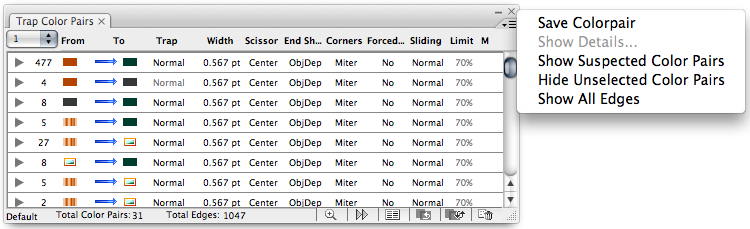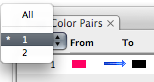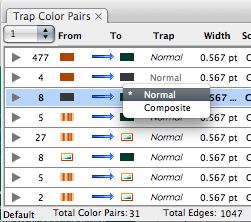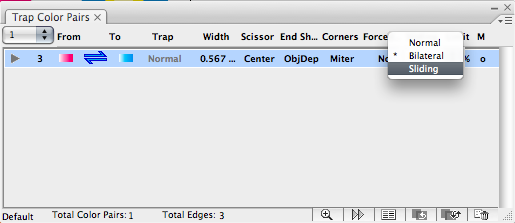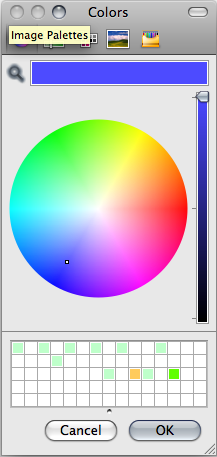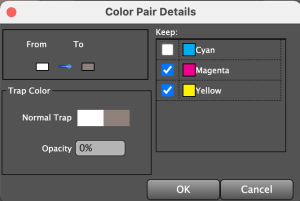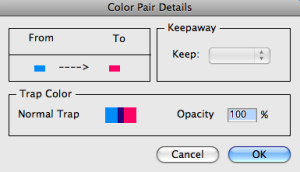| Sv translation | ||||||
|---|---|---|---|---|---|---|
| ||||||
Trap Color Pairs Trap Color Pairs List the number of each kind of trap color pairs in the current document. Multi-trap results
The list shows the number of each trap color pairs result. When you select a number, color pairs of every corresponding trap result will be displayed. If you select the All option, all color pairs of multi-trap results will be displayed at once. From/To Each trap color pair is made up of the two colors shown. The arrow indicates the trapping direction, with the entering (From) color expanding into the entered (To) color. All trapping color pairs are shown here. The diagram of trap color pairs respectively represents flat tint, gradient, image, compound, and keepaway write color lump. There are four kinds of trap direction diagrams: one-way arrow, bidirectional arrow, sliding arrow, and suspected arrow. Trap Types This column displays the trap types corresponding to the trap color pairs. There are three options: Normal, Keepaway, and Composite. Normal and Composite can be selected from the menu. When the entered color has more than one ink, Normal will be highlighted. Clicking Normal can open the menu to select Composite. If Composite is chosen, the ink of the smallest luminance will be kept. Width Displays the trap width corresponding to the trap color pair. The default value is 0.200 pt. Scissor Displays the end mode for the corresponding trapping area as the trap color pairs expand to an edge. There are two options: Edge and Center. Clicking the current selection displays a menu where you can make another choice. End Shape Displays the contour shape of the trapping area corresponding to the trap color pair.There are two options: Object dependent and Square. Clicking the current selection displays a menu where you can make another choice. Corner Displays the corner type of the trapping area corresponding to the trap color pair. There are three options: Miter, Round, and Beveled. Clicking the current selection displays a menu where you can make another choice. Forced Miter When the object has a sharp miter, the trap edge would be very long. If the miter angle value is set small in the Geometry parameters, the miter tip of the trap edge will automatically be cut off. If miter tip is going to be preserved, select this color pair, and change the parameter to Yes. Sliding There are three options in the Sliding menu: Normal, Bilateral, and Sliding.
Limit In the Bilateral option, it means the percentage of trap edge width that the From color enters into the To color. For example, if the bilateral trap is from Cyan to Magenta, the trap width is 0.2 mm, and the Limit value is 70%, then Cyan will enter 0.14 mm into Magenta while Magenta enter 0.06 mm into Cyan. In the Sliding option, the Limit value stands for the smoothness of the sliding effect. M An asterisk in this column indicates that a color pair has been modified but not yet updated in this dialog box. When it is updated, an "o" mark appears in the column. Default The name of the trap ticket of the current trap color pairs is displayed here. If the trap is a multi-trap result and all traps are selected, then all the names of the trap tickets will be displayed here. When all the names are the same, only one name will be displayed. Total Color Pairs Displays the total number of color pairs of the current document. Total Edge Displays the total number of all trap edges in the current document. Triangle Arrows When the triangle arrows point to the right, the current trap color pair display as one row. When the triangle arrows point down, every trapping edge of this current trap color pair will display and it is possible to choose and modify the parameters of each trap color pair. Zoom in When selecting one trap color pair or one trap edge, click the Zoom in button. The system will automatically highlight the trap color pair or trap edge that meets the conditions and display it in the center of the current window. Next Trap Edge When selecting one trap color pair or one trap edge, click this button. The system will automatically display the next trap edge. Trap Edge Color Click this button to modify the appearance color of the trap edge. This function is used to increase the trap edge color contrast with background color to make it more visible. Switch Color Pair When selecting one trap color pair or one trap edge, click this button. The system will automatically switch the first color and the second color and the trapping direction will simultaneously reverse. Update Trap When selecting one trap color pair or one trap edge, click this button. The modified parameters will immediately affect the original trap layer and make the result of the trap area conform to the modified parameters. Remove One or several trap borders can be easily deleted in the trap color pairs dialog box. Save color pairs If you think it is necessary to save color pairs after auto trap for the convenience of modifying the document next time, you can choose this function. If you have clicked Save several times, only the last trap color pairs are saved. Show Details After selecting a trap color pair, double-click the trap color pair or select Show Details from the side menu of the Trap Color Pairs dialog box to make the Show details dialog box appear. This dialog box displays the details of the trap color pairs. From and To indicates the direction of the trap color pair. Trap Color uses a graphic to indicate Normal Trap and Opacity is used to set the opacity percentage of the trapping area. When you use the Keepaway trap, the Keep parameter is used to set which color should be kept without change. Keepaway trapping allows control of specific inks and you can limit keep away to specific colors. Show Suspected Color Pairs Color pairs that don't fit the trap condition will be classified as suspected color pairs. If you choose Show Suspected Color Pairs they will be displayed under the normal color pairs with a 0mm trap width. To execute a trap operation on suspected color pairs, set the desired trap width and update. Hide Unselected Color Pairs This function hides unselected color pairs from the list without affecting the trap edges. Show All Edges This function shows the hidden trap color pairs. |
| Sv translation | ||||||
|---|---|---|---|---|---|---|
| ||||||
Überfüllungsfarbpaare Überfüllungsfarbpaare Listet die Nummer jeder Art von Überfüllungsfarbpaaren im aktuellen Dokument auf. Mehrfachüberfüllungs-Ergebnisse
Die Liste zeigt die Nummer jedes Überfüllungsfarbpaar-Ergebnisses an. Wenn Sie eine Nummer auswählen, werden die Farbpaare jedes entsprechenden Überfüllungsergebnisses angezeigt. Wenn Sie die Option Alleauswählen, werden alle Farbpaare der Mehrfachüberfüllungs-Ergebnisse gleichzeitig angezeigt. Von/Zu Jedes Überfüllungsfarbpaar besteht aus den zwei angezeigten Farben. Der Pfeil gibt die Überfüllungsrichtung an, wobei sich die eintretende (Von)Farbe in die aufnehmende (Zu) Farbe ausbreitet. Hier werden alle Überfüllungsfarbpaare angezeigt. Das Diagramm der Überfüllungsfarbpaare repräsentiert jeweils eine einfarbige Fläche, einen Farbverlauf, ein Bild, eine Mischung und einen Keepaway-Schreibfarbenklumpen. Es gibt vier Arten von Überfüllungsrichtungsdiagrammen: unidirektionaler Pfeil, bidirektionaler Pfeil, verschiebbarer Pfeil und vermuteter Pfeil. Überfüllungstypen In dieser Spalte werden die Überfüllungstypen angezeigt, die den Überfüllungsfarbpaaren entsprechen. Sie haben die Wahl zwischen drei Optionen: Normal,Keepaway undZusammengesetzt. Die Optionen Normal undZusammengesetztkönnen aus dem Menü ausgewählt werden. Wenn die eingegebene Farbe mehr als eine Druckfarbe aufweist, wird die OptionNormalhervorgehoben. Wenn Sie auf Normalklicken, können Sie das Menü öffnen, um die OptionZusammengesetzt auszuwählen. Bei Auswahl der OptionZusammengesetztwird die Druckfarbe der kleinsten Luminanz beibehalten. Breite Zeigt die Überfüllungsbreite an, die dem Überfüllungsfarbpaar entspricht. Der Standardwert ist 0,200 pt. Schere Zeigt den Endmodus für den entsprechenden Überfüllungsbereich an, wenn sich die Überfüllungsfarbpaare bis auf eine Kante ausdehnen. Sie haben die Wahl zwischen zwei Optionen: KanteundMitte. Durch Klicken auf die aktuelle Auswahl wird ein Menü angezeigt, in dem Sie eine andere Auswahl treffen können. Endform Zeigt die Konturform des Überfüllungsbereichs an, der dem Überfüllungsfarbpaar entspricht. Sie haben die Wahl zwischen zwei Optionen: ObjektabhängigundQuadratisch. Durch Klicken auf die aktuelle Auswahl wird ein Menü angezeigt, in dem Sie eine andere Auswahl treffen können. Ecke Zeigt den Eckentyp des Überfüllungsbereichs an, der dem Überfüllungsfarbpaar entspricht. Sie haben die Wahl zwischen drei Optionen: Gehrung,Rund undAbgeflacht. Durch Klicken auf die aktuelle Auswahl wird ein Menü angezeigt, in dem Sie eine andere Auswahl treffen können. Erzwungene Gehrung Wenn das Objekt eine scharfe Gehrung aufweist, wäre die Überfüllungskante sehr lang. Wenn der Gehrungswinkel in den Geometrieparametern auf einen kleinen Wert eingestellt ist, wird die Gehrungsspitze der Überfüllungskante automatisch abgeschnitten. Wenn die Gehrungsspitze beibehalten werden soll, wählen Sie dieses Farbpaar und ändern den Parameter aufJa. Verschieben Im Menü „Verschieben“ haben Sie die Wahl zwischen drei Optionen: Normal,Beidseitig undVerschieben.
Grenze In der Option Beidseitigwird der Prozentsatz der Überfüllungskantenbreite angegeben, mit dem die Farbe Vonin die FarbeZueintritt. Wenn die beidseitige Überfüllung beispielsweise von Cyan zu Magenta verläuft, die Überfüllungsbreite 0,2 mm und der Wert vonGrenze70 % beträgt, dann tritt Cyan 0,14 mm weit in Magenta ein, während Magenta 0,06 mm weit in Cyan eintritt. In der OptionVerschiebenstellt der Wert vonGrenzedie Glätte des Gleiteffekts dar. M Ein Sternchen in dieser Spalte zeigt an, dass ein Farbpaar geändert, aber noch nicht in diesem Dialogfeld aktualisiert wurde. Wenn es aktualisiert wird, erscheint das Symbol „o“ in der Spalte. Standardeinstellung Hier wird der Name der Überfüllungs-Voreinstellung der aktuellen Überfüllungsfarbpaare angezeigt. Wenn eine Überfüllung ein Mehrfachüberfüllungs-Ergebnis ist und alle Überfüllungen ausgewählt sind, werden hier die Namen aller Überfüllungs-Voreinstellungen angezeigt. Wenn alle Namen identisch sind, wird nur ein einziger Name angezeigt. Farbpaare insgesamt Zeigt die Gesamtanzahl der Farbpaare des aktuellen Dokuments an. Kanten insgesamt Zeigt die Gesamtzahl aller Überfüllungskanten im aktuellen Dokument an. Dreieckpfeile Wenn die Dreieckpfeile nach rechts zeigen, wird das aktuelle Überfüllungsfarbpaar als eine Zeile angezeigt. Wenn die Dreieckpfeile nach unten zeigen, wird jede Überfüllungskante dieses aktuellen Überfüllungsfarbpaares angezeigt, und es ist möglich, die Parameter der einzelnen Überfüllungsfarbpaare auszuwählen und zu ändern. Vergrößern Klicken Sie bei der Auswahl eines Überfüllungsfarbpaars oder einer Überfüllungskante auf die SchaltflächeVergrößern. Das System hebt automatisch das Überfüllungsfarbpaar bzw. die Überfüllungskante hervor, die die Bedingungen erfüllt, und zeigt es bzw. sie in der Mitte des aktuellen Fensters an. Nächste Überfüllungskante Klicken Sie auf diese Schaltfläche, um ein Überfüllungsfarbpaar oder eine Überfüllungskante auszuwählen. Das System zeigt automatisch die nächste Überfüllungskante an. Farbe der Überfüllungskante Klicken Sie auf diese Schaltfläche, um die Darstellungsfarbe der Überfüllungskante zu ändern. Diese Funktion wird verwendet, um den Kontrast der Überfüllungskantenfarbe mit der Hintergrundfarbe zu erhöhen, damit sie besser sichtbar wird. Farbpaar wechseln Klicken Sie auf diese Schaltfläche, um ein Überfüllungsfarbpaar oder eine Überfüllungskante auszuwählen. Das System vertauscht automatisch die erste Farbe und die zweite Farbe, und gleichzeitig wird die Überfüllungsrichtung umgekehrt. Überfüllung aktualisieren Klicken Sie auf diese Schaltfläche, um ein Überfüllungsfarbpaar oder eine Überfüllungskante auszuwählen. Die geänderten Parameter wirken sich sofort auf die ursprüngliche Überfüllungsschicht aus, so dass das Ergebnis des Überfüllungsbereichs mit den geänderten Parametern übereinstimmt. Entfernen Im Dialogfeld „Überfüllungsfarbpaare“ können ein oder mehrere Überfüllungsrahmen einfach gelöscht werden. Farbpaare speichern Sie können diese Funktion auswählen, wenn Sie Farbpaare nach der automatischen Überfüllung speichern möchten, damit das Dokument beim nächsten Mal bequem geändert werden kann. Wenn Sie mehrmals aufSpeicherngeklickt haben, werden nur die letzten Überfüllungsfarbpaare gespeichert. Details anzeigen Nachdem Sie ein Überfüllungsfarbpaar ausgewählt haben, doppelklicken Sie auf das Überfüllungsfarbpaar, oder wählen Sie die OptionDetails anzeigenim Seitenmenü des Dialogfelds „Überfüllungsfarbpaare“ aus, um das Dialogfeld „Details anzeigen“ aufzurufen. In diesem Dialogfeld werden die Details der Überfüllungsfarbpaare angezeigt. VonundZu zeigen die Richtung des Überfüllungsfarbpaars an. Überfüllungsfarbeverwendet eine Grafik, um anzuzeigen, dassNormale ÜberfüllungundDeckungverwendet werden, um den Prozentsatz der Deckung des Überfüllungsbereichs festzulegen. Wenn Sie mit Keepaway-Überfüllung arbeiten, wird der ParameterBeibehaltenverwendet, um festzulegen, welche Farbe ohne Änderung beibehalten werden soll. Verwenden Sie das Menü, um die Druckfarbe auszuwählen. Vermutete Farbpaare anzeigen Farbpaare, die nicht der Überfüllungsbedingung entsprechen, werden als vermutete Farbpaare klassifiziert. Wenn Sie Vermutete Farbpaare anzeigen auswählen, werden diese unter den normalen Farbpaaren mit einer Überfüllungsbreite von 0 mm angezeigt. Um einen Überfüllungsvorgang bei vermuteten Farbpaaren auszuführen, stellen Sie die gewünschte Überfüllungsbreite ein und aktualisieren dann. Nicht ausgewählte Farbpaare ausblenden Diese Funktion blendet nicht ausgewählte Farbpaare aus der Liste aus, ohne die Überfüllungskanten zu beeinflussen. Alle Kanten anzeigen Diese Funktion zeigt die ausgeblendeten Überfüllungsfarbpaare an. |
| Sv translation | ||||||
|---|---|---|---|---|---|---|
| ||||||
Paires de couleurs de recouvrement Paires de couleurs de recouvrement Répertorie le nombre de chaque paire de couleurs de recouvrement dans le document actuel. Résultats de plusieurs recouvrements
La liste indique le nombre de résultats de chaque paire de couleurs de recouvrement. Lorsque vous sélectionnez un nombre, les paires de couleurs de chaque résultat de recouvrement correspondant s'afficheront. Si vous sélectionnez l'option Toutes, toutes les paires de couleurs des résultats de plusieurs recouvrements s'afficheront en même temps. De/À Chaque paire de couleurs de recouvrement est constituée des deux couleurs indiquées. La flèche indique la direction du recouvrement, avec la couleur entrante (De) s'étendant vers la couleur entrée (Vers). Toutes les paires de couleurs de recouvrement apparaissent ici. Le diagramme des paires de couleurs de recouvrement représente respectivement l'aplat, le dégradé, l'image, la composition et l'amas de couleur blanche du recouvrement inversé. Il existe quatre sortes de diagrammes de direction de recouvrement : flèche à sens unique, flèche bidirectionnelle, flèche glissante et flèche suspecte. Types de recouvrement Cette colonne affiche les types de recouvrement correspondant aux paires de couleurs de recouvrement. Trois options sont disponibles : Normal, Inversé et Composé. Vous pouvez sélectionner les options Normal et Composé depuis le menu. Lorsque la couleur saisie possède plusieurs encres, l'option Normal sera en surbrillance. Cliquer sur Normal permet d'ouvrir le menu pour sélectionner Composé. Si vous avez sélectionné Composé, le système conservera l'encre à la luminosité la plus faible. Largeur Affiche la largeur de recouvrement correspondant à la paire de couleurs de recouvrement. La valeur par défaut est 0,200 pt. Ciseaux Affiche le mode final de la zone de recouvrement correspondante lorsque les paires de couleurs de recouvrement s'élargissent vers un bord. Vous avez le choix entre deux options : Bord et Centre. Cliquer sur la sélection en cours affiche un menu dans lequel vous pouvez effectuer un autre choix. Forme finale Affiche la forme du contour de la zone de recouvrement correspondant à la paire de couleurs de recouvrement. Deux options sont possibles : Dépendant de l'objet et carré. Cliquer sur la sélection en cours affiche un menu dans lequel vous pouvez effectuer un autre choix. Coin Affiche le type de coin de la zone de recouvrement correspondant à la paire de couleurs de recouvrement. Trois options sont disponibles : Onglet, Arrondi, et Biseauté. Cliquer sur la sélection en cours affiche un menu dans lequel vous pouvez effectuer un autre choix. Onglet forcé Si l'objet possède un onglet prononcé, le bord de recouvrement sera très long. Si la valeur de l'angle de l'onglet est définie sur petite dans les paramètres de Géométrie, le bout de l'onglet du bord de recouvrement sera automatiquement coupé. Si vous souhaitez conserver le bout de l'onglet, sélectionnez cette paire de couleurs et modifiez le paramètre sur Oui. Glissement Trois options sont disponibles dans le menu coulissant : Normal, Bilatéral, et Glissement.
Limite Dans l'option Bilatérale, il s'agit du pourcentage de la largeur du bord de recouvrement que la couleur De saisit dans la couleur Vers. Par exemple, si le recouvrement bilatéral se fait du cyan vers le magenta, que la largeur de recouvrement est de 0,2 mm et que la valeur Limite est de 70 %, alors le cyan entrera de 0,14 mm dans le magenta, tandis que le magenta entrera de 0,06 mm dans le cyan. Dans l'option Glissement , la valeur Limite correspond au lissage de l'effet de glissement. M Un astérisque dans cette colonne indique qu'une paire de couleurs a été modifiée, mais n'a pas encore été mise à jour dans cette boîte de dialogue. Lorsqu'elle est mise à jour, un « o » apparaît dans la colonne. Par défaut Le nom du billet de recouvrement des paires de couleurs de recouvrement actuelles s'affiche ici. Si le recouvrement est le résultat de plusieurs recouvrements et que tous les recouvrements sont sélectionnés, alors les noms de tous les billets de recouvrement s'afficheront ici. Lorsque tous les noms sont identiques, seul un nom s'affichera. Total des paires de couleurs Affiche le nombre total de paires de couleurs du document actuel. Total des bords Affiche le nombre total de tous les bords de recouvrement du document actuel. Flèches Triangulaires Lorsque les flèches triangulaires pointent vers la droite, la paire de couleurs de recouvrement s'affiche sur une ligne. Lorsque les flèches triangulaires pointent vers le bas, chaque bord de recouvrement de cette paire de couleurs de recouvrement actuelle s'affiche et il est possible de choisir et de modifier les paramètres de chaque paire de couleurs de recouvrement. Effectuer un zoom avant Lorsque vous sélectionnez une paire de couleurs de recouvrement sur un bord de recouvrement, cliquez sur le bouton zoom avant. Le système mettra automatiquement en surbrillance la paire de couleurs de recouvrement ou le bord de recouvrement qui remplit les conditions et l'affiche au centre de la fenêtre actuelle. Prochain bord de recouvrement Lorsque vous sélectionnez une paire de couleurs ou un bord de recouvrement, cliquez sur ce bouton. Le système affichera alors automatiquement le bord de recouvrement suivant. Couleur du bord de recouvrement Cliquez sur ce bouton pour modifier la couleur d'apparence du bord de recouvrement. Cette fonction est utilisée pour augmenter le contraste de couleur du bord de recouvrement avec la couleur d'arrière-plan pour la rendre plus visible. Changer de paire de couleurs Lorsque vous sélectionnez une paire de couleurs ou un bord de recouvrement, cliquez sur ce bouton. Le système bascule automatiquement entre la première et la deuxième couleur et la direction du recouvrement s'inversera automatiquement. Mettre à jour le recouvrement Lorsque vous sélectionnez une paire de couleurs ou un bord de recouvrement, cliquez sur ce bouton. Les paramètres modifiés auront un effet immédiat sur la couche de recouvrement d'origine et rendront le résultat de la zone de recouvrement conforme aux paramètres modifiés. Supprimer Une ou plusieurs bordures de recouvrement peuvent être facilement supprimées dans la boîte de dialogue des paires de couleurs de recouvrement. Enregistrer les paires de couleurs Si vous pensez qu'il est nécessaire d'enregistrer les paires de couleurs après un recouvrement automatique pour modifier plus facilement le document la prochaine fois, vous pouvez choisir cette fonction. Si vous avez cliqué sur Enregistrer plusieurs fois, seules les dernières paires de couleurs de recouvrement seront enregistrées. Afficher les détails Après avoir sélectionné une paire de couleurs de recouvrement, faites un double clic sur la paire de couleurs de recouvrement ou sélectionnez Afficher les détails dans le menu latéral de la boîte de dialogue Paires de couleurs de recouvrement pour faire apparaître la boîte de dialogue Afficher les détails. Cette boîte de dialogue affiche les informations des paires de couleurs de recouvrement. De et Vers indiquent la direction de la paire de couleurs de recouvrement. Couleur de recouvrement utilise un graphique pour indiquer un recouvrement normal et Opacité pour configurer le pourcentage d'opacité de la zone de recouvrement. Lorsque vous utilisez le recouvrement inversé, le paramètre Conserver est utilisé pour définir la couleur qui ne doit pas être modifiée. Utilisez le menu pour choisir l'encre. Afficher les paires de couleurs suspectes Les paires de couleurs qui ne sont pas adaptées aux conditions du recouvrement seront classées en tant que couleurs suspectes. Si vous choisissez Afficher les paires de couleurs suspectes, celles-ci s'afficheront sous les paires de couleurs normales avec une largeur de recouvrement de 0 mm. Pour exécuter une opération de recouvrement sur des paires de couleurs suspectes, configurez la largeur de recouvrement souhaitée, puis mettez à jour. Masquer les paires de couleurs non sélectionnées Cette fonction masque les paires de couleurs désélectionnées sans affecter les bords de recouvrement. Afficher tous les bords Cette fonction affiche les paires de couleurs de recouvrement masquées. |
| Sv translation | ||||||
|---|---|---|---|---|---|---|
| ||||||
Solapar pares de colores Solapar pares de colores Enumera el número de cada tipo de pares de colores de solapamiento en el documento actual. Resultados de solapamiento múltiple
La lista muestra el número de cada resultado de pares de colores de solapamiento. Al seleccionar un número, se mostrarán los pares de colores de cada resultado de solapamiento correspondiente. Si selecciona la opción Todos, todos los pares de colores de los resultados de solapamiento múltiple se mostrarán a la vez. Desde/Hasta Cada par de colores de solapamiento se compone de dos colores mostrados. La flecha indica la direcciones de solapamiento, con el color de entrada (Desde) expandiéndose hacia el color en el que se entra (Hasta). Aquí se muestran todos los pares de colores de solapamiento. El diagrama de pares de colores de solapamiento representa respectivamente la masa de color de escritura de tinte plano, gradiente, imagen, composición y alejamiento. Existen cuatro tipos de diagramas de dirección de solapamiento: flecha unidireccional, flecha bidireccional, flecha deslizante y flecha posible. Tipos de solapamiento Esta columna muestra los tipos de solapamiento correspondientes a los pares de colores de solapamiento. Hay tres opciones: Normal, Alejamiento y Compuesto. Normal y Compuesto se pueden seleccionar en el menú. Cuando el color introducido tiene más de una tinta, se resalta Normal. Al hacer clic en Normal puede abrir el menú para seleccionar Compuesto. Si se elige Compuesto, se conservará la tinta con la luminancia más pequeña. Anchura Muestra la anchura de solapado correspondiente a los pares de colores de solapamiento. El valor predeterminado es 0,200 pt. Tijeras Muestra el modo de finalización del área de solapamiento correspondiente cuando los pares de colores de solapamiento se expanden hasta un borde. Hay dos opciones: Borde y Centro. Al hacer clic en la selección actual se muestra un menú en el que puede realizar otra selección. Forma final Muestra la forma del contorno del área de solapamiento correspondiente al par de colores de solapamiento. Hay dos opciones: Depende del objeto y Cuadrado. Al hacer clic en la selección actual se muestra un menú en el que puede realizar otra selección. Esquina Muestra el tipo de esquina del área de solapamiento correspondiente al par de colores de solapamiento. Hay tres opciones: Inglete, Redondo y Biselada. Al hacer clic en la selección actual se muestra un menú en el que puede realizar otra selección. Inglete forzado Cuando el objeto tiene un inglete marcado, el borde de solapamiento puede ser muy largo. Si el valor de ángulo de inglete es pequeño en los parámetros de Geometría, la punta del inglete del borde de solapamiento se cortará automáticamente. Si la punta del inglete se va a conservar, seleccione este par de colores y cambie el parámetro a Sí. Deslizante Hay tres opciones en el menú Deslizante: Normal, Bilateral y Deslizante.
Límite En la opción Bilateral, hace referencia al porcentaje de anchura del borde de solapamiento que el color de Desde entra dentro del color de Hasta. Por ejemplo, si el solapamiento bilateral es de cian a magenta, la anchura de solapamiento será de 0,2 mm y el valor de Límite será del 70 %. Por tanto, el cian entrará 0,14 mm en el magenta, mientras que el magenta entrará 0,06 mm en el cian. En la opción Deslizante, el valor de Límite corresponde a la uniformidad del efecto de deslizamiento. M Un asterisco en esta columna indica que un par de colores se ha modificado pero no se ha actualizado aún en este cuadro de diálogo. Cuando se actualiza, aparece una marca "o" en la columna. Predeterminado El nombre de la nota de solapado de los pares de colores de solapamiento actuales aparece aquí. Si el solapamiento es un resultado de solapamiento múltiple y se seleccionan todos los solapamientos, todos los nombres de las notas de solapado se mostrarán aquí. Cuando los nombres son iguales, solo se muestra un nombre. Pares de colores totales Muestra el número total de pares de colores del documento actual. Borde total Muestra el número total de todos los bordes de solapamiento del documento actual. Flechas de triángulo Cuando las flechas de triángulo apuntan a la derecha, el par de colores de solapamiento actual se muestra como una fila. Cuando las flechas de triángulo apuntan hacia abajo, se muestra cada borde de solapamiento del par de colores de solapamiento actual y es posible elegir y modificar los parámetros de cada uno de ellos. Acercar zoom Al seleccionar un par de colores de solapamiento o un borde de solapamiento, haga clic en el botón Acercar zoom. El sistema resaltará automáticamente el par de colores de solapamiento o el borde de solapamiento que cumpla las condiciones y lo mostrará en el centro de la ventana actual. Siguiente borde solapado Al seleccionar un par de colores de solapamiento o un borde de solapamiento, haga clic en este botón. El sistema mostrará automáticamente el siguiente borde de solapamiento. Color del borde solapado Haga clic en este botón para modificar el color de apariencia del borde de solapamiento. Esta función se utiliza para aumentar el contraste de color del borde de solapamiento con el color de fondo para que sea más visible. Cambiar pares de colores Al seleccionar un par de colores de solapamiento o un borde de solapamiento, haga clic en este botón. El sistema cambiará automáticamente el primer color, y el segundo color y la dirección de solapamiento se invertirán al mismo tiempo. Actualizar solapado Al seleccionar un par de colores de solapamiento o un borde de solapamiento, haga clic en este botón. Los parámetros modificados afectarán de inmediato a la capa de solapamiento original y harán que el resultado del área de solapamiento se ajuste a los parámetros modificados. Eliminar Uno o varios bordes de solapamiento se pueden eliminar fácilmente en el cuadro de diálogo Solapar pares de colores. Guardar pares de colores Si cree que es necesario guardar los pares de colores después del solapamiento automático para poder modificar cómodamente el documento la próxima vez, puede elegir esta función. Si ha hecho clic en Guardar varias veces, solo se guardarán los últimos pares de colores de solapamiento. Ver detalles Después de seleccionar un par de colores de solapamiento, haga doble clic en el par de colores de solapamiento o seleccione Mostrar detalles en el menú lateral del cuadro de diálogo Solapar pares de colores para que aparezca el cuadro de diálogo Mostrar detalles. El cuadro de diálogo muestra los detalles de los pares de colores de solapamiento. Desde y Hasta indican la dirección del par de colores de solapamiento. Color de solapado emplea un gráfico para indicar Solapado normal y Opacidad se utiliza para establecer el porcentaje de opacidad del área de solapamiento. Si utilizar el solapamiento de alejamiento, el parámetro Mantener se utiliza para establecer el color que se debe mantener sin cambios. Utilice el menú para elegir la tinta. Mostrar pares de colores que se sospechen Los pares de colores que no coincidan con la condiciones de solapado se clasificarán como pares de colores sospechosos. Si elige Mostrar pares de colores que se sospechen, se mostrarán en los pares de colores normales con una anchura de solapado de 0 mm. Para ejecutar una operación de solapamiento en pares de colores sospechosos, establezca la achura de solapado deseada y actualice. Ocultar pares de colores no seleccionados Esta función oculta los pares de colores no seleccionados de la lista sin que afecte a los bordes de solapamiento. Mostrar todos los bordes Esta función muestra los pares de colores de solapamiento ocultos. |
| Sv translation | ||||||
|---|---|---|---|---|---|---|
| ||||||
陷印颜色对 陷印颜色对 列出当前文档中每种陷印颜色对的数量。 多陷印结果
该列表显示每个陷印颜色对结果的数量。当您选择一个数字时,将显示每个相应陷印结果的颜色对。如果您选择全部选项,则将一次显示多陷印结果的所有颜色对。 对象/目标 每个陷印颜色对由所示的两种颜色组成。箭头表示陷印方向,输入的(对象)颜色外扩至输入的(目标)颜色。此处显示了所有陷印颜色对。陷印颜色对图分别表示底色、梯度、图像、复合与强制分离写入颜色块。 有四种陷印方向图表:单向箭头、双向箭头、滑动箭头和可疑箭头。 陷印类型 此列显示与陷印颜色对相对应的陷印类型。有三个选项:正常、强制分离和复合。可从菜单中选择正常和复合。 当输入的颜色有多个油墨时,正常将突出显示。单击正常可打开菜单以选择复合。如果选择复合,则将保留最低亮度的油墨。 宽度 显示与陷印颜色对相对应的陷印宽度。默认值为 0.200 pt。 剪取 当陷印颜色对外扩至边缘时,显示相应陷印区域的结束模式。有两个选项:边缘和中心。单击当前的选择将显示一个菜单,您可以在其中进行其他选择。 最终图形 显示与陷印颜色对相对应的陷印区域的轮廓形状。有两个选项:依赖对象和方形。单击当前的选择将显示一个菜单,您可以在其中进行其他选择。 角 显示与陷印颜色对相对应的陷印区域的角类型。有三个选项:斜接、圆形和斜切。单击当前的选择将显示一个菜单,您可以在其中进行其他选择。 强制斜接面 当物体有尖锐斜接时,陷印边缘将会很长。如果“页面尺寸”参数中的斜接角度值设置得较小,则陷印边缘的斜接尖端将自动剪切。如果要保留斜接尖端,请选择此颜色对,然后将参数更改为是。 滑动 “滑动”菜单中有三个选项:普通、对称和滑动。
限制 在对称选项中,它表示从对象颜色进入目标颜色的陷印边缘宽度的百分比。 例如,如果对称陷印从青色到品红色,陷印宽度为 0.2 mm,限制值为 70%,则青色将进入洋红色 0.14 mm,洋红色将进入青色 0.06 mm。 在滑动选项中,限制值表示滑动效果的平滑度。 M 此列中的星号表示颜色对已修改,但尚未在此对话框中更新。更新后,列中将出现一个“o”标记。 默认 此处显示当前陷印颜色对的陷印传票名称。如果陷印是多陷印结果并且选择了所有陷印,则将在此处显示陷印传票的所有名称。当所有名称相同时,将只显示一个名称。 总颜色对 显示当前文档的颜色对总数。 总边缘 显示当前文档中所有陷印边缘的总数。 三角形箭头 当三角形箭头指向右侧时,当前陷印颜色对显示为一行。当三角形箭头指向下方时,将显示此当前陷印颜色对的每个陷印边缘,并且可以选择和修改每个陷印颜色对的参数。 放大 选择一个陷印颜色对或一个陷印边缘时,单击放大按钮。系统将自动突出显示符合条件的陷印颜色对或陷印边缘,并将其显示在当前窗口的中心。 下一个陷印边缘 选择一个陷印颜色对或一个陷印边缘时,单击此按钮。系统将自动显示下一个陷印边缘。 陷印边缘颜色 单击此按钮可修改陷印边缘的外观颜色。此功能用于增加陷印边缘颜色与背景颜色的对比度,以使其更清晰可见。 切换颜色对 选择一个陷印颜色对或一个陷印边缘时,单击此按钮。系统将自动切换第一种颜色和第二种颜色,同时陷印方向将反转。 更新陷印 选择一个陷印颜色对或一个陷印边缘时,单击此按钮。修改后的参数将立即影响原始陷印图层,并使陷印区域的结果符合修改后的参数。 移除 可以在陷印颜色对的对话框中轻松删除一个或多个陷印边框。 保存颜色对 如果您认为有必要在自动陷印后保存颜色对以便下次修改文档,则可以选择此功能。如果多次单击了保存,则只保存最后一个陷印颜色对。 显示详细信息 选择陷印颜色对后,双击陷印颜色对,或从“陷印颜色对”对话框的侧面菜单中选择显示详细信息,即可出现“显示详细信息”对话框。此对话框显示陷印颜色对的详细信息。对象和目标指示陷印颜色对的方向。陷印颜色使用图形来表示正常陷印,不透明度用于设置陷印区域的不透明度百分比。使用强制分离陷印时,使用保留参数设置应保留哪种颜色而不进行更改。使用菜单选择油墨。 显示可疑颜色对 不适合陷印条件的颜色对将归类为可疑颜色对。如果选择显示可疑颜色对,则它们将显示在陷印宽度为 0mm 的正常颜色对下。要对可疑颜色对执行陷印操作,请设置所需的陷印宽度并更新。 隐藏未选择的颜色对 此功能可隐藏列表中未选定的颜色对,且不会影响陷印边缘。 显示所有边缘 此功能显示隐藏的陷印颜色对。 |