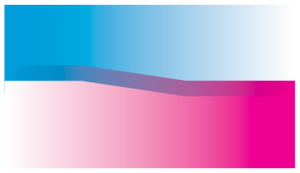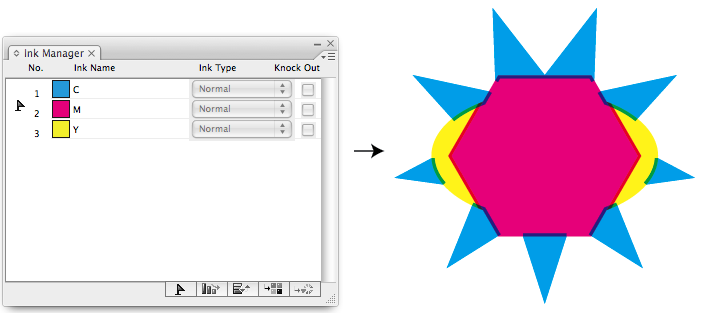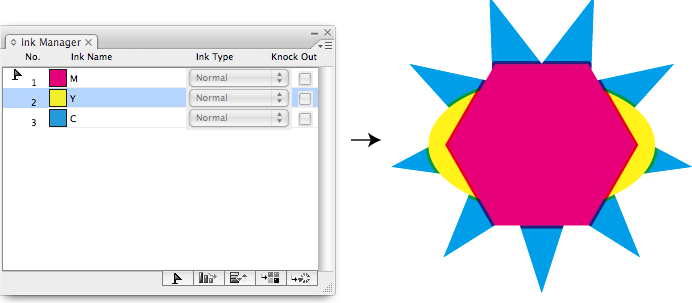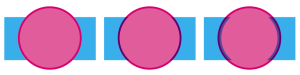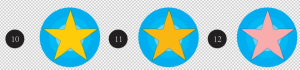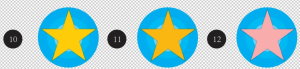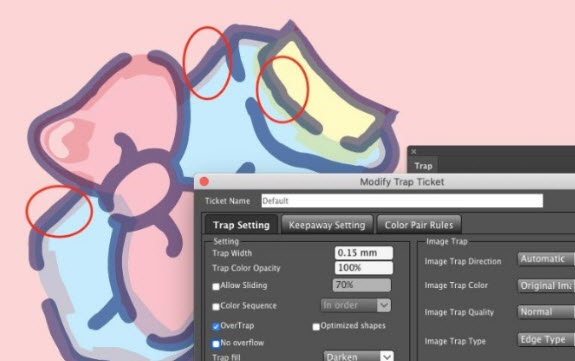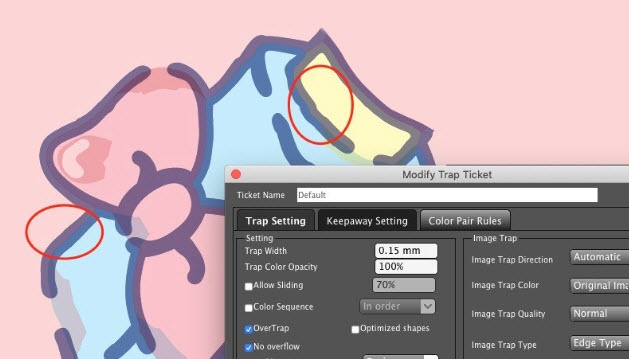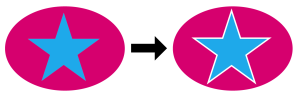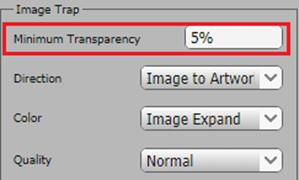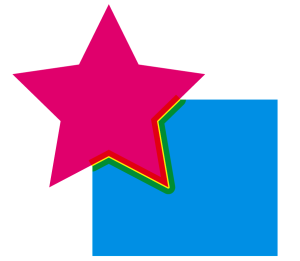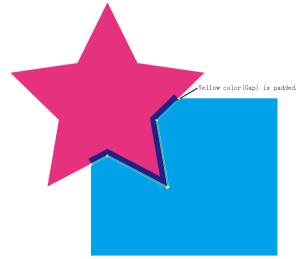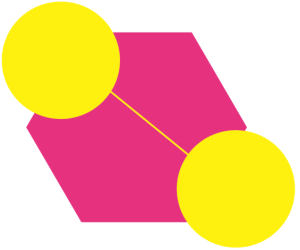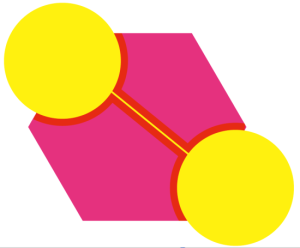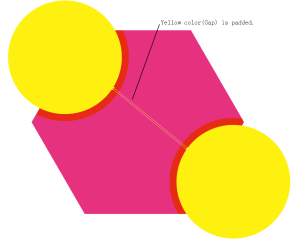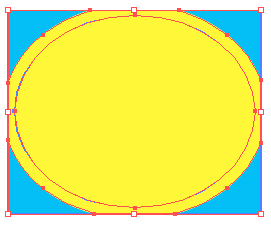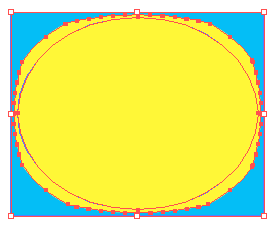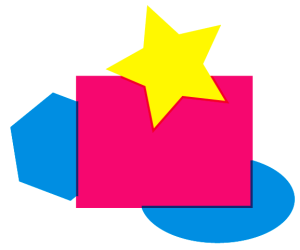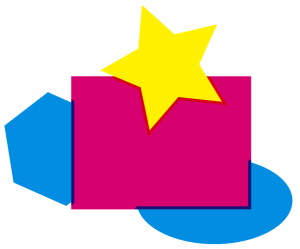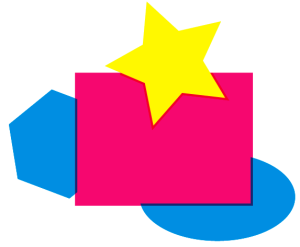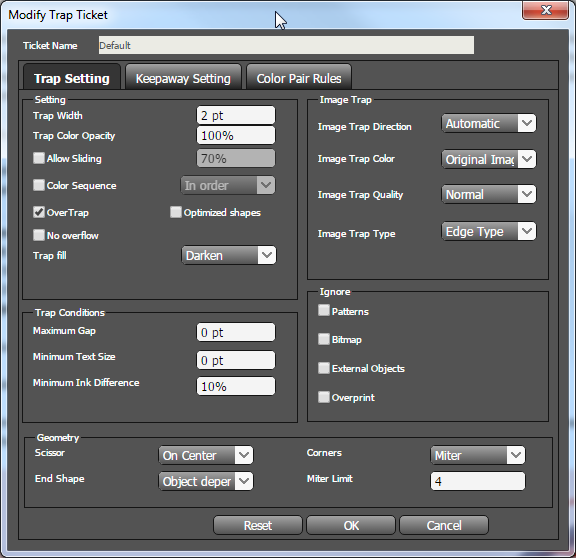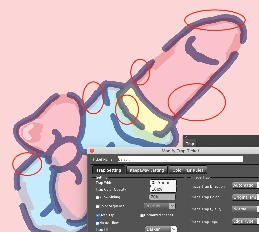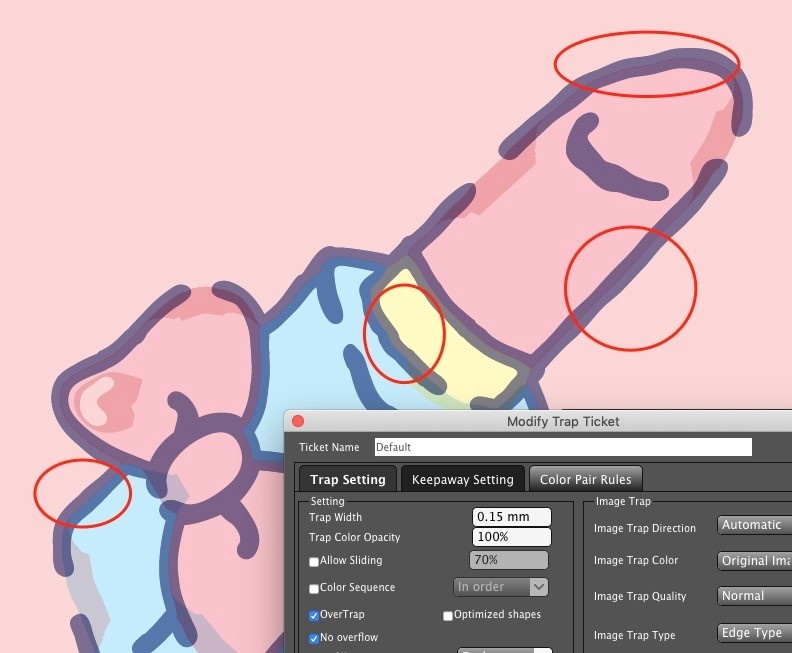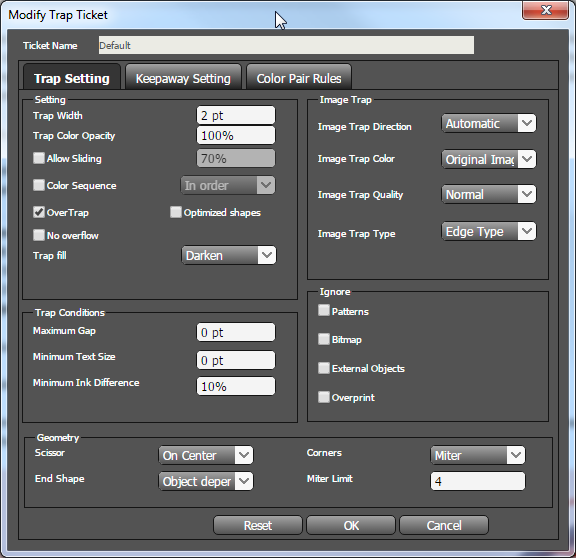
Einstellungsbereich| Überfüllungsbreite | Legen Sie die Breite des Überfüllungsbereichs fest, der erzeugt wird. | | Überfüllungsfarbendeckung | Legt die Farbtiefe des Überfüllungsbereichs fest, der von zwei Objekten erzeugt wird. Der Standardparameterwert ist 100 %. Bei dieser Einstellung ist die Farbe des Überfüllungsbereichs am dunkelsten, was dazu führen kann, dass dieser Überfüllungsbereich deutlicher sichtbar wird. Durch Verringern des Parameterwerts wird die Stärke der Farbe des Überfüllungsbereichs verringert. | | Verschieben zulassen | Wählen Sie diese Option aus, um die Verschiebung des Farbverlaufs der Überfüllung zu implementieren. Der erzeugte Überfüllungsbereich hat einen Farbverlaufseffekt, und die Überfüllungsrichtung liegt auf beiden Seiten, um den Überfüllungsbereich weniger auffällig zu gestalten. Wenn diese Option nicht ausgewählt ist, hat der erzeugte Überfüllungsbereich den Farbverlaufseffekt, aber die Überfüllungsrichtung ist konsistent und verläuft nur in einer Richtung.
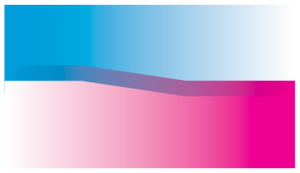 | | Grenze | Verwenden Sie diese Option, um den Parameter für die Position der Änderung der Überfüllungsrichtung festzulegen und einen glatten Übergang zu erstellen. Bei Einstellung auf 100 % wird eine scharfe Änderung der Überfüllungsrichtung erzwungen, bei Einstellung auf 0 % eine konstante Mittellinienüberfüllung. | | Farbsequenzüberfüllung | Die Überfüllungsrichtung verwendet die Farbsequenz im Druckfarbenmanager für die Richtung der Überfüllungen zusätzlich zu einer anderen Überfüllungseinstellung. Die folgenden Optionen sind verfügbar: - Der Reihe nach: Die Farbe der kleineren Farbsequenznummer breitet sich in die Farbe der größeren Farbsequenznummer aus.
- Umgekehrte Reihenfolge: Die Farbe der größeren Farbsequenznummer breitet sich in die Farbe der kleineren Farbsequenznummer aus.
In diesem Beispiel sind drei Farben (C, M und Y) entsprechend den zwei verschiedenen Farbsequenzoptionen angeordnet, wobei zwei verschiedene Ergebnisse nach der Farbsequenzüberfüllung ausgeführt werden. Erste Farbsequenz 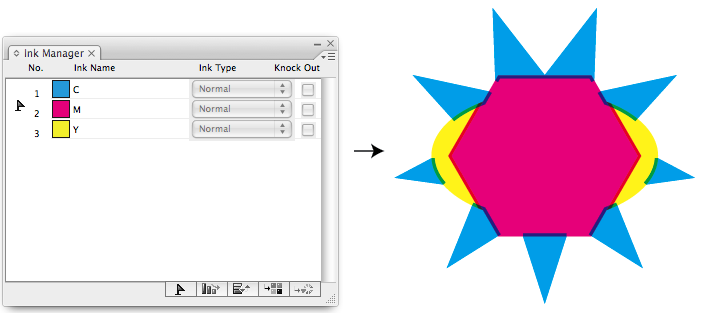
Zweite Farbsequenz 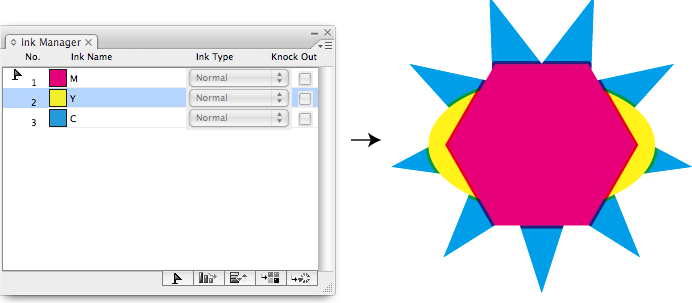 | | Kreuzüberfüllung | Beim Erzeugen einer Überfüllung zwischen Farbe „A“ und Farbe „B“ mit Überfüllungsrichtung von „A“ nach „B“ ist die Überfüllungsbreite größer als die Breite von Farbe „B“, und Farbe „C“, die sich auf der anderen Seite von Farbe „B“ befindet, erfüllt ebenfalls die Überfüllungsbedingung mit Farbe „A“. Die Überfüllungsrichtung ist somit von Farbe „A“ zu Farbe „C“, und der endgültige Überfüllungseffekt ist, dass Farbe „A“ über Farbe „B“ und in Farbe „C“ kreuzt.
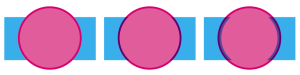 | | Optimierte Formen | Wählen Sie diese Option aus, um die Überfüllungsrichtung automatisch zu optimieren. Optimierte Formen sind nicht ausgewählt:
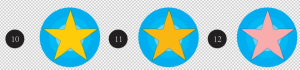 Optimierte Formen sind ausgewählt:
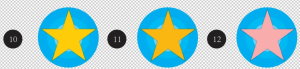 | | Kein Überlauf | Aufgrund der Art und Weise, in der bestimmte Dateien aufgebaut sind, können Überfüllungen über den gewünschten Bereich hinaus laufen, wenn die Einstellung Kein Überlauf aufgehoben wird. 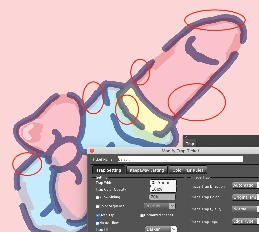
Um zu verhindern, dass die Überfüllung über die gewünschten Überfüllungsbereiche hinausgeht, wählen Sie die Einstellung Kein Überlauf. 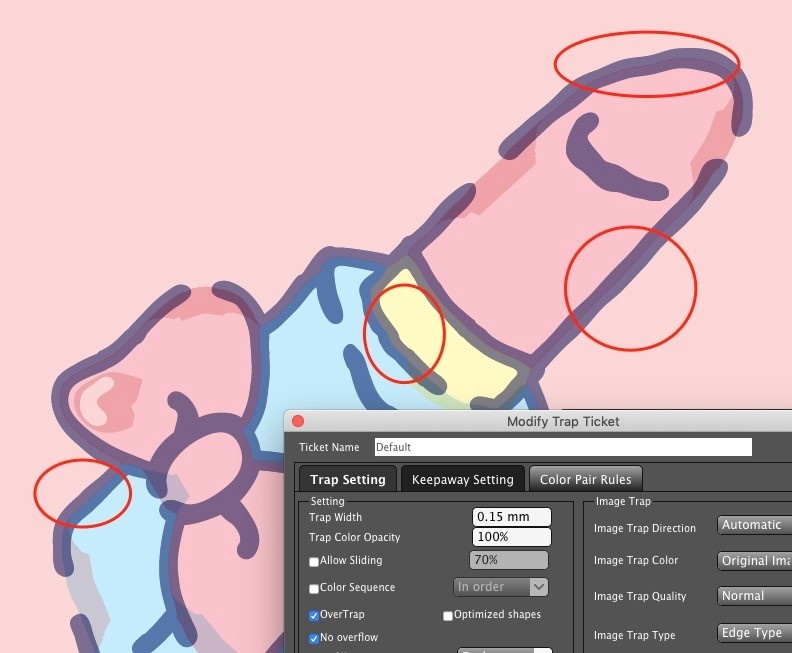
| | Überfüllungsfüllung | Es gibt vier Modi der Überfüllungsfüllung: - Überdruckfüllung: Dies ist der grundlegende Überfüllungsfüllmodus. Die Eigenschaft des Überfüllungsbereichs ist Überdrucken.
- Abdunkeln: Die Eigenschaft des Überfüllungsbereichs ist Abdunkeln. Hinweis: Abgedunkelte Objekte können nicht korrekt verarbeitet werden.
- Bildüberfüllung abdunkeln: Wenn Sie den ModusAbdunkeln auswählen, lautet die Eigenschaft des BildüberfüllungsbereichsAbdunkeln. Hinweis: Nach Verwendung der Abdunklungseigenschaft wird der Pfad des Bildüberfüllungsbereichs verringert.
- Weiße Objekte sind ausstanzend: Der Überfüllungsbereich wird mit der normalen weißen Farbe gefüllt (CMYK ist 0). Das Bild zeigt den Zustand vor und nach Ausstanzen der weißen Objekte.
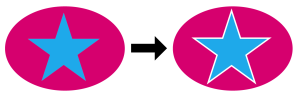
|
Bildüberfüllungsbereich| Bildüberfüllungsrichtung | Verwenden Sie diese Parametereinstellung, um die Überfüllungsrichtung für das Bild festzulegen. Die Optionen lauten: Automatisch: Die Überfüllung legt automatisch die Richtung von Hell zu Dunkel fest und erzeugt sie entsprechend den Überfüllungsregeln. Bild an Vorlage überfüllen: Erzwingt die Erweiterung der Überfüllungsrichtung von den Bildern auf die Druckvorlage. Vorlage an Bild überfüllen: Erzwingt die Erweiterung der Überfüllungsrichtung von der Druckvorlage auf die Bilder. | | Bildüberfüllungsfarbe | Legen Sie den Farbtyp der Bildüberfüllung fest. Die Optionen lauten: Ursprüngliche Bildfarbe: Das Ergebnis ist, dass die Bilddaten außerhalb der Beschneidungsmaske angeordnet sind: 
Bilderweiterungsfarbe: Das Ergebnis ist, dass die automatisch erzeugten Daten entlang der Bildkante angeordnet sind. Wenn eine Beschneidungsmaske außerhalb des Bilds vorhanden ist, werden die Daten weiterhin erzeugt, und die Originaldaten außerhalb der Beschneidungsmaske werden nicht verwendet.
 | | Bildüberfüllungsqualität | Verwenden Sie diesen Parameter, um die Überfüllungsqualität festzulegen. Die Optionen lauten: Normal,Fein undGrob. Wenn SieFein auswählen, wird die höchste Bildqualität des Überfüllungsbereichs erzeugt, aber die Erzeugungsgeschwindigkeit ist langsam. | | Bildüberfüllungstyp | Kantentyp: Extrahieren Sie die Farbe aus den Pixeln der Bildkante, um sie auszubreiten. Interner Typ: Extrahieren Sie die Farbe aus den Pixeln innerhalb des Bilds (ausschließlich der Kante), um sie auszubreiten. |
ÜberfüllungsbedingungenDie Überfüllungsbedingung legt die Textgröße, die Lückenbreite und die Farbdifferenz der Druckfarbe fest, die überfüllt werden soll. | Maximale Lücke | Der Parametereinstellungsbereich liegt zwischen 0 mm und 0,5 mm. Wenn der Abstand (die Lücke) zwischen den beiden Objekten kleiner ist als der hier eingestellte Parameterwert, wird die Lücke gefüllt, und die Bedingungen der normalen Überfüllung oder der Rückzugsüberfüllung auf die beiden aufgefüllten Objekte werden ermittelt. Wenn die Lückenbreite größer als der festgelegte Wert ist, wird sie nicht gefüllt. Beispiel 1: Zwischen den Farbobjekten C und M ist ein Farbobjekt Y mit einer Breite von weniger als 0,1 pt vorhanden, die durch einen Designfehler erzeugt wurde. Wenn Sie „Maximale Lücke = 0,1 pt“ einstellen, kann diese Lücke gefüllt und eine genaue Überfüllung erzeugt werden.  Ursprüngliches Objekt: Ein gelber Farbblitz (Lücke) befindet sich zwischen den Farben Magenta und Cyan. 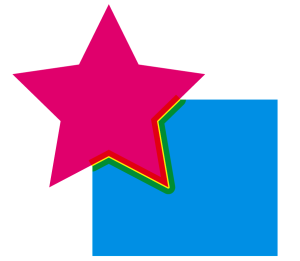
Effekt nach der Implementierung der normalen Überfüllung und ohne Einstellung vonMaximale Lücke. 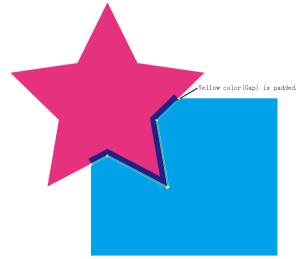
Effekt nach der Implementierung der normalen Überfüllung und des Auffüllens mit der Einstellung „Maximale Lücke = 0,1 pt“. | Beispiel 2: Eine feine Linie (Lücke) mit einer Breite von weniger als 0,1 pt ist vorhanden, die durch Designfehler erzeugt wurde. Mit Hilfe der Einstellung „Maximale Lücke = 0,1 pt“ kann der Bereich aufgefüllt und eine genaue Überfüllung erzeugt werden.
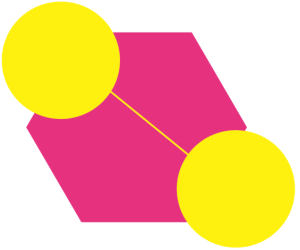 Ursprüngliches Objekt: Eine feine Linie (Lücke) liegt zwischen den beiden Y-Farbbereichen.
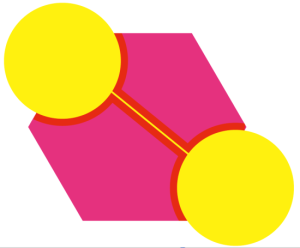 Effekt nach der Implementierung der normalen Überfüllung und ohne Einstellung vonMaximale Lücke. 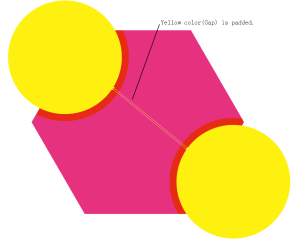
Effekt nach der Implementierung der normalen Überfüllung und des Auffüllens mit der Einstellung „Maximale Lücke = 0,1 pt“. | | Mindesttextgröße | Wenn die Schriftgröße größer ist als dieser Parameter, erfüllt sie die Bedingungen für die Überfüllung und erzeugt eine neue Überfüllung. | | Minimale Druckfarbendifferenz | Dieser Parameter legt fest, ob zwei benachbarte Objekte überfüllt werden. - Wenn die zwei Objekte keine gemeinsame Druckfarbe besitzen, wird eine Überfüllung erzeugt.
- Wenn die zwei Objekte (A, B) eine gemeinsame Druckfarbe besitzen, sind zwei Paare von Druckfarben erforderlich, die dem Parameter (Druckfarbe A - Druckfarbe B > dieser Parameter) entsprechen. Mindestens eine der Druckfarben A und B ist positiv und eine negativ.
Beschreibung: Die Druckfarbe auf der linken Seite des Symbols>ist den zwei Objekten gemeinsam. |
Geometrie, Bereich| Schere | Mit diesem Parameter wird die Beendigungsposition des Überfüllungsbereichs festgelegt, um zu verhindern, dass der Überfüllungsbereich über dem Rand eines überfüllten Objekts liegt und eine erhebliche Änderung des Überfüllungsbereichs zu verursachen. Sie haben die Wahl zwischen zwei Optionen: - An KanteDer Überfüllungsbereich endet an den Außenkanten des zu überfüllenden Objekts.
- In Mitte. Der Überfüllungsbereich endet in der Mitte zwischen dem überfüllenden Objekt und dem zu überfüllenden Objekt.
 Originaldatei vor dem Überfüllen Originaldatei vor dem Überfüllen
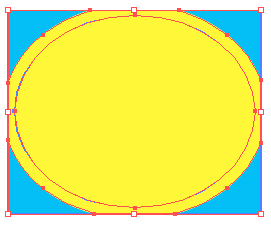 Überfüllungseffekt vonAn Kante Überfüllungseffekt vonAn Kante
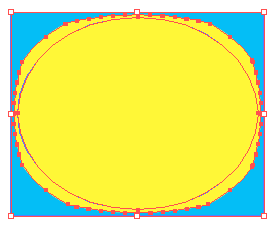 Überfüllungseffekt vonIn Mitte Überfüllungseffekt vonIn Mitte
| | Endform | | Ecken | Legen Sie die Eckpunktform des Überfüllungsbereichs fest. Die Optionen lauten: - Gehrung(spitz)
- Rund(gerundete Ecke)
- Abgeflacht(eckig)
Bei Auswahl der Option Gehrungmuss ein Parameter für das Gehrungslimit festgelegt werden. | | Grenzwert | Verwenden Sie diese Option, um die Ecke in eine Gehrung (spitz) oder eine abgeflachte (eckige) Spitze zu ändern. Wenn der Längenwert des Überfüllungsbereichs mit Gehrungsspitze größer ist als der Wert von Gehrungslimit× Breite des Überfüllungsbereichs, führt dies zu einer abgeflachten Spitze. Andernfalls ist das Ergebnis eine Gehrung. |
Bereich ignorierenVerwenden Sie diese Optionen, um die Objekte festzulegen, die nicht in die Überfüllung einbezogen werden sollen. | Muster | Wenn dieses Kontrollkästchen aktiviert ist, werden Illustrator-Musterobjekte nicht in den Überfüllungsvorgang einbezogen. | | Bitmap | Wenn dieses Kontrollkästchen aktiviert ist,werden die Bitmap-Objekte nicht in den Überfüllungsvorgang einbezogen. | | Externe Objekte | Wenn dieses Kontrollkästchen aktiviert ist, werden die externen Objekte nicht in den Überfüllungsvorgang einbezogen. | | Überdruck | Wenn dieses Kontrollkästchen aktiviert ist, werden die Überdruckobjekte nicht in den Überfüllungsvorgang einbezogen. |
|