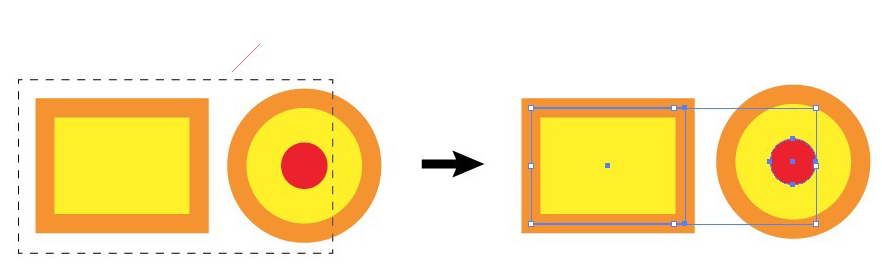| Sv translation | ||
|---|---|---|
| ||
The Prinergy Direct Marquee Tool allows users to marquee select objects within a group. The sub-objects are selected only if the Marquee select box is created around the entire sub-object. Point Selection
|
| Sv translation | ||
|---|---|---|
| ||
Mit dem Prinergy Direktauswahlrahmen-Werkzeug können Benutzer ausgewählte Objekte innerhalb einer Gruppe mit einem Auswahlrahmen versehen. Die untergeordneten Objekte werden nur dann ausgewählt, wenn das Auswahlfeld „Auswahlrahmen“ um das gesamte untergeordnete Objekt erstellt wird. Punktauswahl
|
| Sv translation | ||
|---|---|---|
| ||
L'outil de repérage direct Prinergy permet aux utilisateurs de repérer des objets sélectionnés au sein d'un groupe. Les sous-objets sont sélectionnés uniquement si la case à cocher Repérer est créée autour du sous-objet entier. Sélection du point
|
| Sv translation | ||
|---|---|---|
| ||
La herramienta de marcador directo de Prinergy permite a los usuarios crear un marcador en objetos seleccionados dentro de un grupo. Los subobjetos se seleccionan solo si el cuadro de selección Marcador se crea alrededor de todo el subobjeto. Selección de punto
|
| Sv translation | ||
|---|---|---|
| ||
印能捷直接框选工具允许用户选取组中的对象。仅当围绕整个子对象创建“框选”选择框时,才会选中这些子对象。 点选择
|