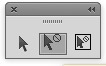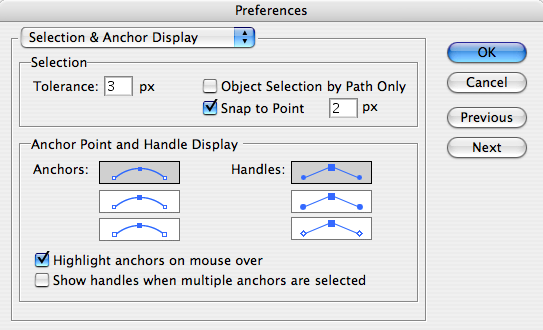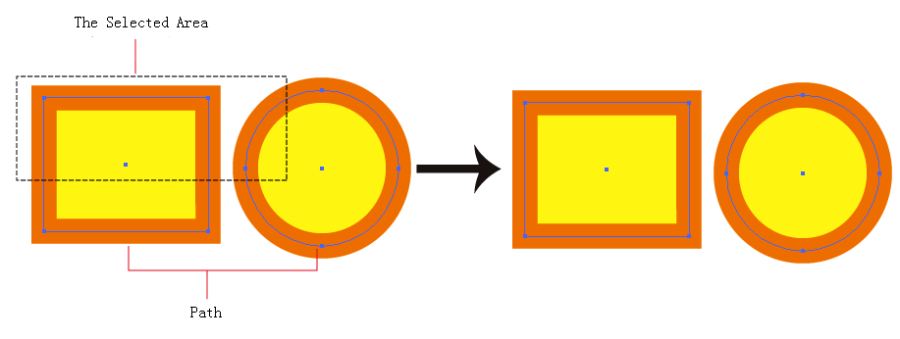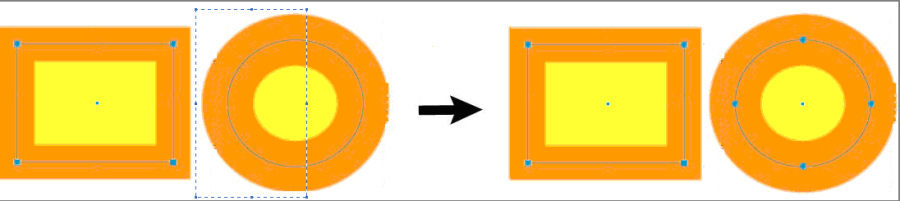| Sv translation | ||
|---|---|---|
| ||
This tool cannot be used to select grouped objects or the sub-objects of composite paths. Grouped objects or composite paths will function as an integrated object. Area Selection
Detail of the area selection of the Object Selection tool:
To add additional objects or release the selected object, hold down the Shift key and drag the mouse over the object. In the example, the rectangle is selected. To add the circle to the selection, press the Shift key and drag the mouse over the circle.
Point SelectionWith the Object Selection by Path Only option cleared, click any place within the object path to select the object. With the Object Selection by Path Only option selected, you are only able to click the path or the anchor point to select the object. |
| Sv translation | ||
|---|---|---|
| ||
Dieses Werkzeug kann nicht zur Auswahl von gruppierten Objekten oder den untergeordneten Objekten von zusammengesetzten Pfaden verwendet werden. Gruppierte Objekte oder zusammengesetzte Pfade funktionieren als ein integriertes Objekt. Bereichsauswahl
Detail der Bereichsauswahl des Objektauswahl-Werkzeugs:
Um weitere Objekte hinzuzufügen oder das ausgewählte Objekt freizugeben, halten Sie die Umschalttaste gedrückt, und ziehen Sie die Maus über das Objekt. In diesem Beispiel ist das Rechteck ausgewählt. Um den Kreis zur Auswahl hinzuzufügen, drücken Sie die Umschalttaste, und ziehen Sie die Maus über den Kreis.
PunktauswahlWenn die OptionObjektauswahl nur durch Pfaddeaktiviert ist, klicken Sie auf eine beliebige Stelle innerhalb des Objektpfads, um das Objekt auszuwählen. Wenn die OptionObjektauswahl nur durch Pfadausgewählt ist, können Sie nur auf den Pfad oder den Ankerpunkt klicken, um das Objekt auszuwählen. |
| Sv translation | ||
|---|---|---|
| ||
Cet outil ne peut pas être utilisé pour sélectionner les objets groupés ou les sous-objets des chemins composés. Les objets groupés ou les chemins composés fonctionneront en tant qu'objet intégré. Sélection de zones
Détail de la sélection de la zone de l'outil Sélection d'objet :
Pour ajouter des objets supplémentaires ou libérer l'objet sélectionné, maintenez la touche Maj enfoncée et faites glisser la souris sur l'objet. Dans l'exemple, le rectangle est sélectionné. Pour ajouter le cercle à la sélection, appuyez sur la touche Maj et faites glisser la souris sur le cercle.
Sélection du pointAvec l'option Sélection d'objets par chemin uniquement désélectionnée, cliquez n'importe où sur le chemin de l'objet pour sélectionner l'objet. Avec l'option Sélection d'objets par chemin uniquement sélectionnée, vous ne pourrez cliquer que sur le chemin ou sur le point de rattachement pour sélectionner l'objet. |
| Sv translation | ||
|---|---|---|
| ||
Esta herramienta no se pude utilizar para seleccionar objetos agrupados o los subobjetos de rutas compuestas. Los objetos agrupados o las rutas compuestas funcionarán como un objeto integrado. Selección de área
Detalle de selección del área de la herramienta Selección de objetos:
Para agregar objetos adicionales o soltar el objeto seleccionado, mantenga pulsada la tecla Mayús y arrastre el ratón sobre el objeto. En el ejemplo, el rectángulo está seleccionado. Para agregar el círculo a la selección, pulse la tecla Mayús y arrastre el ratón sobre el círculo.
Selección de puntoCon la opción Selección de objetos solo por ruta desactivada, haga clic en cualquier lugar dentro de la ruta del objeto para seleccionarlo. Con la opción Selección de objetos solo por ruta seleccionada, solo puede hacer clic en la ruta o el punto de anclaje para seleccionar el objeto. |
| Sv translation | ||
|---|---|---|
| ||
此工具不能用于选择已分组对象或复合路径的子对象。已分组对象或复合路径将作为集成对象运行。 区域选择
“对象选择”工具中区域选择的详细信息:
要添加其他对象或释放选定的对象,请按住 Shift 键并在对象上拖动鼠标。在本例中,矩形被选中。要将圆圈添加到所选区域,请按 Shift 键并将在圆圈上拖动鼠标。
点选择清除仅按路径选择对象选项后,单击对象路径中的任何位置以选择对象。 选择仅按路径选择对象选项后,您只能单击路径或锚点以选择对象。 |