Textbreite erweitern- Starten Sie Adobe Illustrator, und öffnen Sie das Dokument, mit dem Sie arbeiten möchten.
- Wählen Sie in der Illustrator-Menüleiste im Menü Fenster die Option Prinergy Tools > Werkzeug > Textbreite erweitern aus.
Das Dialogfeld „Textbreite erweitern“ wird angezeigt.
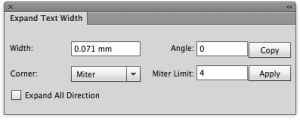 - Legen Sie die folgenden Parameter fest:
- Breite: Wählen Sie den Buchstaben aus, mit dem Sie arbeiten möchten, und geben Sie einen positiven Wert ein, um den Buchstaben zu erweitern, oder einen negativen Wert, um ihn zu komprimieren.
- Winkel: Legen Sie die Richtung der Erweiterung oder Komprimierung fest.
Hinweis: Die Winkeleinstellung funktioniert nur bei konturierten Buchstaben. Sie kann nicht auf Buchstaben mit Schriftarteigenschaften angewendet werden. - Ecke: Wählen Sie einen der folgenden Eckenstile:
- Gehrungslimit: Wenn Gehrung als Eckenstil ausgewählt ist, stellen Sie den Grenzwert ein.
- Kopieren: Klicken Sie auf diese Schaltfläche, um einen neuen erweiterten Buchstaben über dem Anfangsbuchstaben zu erstellen.
- Anwenden: Klicken Sie auf diese Schaltfläche, um die Einstellungen auf den ausgewählten Buchstaben anzuwenden.
- Alle Richtungen erweitern: Wenn Sie dieses Kontrollkästchen aktivieren, wird der ausgewählte Buchstabe in allen Richtungen erweitert/komprimiert. Wenn das Kontrollkästchen deaktiviert ist, wird der Buchstabe in horizontaler Richtung gemäß der Einstellung von Winkel erweitert/komprimiert.
Beispiele: Konturierte Buchstaben erweitern - Erweiterte Breite (1,5 mm)
- Winkel auf Standardeinstellung von 0°
- Das Kontrollkästchen Alle Richtungen erweitern ist nicht aktiviert.
| | Konturierte Buchstaben erweitern - Erweiterte Breite (1,5 mm)
- Winkel auf Standardeinstellung von 0°
- Das Kontrollkästchen Alle Richtungen erweitern ist aktiviert.
| | Der innere Bereich des konturierten Buchstabens kann mit dem Direktauswahl-Werkzeug erweitert werden.
In diesem Beispiel kann der innere leere Bereich des Buchstabens B separat erweitert werden. | |
|