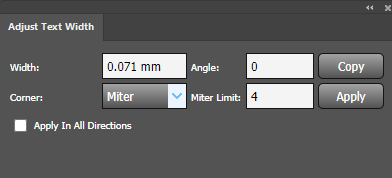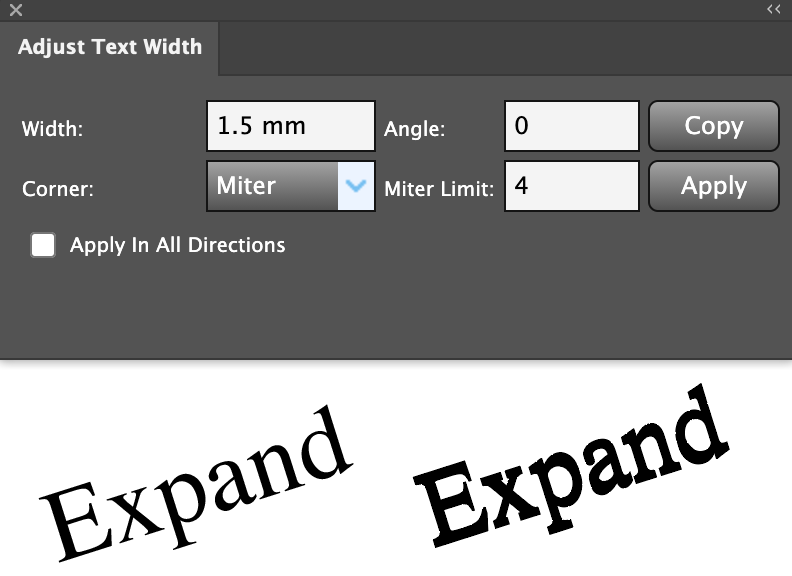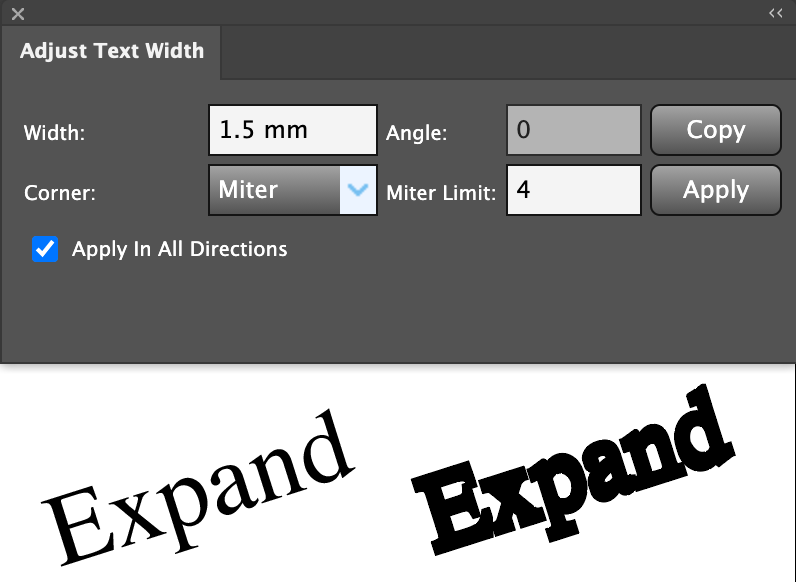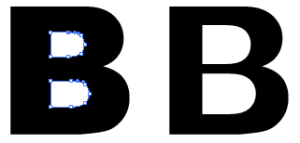Adjust Text Width
- Launch Adobe Illustrator and open the document you want to work with.
- In the Illustrator menu bar, from the Window menu, select Prinergy Tools > Tool > Adjust Text Width.
The Adjust Text Width dialog box appears. - Set the parameters:
- Width: Select the letter you want to work with, and then type a positive value to expand the letter or a negative value to compress the letter.
- Angle: Set the direction of expansion or compression.
Note: The angle setting works only on outlined letters. It cannot work on letters with font properties. - Corner: Select one of the three corner styles.
- Miter Limit: When the Miter corner is selected, set the limit.
- Copy: To create a new expanded letter on top of the initial letter, click this button.
- Apply: Click to apply the settings to the selected letter.
- Expand All Direction: If you select this check box, the selected letter will expand/compress in all directions. If the check box is cleared, the letter expands/compresses in the horizontal direction according to the Angle setting.
Examples:
Adjust outlined letters
| |
Adjust outlined letters
| |
| The inner area of the outline letters can be expanded by using the direct selection tool. In this example, the inner blank area of the letter B can be expanded separately. |