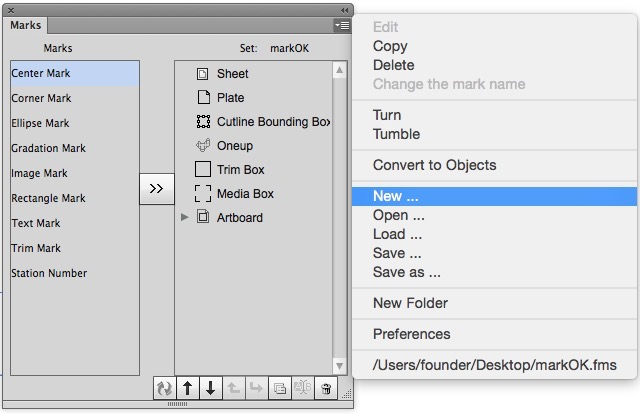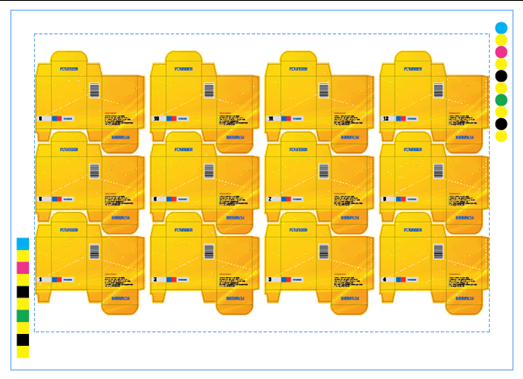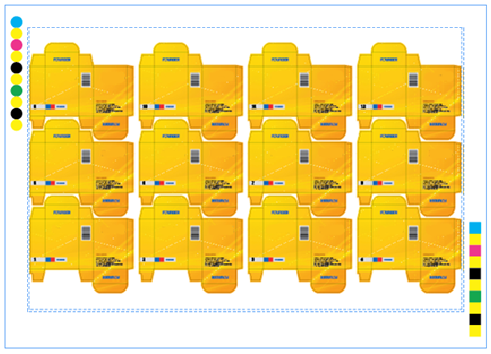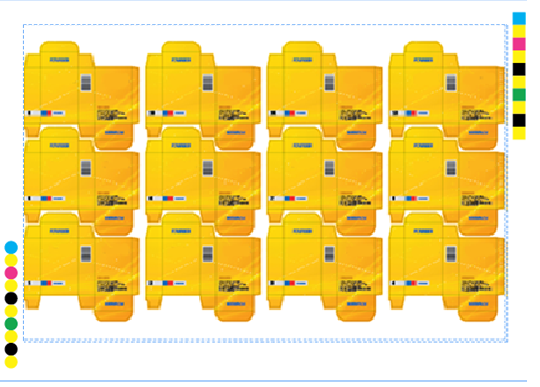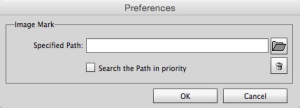| Sv translation | ||
|---|---|---|
| ||
Turn: Select Turn in the Marks side menu. All marks in the job will be flipped horizontally along the marked object. The effect of the original marks: The effect after the Turn operation is applied: Tumble: Select Tumble in the Marks side menu. All marks in the job will be flipped vertically along the marked object. The effect of the original marks: The effect after the Tumble operation is applied: Copy Marks: To drag and copy marks, press Alt with the Prinergy Selection Tool. Or, to copy marks, click the Copy button at the bottom of the palette or select Copy in the right side menu. Select several marks at the same time by pressing Shift while making your selection. The copied marks are named < Delete Marks: After selecting one or more marks from the mark list, go to the side menu and select Delete or click the Delete button at the bottom of the palette. Convert to Objects: After selecting one or more marks from the mark list, go to the side menu and select Convert to Objects to convert the selected marks to normal Adobe Illustrator objects. After applying this command, the marks that have been converted to objects will disappear from the mark list, and can no longer be edited through the mark options dialog box. Options: After selecting a mark from the mark list, go to the side menu and select Options. The dialog box of setting mark parameters will be shown, which can be used to reset the mark. You also can open the mark parameters dialog box and use it to reset the mark by double-clicking one of marks. Change mark names: After selecting a mark from the mark list, go to the side menu and select Change mark names. Or click the Change mark names button at the bottom of the palette. You can then change the name of the chosen mark. New Folder: When there are lots of marks to be classified, you can add new folders to manage the marks. The folders can be unfolded or folded which is convenient to manage and check. Preferences: From the side menu, select Preferences. Use the Preferences dialog box to set the specified path of image marks and the priority of the Searching path.
Click button, the Specified Path will be cleared. |
| Sv translation | ||
|---|---|---|
| ||
Umschlagen: Wählen Sie die OptionUmschlagenim Seitenmenü „Marken“ aus. Alle Marken im Job werden horizontal entlang des markierten Objekts gespiegelt. Effekt der Originalmarken: Effekt nach Anwendung des Umschlagvorgangs: Umstülpen: Wählen Sie die Option Umstülpen im Seitenmenü „Marken“ aus. Alle Marken im Job werden vertikal entlang des markierten Objekts gespiegelt. Effekt der Originalmarken: Effekt, nach Anwendung des Umstülpvorgangs: Marken kopieren: Um Marken zu ziehen und zu kopieren, drücken Sie die Alt-Taste mit dem Prinergy-Auswahl-Werkzeug. Alternativ klicken Sie zum Markieren von Marken auf die Schaltfläche Kopieren unten in der Palette, oder wählen Sie die OptionKopierenim rechten Seitenmenü aus. Sie können mehrere Marken gleichzeitig auswählen, indem Sie die Umschalttaste gedrückt halten, während Sie Ihre Auswahl treffen. Die kopierten Marken haben den Namen < Marken löschen: Nachdem Sie eine oder mehrere Marken aus der Markenliste ausgewählt haben, gehen Sie zum Seitenmenü, und wählen Sie die OptionLöschenaus, oder klicken Sie auf die SchaltflächeLöschenunten in der Palette. In Objekte umwandeln: Nachdem Sie eine oder mehrere Marken aus der Markenliste ausgewählt haben, gehen Sie zum Seitenmenü, und wählen SieIn Objekte umwandelnaus, um die ausgewählten Marken in normale Adobe Illustrator-Objekte umzuwandeln. Nach Anwenden dieses Befehls werden die Marken, die in Objekte konvertiert wurden, aus der Markenliste ausgeblendet und können nicht mehr über das Dialogfeld „Markenoptionen“ bearbeitet werden. Optionen: Nachdem Sie eine Marke aus der Markenliste ausgewählt haben, gehen Sie zum Seitenmenü, und wählen Sie Optionen aus. Das Dialogfeld für die Festlegung der Markenparameter wird angezeigt, in dem die Marke zurückgesetzt werden kann. Sie können das Dialogfeld „Markenparameter“ auch öffnen und es verwenden, um eine Marke durch Doppelklicken zurückzusetzen. Markennamen ändern: Nachdem Sie eine Marke aus der Markenliste ausgewählt haben, gehen Sie zum Seitenmenü, und wählen SieMarkennamen ändern aus. Alternativ klicken Sie auf die Schaltfläche „Markennamen ändern“ unten in der Palette. Dann können Sie den Namen der ausgewählten Marke ändern. Neuer Ordner: Wenn viele Marken klassifiziert werden müssen, können Sie neue Ordner hinzufügen, um die Marken zu verwalten. Die Ordner können auf- oder zugeklappt werden, um eine bequeme Verwaltung und Überprüfung zu ermöglichen. Voreinstellungen: Wählen Sie im Seitenmenü die Option Voreinstellungen aus. Verwenden Sie das Dialogfeld „Voreinstellungen“, um den angegebenen Pfad von Bildmarken und die Priorität des Suchpfads festzulegen.
Nach Klicken auf die Schaltfläche wird der angegebene Pfad gelöscht. |
| Sv translation | ||
|---|---|---|
| ||
Tourner : Sélectionnez Tourner dans le menu latéral Repères. Tous les repères du travail seront retournés horizontalement le long de l'objet repéré. L'effet des repères d'origine : L'effet après avoir appliqué l'opération Tourner : Basculer : Sélectionnez Basculer dans le menu latéral Repères. Tous les repères du travail seront retournés verticalement le long de l'objet repéré. L'effet des repères d'origine : L'effet après avoir appliqué l'opération Basculer : Copier les repères : Pour faire glisser et copier des repères, appuyez sur Alt avec l'outil de sélection Prinergy. Vous pouvez également copier les repères en cliquant sur le bouton Copier en bas de la palette ou en sélectionnant Copier dans le menu latéral de droite. Sélectionnez plusieurs repères simultanément en appuyant sur Maj tout en effectuant votre sélection. Les repères copiés sont intitulés < Supprimer les repères : Après avoir sélectionné un ou plusieurs repères depuis la liste Repères, rendez-vous dans le menu latéral et sélectionnez Supprimer ou cliquez sur le bouton Supprimer en bas de la palette. Convertir les objets : Après avoir sélectionné un ou plusieurs repères depuis la liste Repères, rendez-vous dans le menu latéral et sélectionnez Convertir les objets pour convertir les repères sélectionnés en objets Adobe Illustrator normaux. Après application de cette commande, les repères convertis en objets disparaîtront de la liste des repères et ne pourront plus être modifiés via la boîte de dialogue des options de repères. Options : Après avoir sélectionné un repère dans la liste des repères, accédez au menu latéral et sélectionnez Options. La boîte de dialogue des paramètres de configuration des repères apparaîtra et pourra être utilisée pour réinitialiser les repères. Vous pouvez également ouvrir la boîte de dialogue des paramètres des repères et l'utiliser pour réinitialiser les repères en double-cliquant sur l'un des repères. Modifier les noms des repères : Après avoir sélectionné un repère dans la liste des repères, accédez au menu latéral et sélectionnez Modifier les noms des repères. Ou cliquez sur le bouton Modifier les noms des repères en bas de la palette. Vous pouvez ensuite modifier le nom du repère choisi. Nouveau dossier : Lorsqu'il y a beaucoup de repères à classer, vous pouvez ajouter de nouveaux dossiers pour gérer les repères. Les dossiers peuvent être dépliés ou pliés ce qui est pratique pour les gérer et les vérifier. Préférences : Depuis le menu latéral, sélectionner les préférences. Utilisez la boîte de dialogue Préférences pour configurer le chemin de repères d'image spécifié et la priorité du chemin de recherche.
Cliquez sur le bouton, le chemin spécifié sera effacé. |
| Sv translation | ||
|---|---|---|
| ||
Girar: Seleccione Girar en el menú lateral Marcas. Todas las marcas del trabajo se voltearán horizontalmente a lo largo del objeto marcado. El efecto de las marcas originales: El efecto después de aplicar la operación Girar: Invertir: Seleccione Invertir en el menú lateral Marcas. Todas las marcas del trabajo se voltearán verticalmente a lo largo del objeto marcado. El efecto de las marcas originales: El efecto después de aplicar la operación Invertir: Copiar marcas: Para arrastrar y copiar marcas, pulse Alt con la herramienta Selección de Prinergy. O bien, para copiar marcas, haga clic en el botón Copiar en la parte inferior de la paleta o seleccione Copiar en el menú lateral derecho. Para seleccionar varias marcas al mismo tiempo, pulse Mayús mientras realiza la selección. Las marcas copiadas reciben el nombre < Eliminar marcas: Después de seleccionar una o más marcas en la lista de marcas, vaya al menú lateral y seleccione Eliminar o haga clic en el botón Eliminar en la parte inferior de la paleta. Convertir a objetos: Después de seleccionar una o más marcas en la lista de marcas, vaya al menú lateral y seleccione Convertir a objetos para convertir las marcas seleccionadas en objetos de Adobe Illustrator normales. Después de aplicar este comando, las marcas que se han convertido en objetos desaparecerán de la lista de marcas y no se podrán editar a través del cuadro de diálogo de opciones de marca. Opciones: Después de seleccionar una lista en la lista de marcas, vaya al menú lateral y seleccione Opciones. Se mostrará el cuadro de diálogo de configuración de parámetros de marca, que se puede utilizar para restablecer la marca. También puede abrir el cuadro de diálogo de parámetros de marca y utilizarlo para restablecer la marca haciendo doble clic en una de las marcas. Cambiar nombres de marca: Después de seleccionar una lista en la lista de marcas, vaya al menú lateral y seleccione Cambiar nombres de marca. O bien, haga clic en el botón Cambiar nombres de marca en la parte inferior de la paleta. A continuación, puede cambiar el nombre de la marca elegida. Nueva carpeta: Cuando hay muchas marcas para clasificar, puede agregar nuevas carpetas para gestionar las marcas. Las carpetas se pueden desplegar o plegar para que la gestión y comprobación resulten cómodas. Preferencias: En el menú lateral, seleccione Preferencias. Utilice el cuadro de diálogo Preferencias para establecer la ruta especificada de las marcas de imagen y la prioridad de la ruta de búsqueda.
Al hacer clic en el botón, la Ruta especificada se borrará. |
| Sv translation | ||
|---|---|---|
| ||
转动:在“标记”侧边菜单中选择转动。作业中的所有标记将沿标记对象水平翻转。 原始标记的效果: 应用“转动”操作后的效果: 对翻:在“标记”侧边菜单中选择对翻。作业中的所有标记将沿标记对象垂直翻转。 原始标记的效果: 应用“对翻”操作后的效果: 复制标记:要拖放和复制标记,请使用印能捷选择工具按 Alt。或者,要复制标记,请单击面板底部的复制按钮,或在右侧菜单中选择复制。按住 Shift 键进行选择时,可同时选择多个标记。复制的标记命名为 < 删除标记:从标记列表中选择一个或多个标记后,转至侧边菜单并选择删除或单击面板底部的删除按钮。 转换为对象:从标记列表中选择一个或多个标记后,转至侧边菜单并选择转换为对象,以便将选定的标记转换为正常的 Adobe Illustrator 对象。 应用此命令后,已转换为对象的标记将从标记列表中消失,并且无法再通过标记选项对话框进行编辑。 选项:从标记列表中选择标记后,转到侧边菜单并选择选项。 将显示设置标记参数的对话框,您可在其中重置标记。您还可以打开标记参数对话框,并通过双击其中一个标记来重置标记。 更改标记名称:从标记列表中选择标记后,转到侧边菜单并选择更改标记名称。或者单击面板底部的“更改标记名称”按钮。然后,您可以更改所选标记的名称。 新建文件夹:当需要对大量标记进行分类时,您可以添加新文件夹来管理标记。文件夹可以展开或折叠,便于管理和检查。 首选项:从侧边菜单中选择首选项。 使用“首选项”对话框设置图像标记的指定路径和“搜索”路径的优先级。
单击按钮,清除“指定路径”。 |