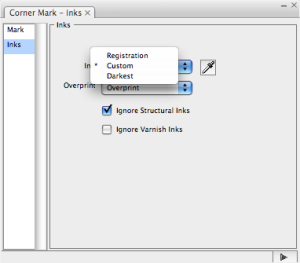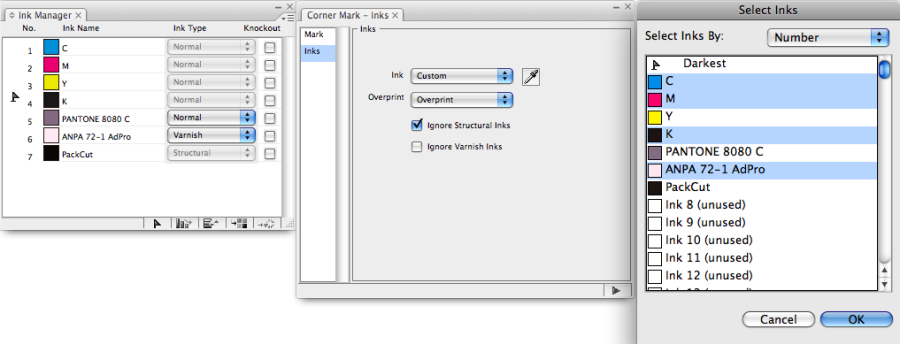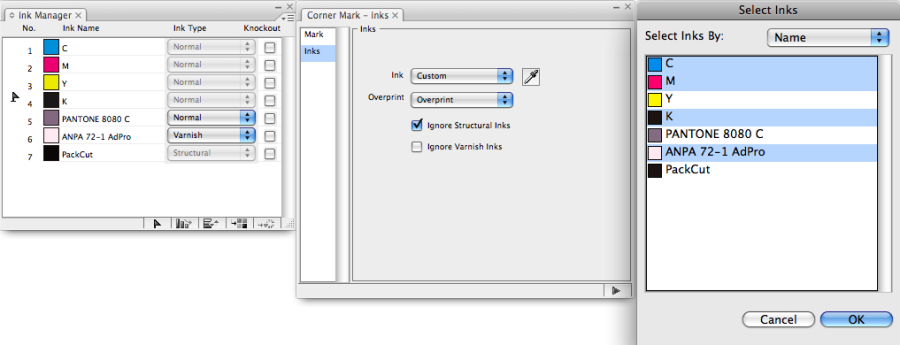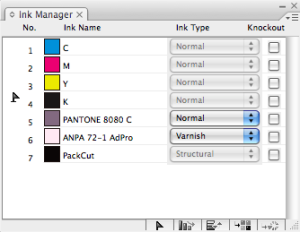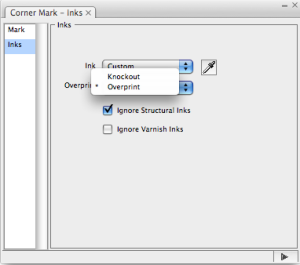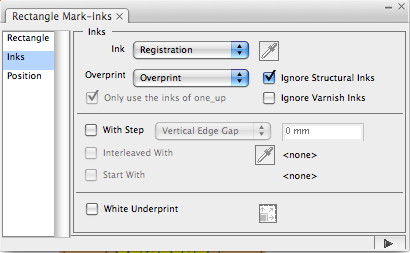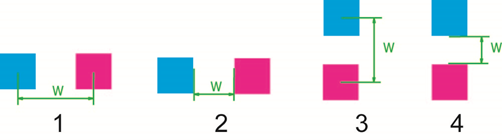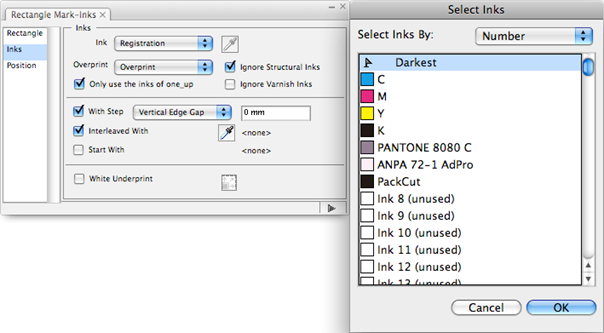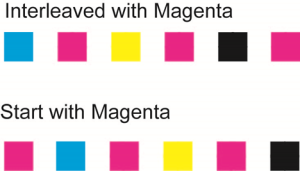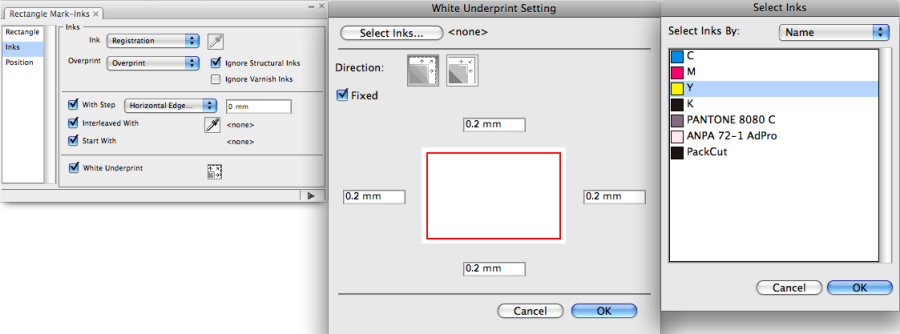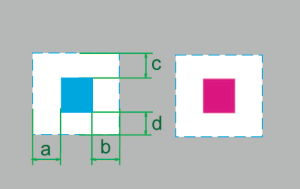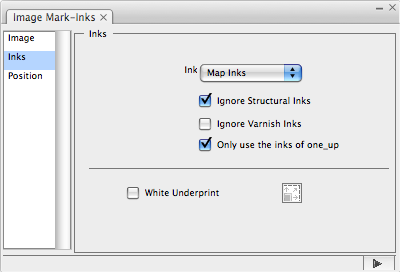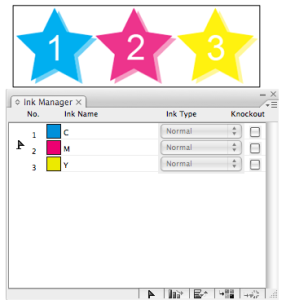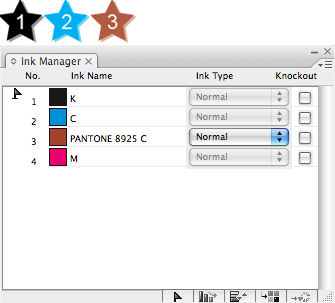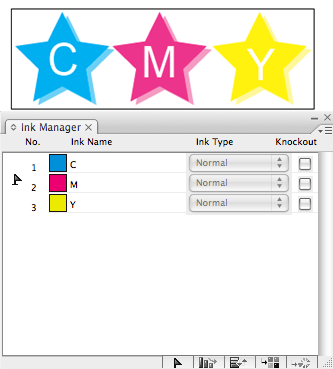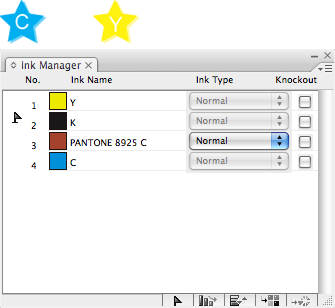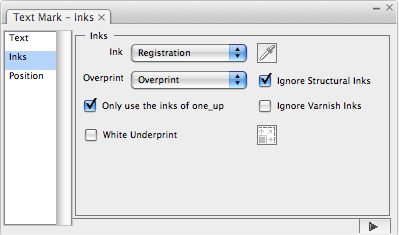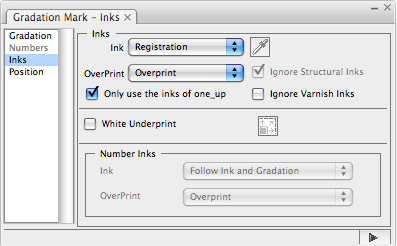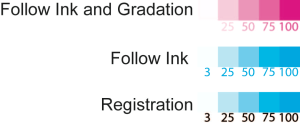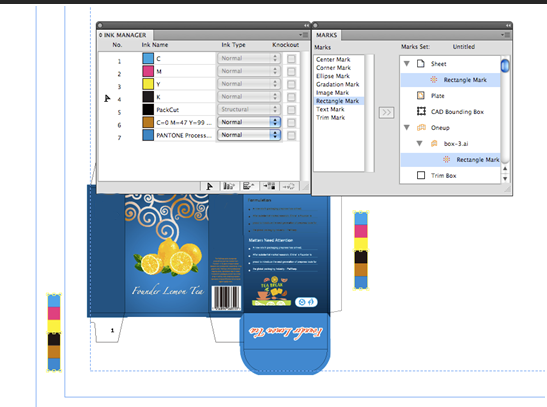| Sv translation | ||||||
|---|---|---|---|---|---|---|
| ||||||
Ink setting type 1This ink type setting applies to center marks, corner marks, and trim marks. The following example uses the corner mark to explain the process. Inks Select an Ink type
Ink setting type 2This ink setting type applies to: rectangle marks, ellipse marks, and image marks with only one ink. The following example uses the Rectangle Mark to explain the process. Use the information for ink setting type 1 to set an ink type, ignore specific inks, and set an overprinting type. Arrangement
Intrinsic variables for the With Step option:
White Underprint Selecting White Underprint will open the White Underprint Setting dialog box. Select Inks: Click to open the Select Inks dialog box and select the ink you want to use. The selected ink will display on the interface. Direction: Select the Expand or Reduce button. According to the edge space values entered, the created white underprint will be enlarged or decreased based on the current mark shape. Fixed: If you select this option, the four edge spaces of the mark white underprint will be the same. This image shows the enlarge effect of the white underprint. Tint: Represent ink percentage of marks. Ink setting type 3This ink setting type applies to image marks with multiple colors. Map Inks: The inks used in the current file are mapped to the inks in the marks file. The example shown in the image is a mark file consisting of 3 stars. Star 1 is filled with C ink, star 2 with M ink, and star 3 with Y ink. With these marks, the ink sequence of the Ink Manager will be 1,C,2,M,3,Y.
Save Ink Name: Use the ink with the same name to fill the added image mark. If there are some inks of the image mark file that do not exist in the current file, and then the objects in the image mark file which are filled by these inks will not be allowed to fill. As shown in here, the three stars of the image mark file are individually filled with C, M, Y ink. Ink setting type 4This ink setting type applies to text marks. For information about the Registration, Custom, and Darkest settings, as well as the Ignore Structural Inks and Ignore Varnish Inks settings, see the the descriptions in Ink Setting type 1. For information about the White Underprint setting, see the description in Ink Setting type 2. Ink setting type 5This ink setting type applies to gradation marks. For information about the Registration, Custom, and Darkest settings, as well as the Ignore Structural Inks and Ignore Varnish Inks settings and Overprint, see the the descriptions in Ink Setting type 1. For information about the White Underprint setting, see the description in Ink Setting type 2. Number Inks Follow Ink and Gradation: The ink and the dot percentage of the text are same as the marks. Follow Ink: The used ink of the text is same as the marks, but the dot percentage of the text is 100%. Registration: the text uses the registration color. Ink setting type 6NOTE: Only use the inks of oneup This ink setting type is used to add Image Mark, Rectangle Mark, Text Mark and Trim mark to OneUp files on a layout file. When only use the inks of oneup is selected, the Marks of the OneUp file are added according to the OneUp file's ink list, not to the layout file's ink list. Take Rectangle Mark as an example: the layout file contains seven inks except the Packcut and the PackCrease areas, but the OneUp file only contains six inks. Add Rectangles Mark to these two files, the effect when Only use the inks of oneup is selected is shown in the below picture, |
| Sv translation | ||||||
|---|---|---|---|---|---|---|
| ||||||
Druckfarbeneinstellung Typ 1Diese Einstellung des Druckfarbentyps gilt für Mittelmarken, Eckmarken und Beschnittmarken. Im folgenden Beispiel wird die Eckmarke zur Erläuterung des Vorgangs verwendet. Druckfarben Wählen Sie einenDruckfarbentypaus.
Druckfarbeneinstellung Typ 2Diese Einstellung des Druckfarbentyps gilt für Rechteckmarken, Ellipsenmarken und Bildmarken mit einer einigen Farbe. Im folgenden Beispiel wird die Rechteckmarke zur Erläuterung des Vorgangs verwendet. Verwenden Sie die Informationen für die Druckfarbeneinstellung Typ 1, um einen Druckfarbentyp festzulegen, bestimmte Druckfarben zu ignorieren und einen Überdrucktyp festzulegen. Anordnung
Intrinsische Variablen für die Option „Mit Schritt“:
Weißer Unterdruck Wenn SieWeißer Unterdruck auswählen, wird das Dialogfeld „Weiße Unterdruckeinstellung“ geöffnet. Druckfarben auswählen: Klicken Sie, um das Dialogfeld „Druckfarben auswählen“ zu öffnen, und wählen Sie die zu verwendende Druckfarbe aus. Die ausgewählte Druckfarbe wird auf der Benutzeroberfläche angezeigt. Richtung: Wählen Sie die Schaltfläche „Vergrößern“ oder „Verkleinern“ aus. Der erzeugte weiße Unterdruck wird gemäß den eingegebenen Kantenabstandswerten auf Grundlage der aktuellen Markenform vergrößert oder verkleinert. Fest: Wenn Sie diese Option auswählen, werden die vier Kantenabstände des weißen Unterdrucks der Marke gleich groß. Diese Abbildung zeigt den Vergrößerungseffekt des weißen Unterdrucks. Farbton: Stellt den Druckfarbenprozentsatz der Marken dar. Druckfarbeneinstellung Typ 3Diese Einstellung des Druckfarbentyps gilt für Bildmarken mit mehreren Farben. Druckfarben zuordnen: Die in der aktuellen Datei verwendeten Druckfarben werden den Druckfarben in der Markendatei zugeordnet. Das in der Abbildung gezeigte Beispiel ist eine Markendatei, die aus drei Sternen besteht. Stern 1 wird mit Druckfarbe C, Stern 2 mit Druckfarbe M und Stern 3 mit Druckfarbe Y gefüllt. Mit diesen Marken ist die Druckfarbenfolge des Druckfarbenmanagers 1,C,2,M,3,Y.
Druckfarbenname speichern: Verwenden Sie die Druckfarbe mit demselben Namen, um die hinzugefügte Bildmarke zu füllen. Wenn es einige Druckfarben der Bildmarkendatei gibt, die nicht in der aktuellen Datei vorhanden sind, können die Objekte in der Bildmarkendatei, die durch diese Druckfarben zu füllen sind, nicht gefüllt werden. Wie hier gezeigt, werden die drei Sterne der Bildmarkendatei einzeln jeweils mit Druckfarbe C, M, Y gefüllt. Druckfarbeneinstellung Typ 4Diese Einstellung des Druckfarbentyps gilt für Textmarken. Informationen zu den Einstellungen „Registrierung“, „Benutzerdefiniert“ und „Am dunkelsten“ sowie zu den Optionen „Strukturdruckfarben ignorieren“ und „Lackdruckfarben ignorieren“ finden Sie in den Beschreibungen von Druckfarbeneinstellung Typ 1. Informationen zur Einstellung „Weißer Unterdruck“ finden Sie in der Beschreibung von Druckfarbeneinstellung Typ 2. Druckfarbeneinstellung Typ 5Diese Einstellung des Druckfarbentyps gilt für Gradationsmarken. Informationen zu den Einstellungen „Registrierung“, „Benutzerdefiniert“ und „Am dunkelsten“ sowie zu den Optionen „Strukturdruckfarben ignorieren“, „Lackdruckfarben ignorieren“ und „Überdruck“ finden Sie in den Beschreibungen von Druckfarbeneinstellung Typ 1. Informationen zur Einstellung „Weißer Unterdruck“ finden Sie in der Beschreibung von Druckfarbeneinstellung Typ 2. Anzahl Druckfarben Druckfarbe und Gradation befolgen: Druckfarbe und Punktprozentwert des Textes sind die gleichen wie bei den Marken. Druckfarbe befolgen: Die verwendete Druckfarbe des Textes ist die gleiche wie bei den Marken, aber der Punktprozentwert des Textes beträgt 100 %. Registrierung: Der Text verwendet die Registrierfarbe. Druckfarbeneinstellung Typ 6HINWEIS: Nur Nutzendruckfarben verwenden Dieser Druckfarbeneinstellungstyp wird zum Hinzufügen von Bildmarken, Rechteckmarken, Textmarken und Beschnittmarken zu Nutzendateien in einer Layoutdatei verwendet. Wenn die Option „Nur Nutzendruckfarben verwenden“ ausgewählt ist, werden die Marken der Nutzendatei gemäß Druckfarbenliste der Nutzendatei, nicht gemäß Druckfarbenliste der Layoutdatei hinzugefügt. Nehmen Sie als Beispiel eine Rechteckmarke: Die Layoutdatei enthält sieben Druckfarben außer den PackCut- und PackCrease-Bereichen, aber die Nutzendatei enthält nur sechs Druckfarben. Die folgende Abbildung zeigt den Effekt nach Auswahl der Option „Nur Nutzendruckfarben verwenden“, wenn Sie diesen zwei Dateien Rechteckmarken hinzufügen. |
| Sv translation | ||||||
|---|---|---|---|---|---|---|
| ||||||
Configuration d'encre de type 1Ce type de configuration d'encre s'applique aux repères de centrage, aux repères de coin et aux repères de rognage. L'exemple suivant utilise le repère de coin pour expliquer cette procédure. Encres Sélectionnez un type d'encre
Configuration d'encre de type 2Ce type de paramètre d'encre s'applique aux : repères de rectangle, d'ellipse et d'image comportant une seule encre. L'exemple suivant utiliser le repère rectangulaire pour expliquer cette procédure. Utilisez les informations pour la configuration d'encre de type 1 pour définir un type d'encre, ignorer des encres spécifiques et définir un type de surimpression. Disposition
Pour les variables intrinsèques avec l'option Avec copie :
Sous-impression blanc Sélectionner la sous-impression blanche ouvrira la boîte de dialogue Paramètre de la sous-impression blanche. Sélectionner les encres : Cliquez pour ouvrir la boîte de dialogue Sélectionner les encres et sélectionner l'encre que vous souhaitez utiliser. L'encre sélectionnée apparaîtra à la surface. Direction : Sélectionnez le bouton Agrandir ou Réduire. En fonction des valeurs de l'espace bord saisies, la sous-impression blanche créée sera agrandie ou réduite selon la forme du repère actuel. Fixe : Si vous sélectionnez cette option, les espaces des quatre bords de la sous-impression blanche du repère seront identiques. Cette image montre l'effet d'agrandissement de la sous impression blanche. Teinte : Représente le pourcentage d'encre des repères. Configuration d'encre de type 3Ce type de configuration d'encre s'applique aux repères d'image contenant plusieurs couleurs. Mapper les encres : Les encres utilisées dans le fichier actuel sont mappées aux encres du fichier repères. L'exemple affiché dans l'image est un fichier repère composé de 3 étoiles. L'étoile 1 est remplie d'encre C, l'étoile 2 d'encre M et l'encre 3 d'encre J. Avec ces repères, la séquence d'encre du gestionnaire d'encre sera 1,C,2,M,3,J.
Enregistrer les noms d'encre : Utilisez une encre du même nom pour remplir les repères d'image ajoutés. Si certaines encres du fichier de repères d'image n'existent pas dans le fichier actuel, alors les objets du fichier de repères de l'image qui sont remplis par ces encres ne pourront pas se remplir. Comme indiqué ici, les trois étoiles du fichier de repères de l'image sont remplies individuellement par les encres C, M et J. Configuration d'encre de type 4Ce type de paramètre d'encre s'applique aux repères textuels. Pour plus d'informations sur les paramètres Repérage, Personnalisé et Le plus sombre ainsi que sur les paramètres Ignorer les encres structurelles et Ignorer les encres vernies, consultez les descriptions de la configuration d'encre de type 1. Pour plus d'informations sur le paramètre Sous-impression blanche, consultez la description dans la configuration d'encre de type 2. Configuration d'encre de type 5Ce type de paramètre d'encre s'applique aux repères de gradation. Pour plus d'informations sur les paramètres Repérage, Personnalisé et Le plus sombre ainsi que sur les paramètres Ignorer les encres structurelles, Ignorer les encres vernies et sous-impression, consultez les descriptions de la configuration d'encre de type 1. Pour plus d'informations sur le paramètre Sous-impression blanche, consultez la description dans la configuration d'encre de type 2. Numéroter les encres Suivre l'encre et la gradation : Le pourcentage d'encre et de point du texte est identique aux repères. Suivre l'encre : L'encre du texte utilisée est identique aux repères, mais le pourcentage de point du texte est de 100 %. Repérage : le texte utilise la couleur de repérage. Configuration d'encre de type 6REMARQUE : Utilisez uniquement les encres de 1 pose Ce type de configuration d'encre est utilisé pour ajouter des repères Image, Rectangle, Texte et Rognage à des fichiers 1 pose sur un fichier de mise en page. Lorsque vous sélectionnez Utilisez uniquement les encres de 1 pose, les repères du fichier 1 pose sont ajoutées conformément à la liste des encres du fichier 1 pose, et non pas à la liste des encres du fichier de mise en page. Prenez Repère rectangulaire comme exemple : le fichier de mise en page contient sept encres à l'exception des zones PackCut et PackCrease, mais le fichier 1 pose ne contient que six encres. Ajouter un repère rectangulaire à ces deux fichiers, l'effet lorsque Utilisez uniquement les encres de 1 pose est sélectionné s'affiche dans l'image ci-dessous. |
| Sv translation | ||||||
|---|---|---|---|---|---|---|
| ||||||
Configuración de tinta tipo 1Este tipo de configuración de tipo de tinta se aplica a las marcas de centrado, las marcas de esquina y las marcas de recorte. En el ejemplo siguiente se utiliza la marca de esquina para explicar el proceso. Tintas Seleccionar un tipo de Tinta
Configuración de tinta tipo 2Este tipo de configuración de tinta se aplica a: marcas de rectángulo, marcas de elipse y marcas de imagen con una sola tinta. En el ejemplo siguiente se utiliza la marca de rectángulo para explicar el proceso. Utilice la información de Configuración de tinta tipo 1 para establecer un tipo de tinta, ignorar tintas específicas y establecer un tipo de sobreimpresión. Disposición
Variables intrínsecas para la opción Con el paso:
Fondo blanco Al seleccionar Fondo blanco se abrirá el cuadro de diálogo Configuración de fondo blanco. Seleccionar tintas: Haga clic para abrir el cuadro de diálogo Seleccionar tintas y seleccione la tinta que desea utilizar. La tinta seleccionada se mostrará en la interfaz. Dirección: Seleccione el botón Expandir o Reducir. Según los valores de espacio de bordes introducidos, el fondo blanco creado se agrandará o reducirá en función de la forma de marca actual. Fijo: Si selecciona esta opción, los espacios de los cuatro bordes del fondo blanco de la marca serán iguales. Esta imagen muestra el efecto de agrandado del fondo blanco. Tinte: Representa el porcentaje de tinta de las marcas. Configuración de tinta tipo 3Este tipo de configuración de tinta se aplica a las marcas de imagen con varios colores. Asignar tintas: Las tintas utilizadas en el archivo actual se asignan a las tintas del archivo de marcas. El ejemplo que se muestra en la imagen es un archivo de marcas compuesto de 3 estrellas. La estrella 1 está rellena con tinta C, la estrella 2 con tinta M y la estrella 3 con tinta Y. Con estas marcas, la secuencia de tinta del Administrador de tintas será 1,C,2,M,3,Y.
Guardar nombre de tinta: Utilice la tinta con el mismo nombre para rellenar la marca de imagen agregada. Si hay algunas tintas en la marca de imagen que no existen en el archivo actual, los objetos del archivo de marca de imagen que se rellenan con estas tintas no podrán rellenarse. Como se muestra aquí, las tres estrellas del archivo de marca de imagen se han rellenado de forma individual con tinta C, M e Y. Configuración de tinta tipo 4Este tipo de configuración de tinta se aplica a marcas de texto. Para obtener información sobre las configuraciones Registro, Personalizado y Lo más oscuro, además de las configuraciones de Ignorar las tintas estructurales e Ignorar las tintas barniz, consulte las descripciones de Configuración de tinta tipo 1. Para obtener información sobre la configuración de Fondo blanco, consulte la descripción de Configuración de tinta tipo 2. Configuración de tinta tipo 5Este tipo de configuración de tinta se aplica a marcas de gradación. Para obtener información sobre las configuraciones Registro, Personalizado y Lo más oscuro, además de las configuraciones de Ignorar las tintas estructurales, Ignorar las tintas barniz y Sobreimprimir, consulte las descripciones de Configuración de tinta tipo 1. Para obtener información sobre la configuración de Fondo blanco, consulte la descripción de Configuración de tinta tipo 2. Número de tintas Seguir tinta y gradación: La tinta y el porcentaje de punto del texto son iguales a los de las marcas. Seguir tinta: La tinta utilizada en el texto es igual que la de las marcas, pero el porcentaje de punto del texto es del 100 %. Registro: el texto utiliza el color de registro. Configuración de tinta tipo 6NOTA: Utilizar solo las tintas de 1 en 1 Este tipo de configuración de tinta se utiliza para agregar marcas de imagen, marcas de rectángulo, marcas de texto y marcas de recorte a archivos 1 en 1 en un archivo de diseño. Cuando se selecciona Utilizar solo las tintas de 1 en 1, las marcas del archivo 1 en 1 se agregan en función de la lista de tintas del archivo 1 en 1, no la lista de tintas del archivo de diseño. Si tomamos la marca de rectángulo como ejemplo: el archivo de diseño contiene siete tintas, excepto las áreas PackCut y PackCrease, pero el archivo 1 en 1 solo contiene seis tintas. Cuando se agrega una marca de rectángulo a estos dos archivos, el efecto cuando se selecciona Utilizar solo las tintas de 1 en 1 se muestra en la imagen siguiente: |
| Sv translation | ||||||
|---|---|---|---|---|---|---|
| ||||||
油墨设置类型 1此油墨类型设置适用于中心标记、角标记和切光标记。下列示例使用角标记来解释该过程。 油墨 选择油墨类型
油墨设置类型 2此油墨设置类型适用于:矩形标记、椭圆标记以及只有一个油墨的图像标记。下例将使用矩形标记来解释该过程。 使用油墨设置类型 1 的信息设置油墨类型、忽略特定油墨和设置叠印类型。 排列
“带拼贴”选项的固有变量:
白色叠印 选择白色叠印将打开“白色叠印设置”对话框。 选择油墨:单击以打开“选择油墨”对话框并选择要使用的油墨。所选油墨将显示在界面上。 方向:选择“展开”或“缩小”按钮。根据输入的边缘空间值,已创建的白色叠印将根据当前的标记形状放大或缩小。 固定:如果选择此选项,标记白色叠印的四个边缘空间将相同。 图中所示为白色叠印的放大效果。 色调:表示标记的油墨百分比。 油墨设置类型 3此油墨设置类型适用于具有多种颜色的图像标记。 映射油墨:当前文件中使用的油墨将映射到标记文件中的油墨。图中所示例子为由 3 个星形组成的标记文件。星形 1 采用 C 油墨填充,星形 2 使用 M 油墨填充,星形 3 使用 Y 油墨填充。使用这些标记时,“油墨管理器”的油墨序列为 1、C、2、M、3、Y。
保存油墨名称:使用同名的油墨填充已添加的图像标记。如果当前文件中不存在图像标记文件的部分油墨,则图像标记文件中使用这些油墨填充的对象将不允许被填充。 如此处所示,图像标记文件的三个星形分别填充了 C、M、Y 油墨。 油墨设置类型 4此油墨设置类型适用于文本标记。 有关“套准”、“自定义”和“最暗”设置以及“忽略结构油墨”和“忽略清漆油墨”设置的信息,请参阅油墨设置类型 1 中的说明。有关白色叠印设置的信息,请参阅油墨设置类型 2 中的说明。 油墨设置类型 5此油墨设置类型适用于渐变标记。 有关“套准”、“自定义”和“最暗”设置以及“忽略结构油墨”和“忽略清漆油墨”设置以及“叠印”的信息,请参阅油墨设置类型 1 中的说明。 有关白色叠印设置的信息,请参阅油墨设置类型 2 中的说明。 油墨编号 按照油墨和渐变:文本的油墨和网点值(百分比)与标记相同。按照油墨:文本的已用油墨与标记相同,但文本的网点值(百分比)为 100%。套准:文本使用套准颜色。 油墨设置类型 6注意:仅使用 OneUp 文件的油墨 此油墨设置类型用于将图像标记、矩形标记、文本标记和切光标记添加到版式文件中的 OneUp 文件中。 如果选择仅使用 OneUp 文件的油墨,则会根据 OneUp 文件的油墨列表而不是版式文件的油墨列表添加 OneUp 文件的标记。以矩形标记为例:版式文件包含七种油墨(Packcut 和 PackCrease 区域除外),但 OneUp 文件仅包含六种油墨。在这两个文件中添加矩形标记,下图显示了仅使用 OneUp 文件的油墨时的效果。 |