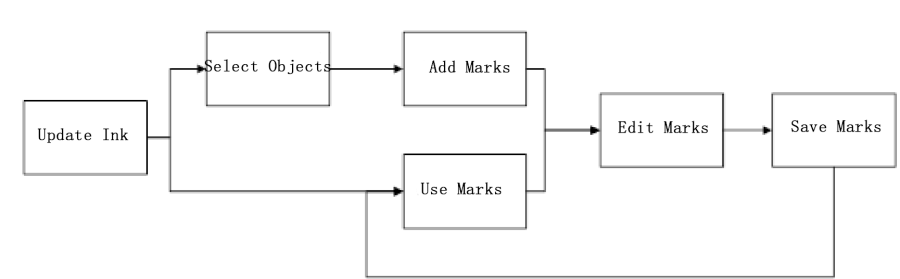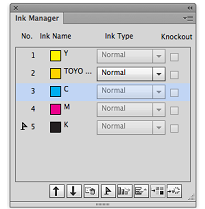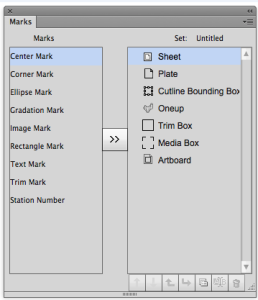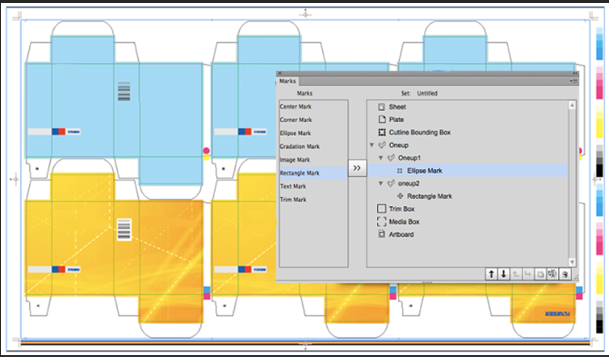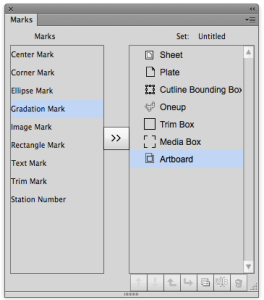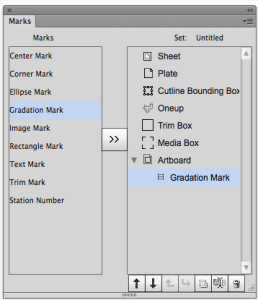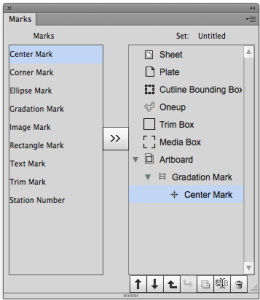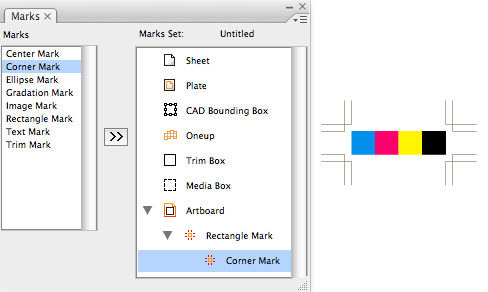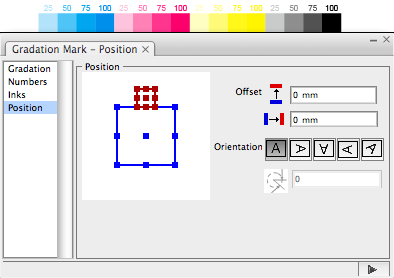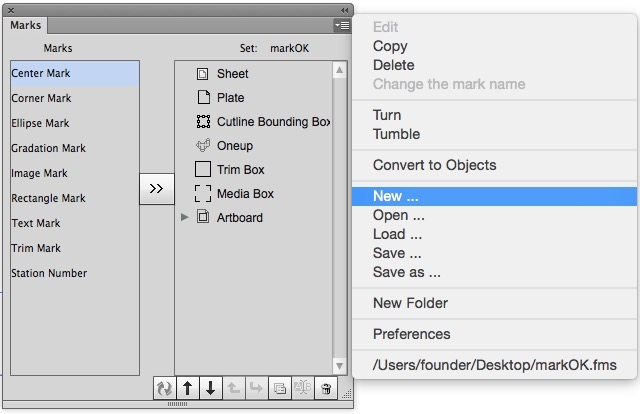Marken-Workflow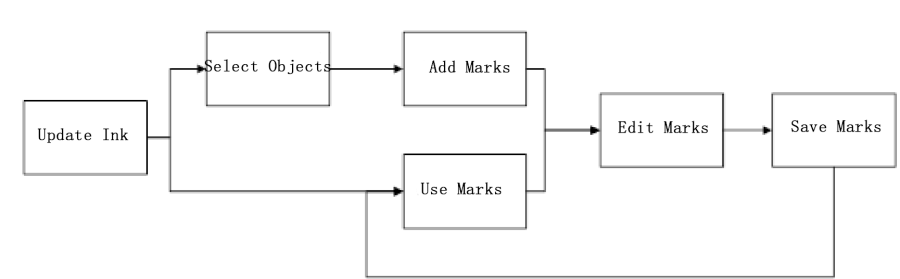
Um Marken hinzuzufügen, gehen Sie wie folgt vor: - Verwenden Sie Druckfarbenmanager, um die in der aktuellen Datei verwendeten Druckfarben zu aktualisieren.
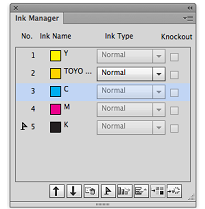 - Wählen Sie im rechten Fenster der Palette „Marken“ mit der Maus das Objekt aus, dem Sie Marken hinzufügen möchten. Die Abbildung zeigt die Auswahl von „Zeichenfläche“ als das Objekt, dem Marken hinzugefügt werden sollen.
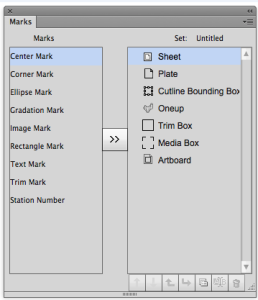
Wenn in der Datei ein Beschnitt- oder Medienrahmen vorhanden ist, können diesem Marken hinzugefügt werden. Wenn Bogen oder Platten in der Datei vorhanden sind, können Marken dem Bogen, der Platte oder dem CAD-Begrenzungsfeld hinzugefügt werden. Wenn nur eine einzige Zeichenfläche in der Datei vorhanden ist, können dieser Marken hinzugefügt werden. Wenn Nutzendateien im Dokument vorhanden sind, können diesen Marken hinzugefügt werden. Alle Layoutdateien hinzugefügten Ellipsenmarken, Gradationsmarken, Bildmarken, Rechteckmarken und Textmarken können auch jeder einfach verbundenen Datei in denselben Positionen wie in den Layoutdateien hinzugefügt werden:
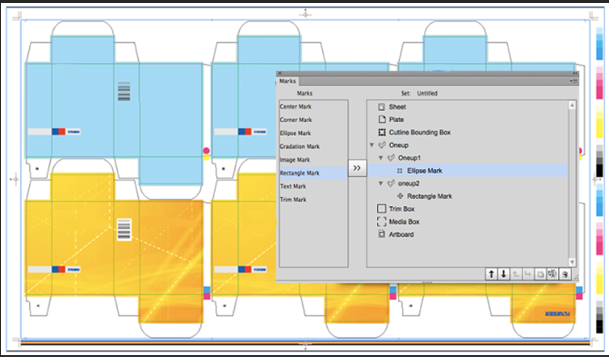
Hinweis: Wenn Sie einen Beschnittrahmen, einen Medienrahmen, einen Bogen oder eine Platte löschen, verschwinden gleichzeitig die diesen zugeordneten Marken. Wenn Sie einen Beschnittrahmen, einen Medienrahmen, einen Bogen oder eine Platte hinzufügen oder löschen, werden die der Zeichenfläche hinzugefügten Marken gleichzeitig gelöscht. - Verwenden Sie die Maus im linken Markenfenster der Palette „Marken“ zur Auswahl des Typs der Marke, die hinzugefügt werden soll.
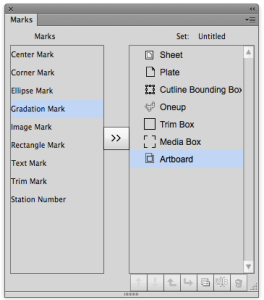 - Marken werden dem Ziel durch Klicken auf die Pfeilschaltfläche in der Mitte der Palette „Marken“ hinzugefügt.
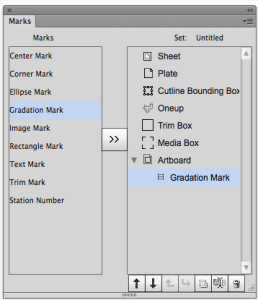 - Wählen Sie die Marke aus, klicken Sie auf den Aufwärts- oder Abwärts-Pfeil, bis die Marke auf die ihr übergeordnete Marke folgt, und klicken Sie dann auf die Schaltfläche „Untergeordnete Marke“. Jetzt wird die untergeordnete Marke unter der übergeordneten Marke angezeigt. Wenn sich unter der Marke eine untergeordnete Marke befindet, werden beim Ändern des Objekts, dem Marken hinzugefügt werden, gleichzeitig auch alle untergeordneten Marken unter dieser Marke geändert und behalten ihre ursprüngliche Position in Bezug auf diese Marke.
- Wenn Sie eine Marke löschen, ohne die untergeordnete Marke zu löschen, werden alle untergeordneten Marken unter dieser Marke ebenfalls gelöscht.
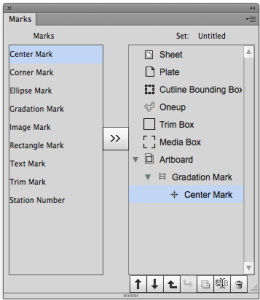 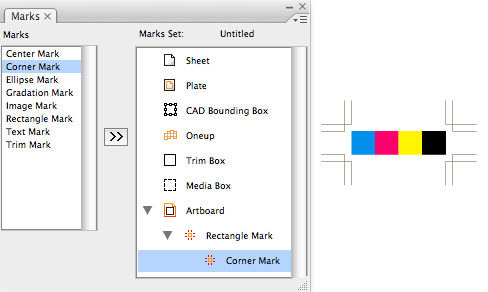 - Nach Abschluss des Hinzufügens von Marken wird das Dialogfeld „Markenoptionen“ angezeigt. Wenn Sie nach Auswahl der Marke auf die Marke doppelklicken oder einmal auf das Optionsmenü der Palette „Marken“ klicken, wird das Dialogfeld „Markenoptionen“ angezeigt. Diese Abbildung zeigt die Optionen der Gradationsmarke und die möglichen Effekte:
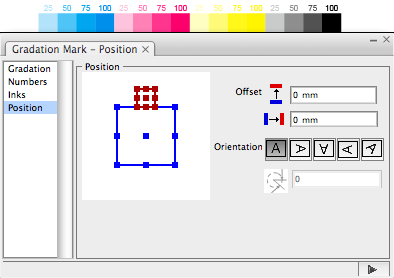 - Häufig verwendete Marken können mit „Speichern“ oder Speichern unter“ als Datei gespeichert werden. Beim Öffnen einer neuen Datei können die gespeicherten Markenparameter verwendet werden. Wie aus dieser Abbildung ersichtlich, verwendet die aktuelle Datei einen Parametersatz namens „Marken“:
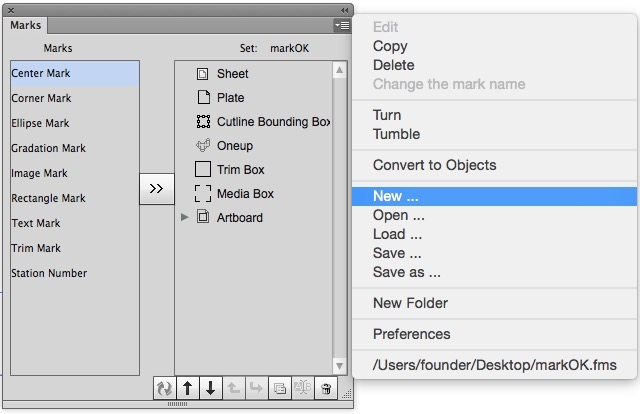
|