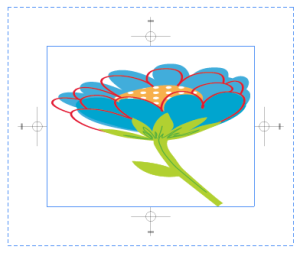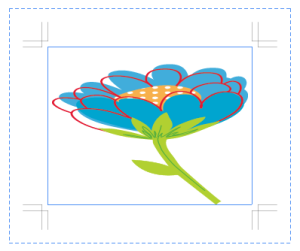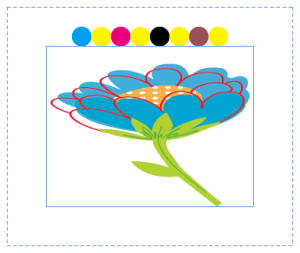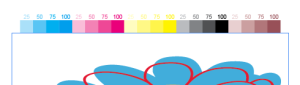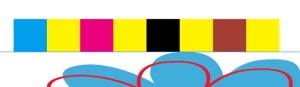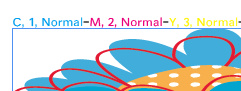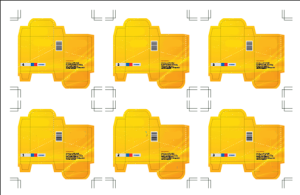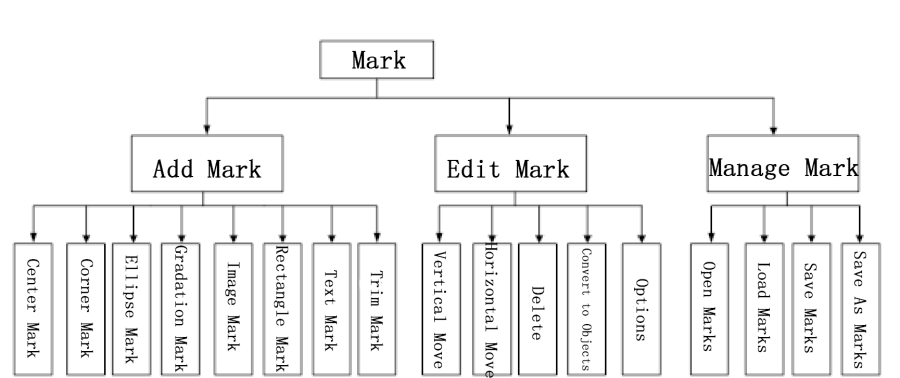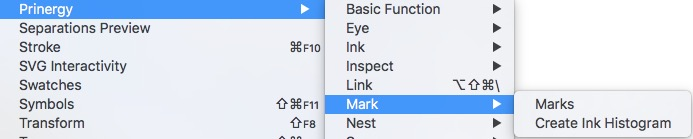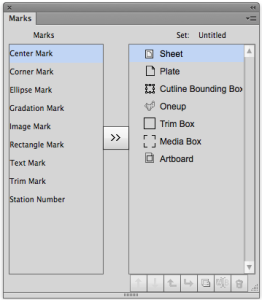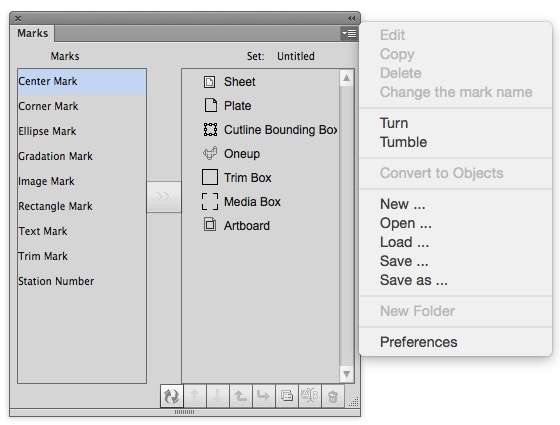| Sv translation | ||||||||||||||||||
|---|---|---|---|---|---|---|---|---|---|---|---|---|---|---|---|---|---|---|
| ||||||||||||||||||
The Mark Tool is used to add printer marks to an Artboard. You can create a Mark parameter set, which allows you to easily add a standard set of marks. Mark solves the potential problems caused by non-standard marks and is more efficient than manually creating marks in Adobe Illustrator. Prinergy Tools only supports adding Marks to Artboards at this time. The Mark Tool has eight types of marks:
You can add any of these marks to a trim box, media box, sheet, plate, 1-up files, or CAD bounding box as well as to the artboard. Additionally, you can save the marks parameters as an individual file that can be used in other documents. The following image summarizes the Mark Tool functionality: Main interface of Mark In the Illustrator menu bar, go to the Window menu and select Prinergy > Mark > Marks to open the main window of Marks. From the side menu, you can access a number of functions for mark sets. Note: When you execute the operations, the folder is preconfigured and cannot be changed.
Limitations
|
| Sv translation | ||||||||||||||||||
|---|---|---|---|---|---|---|---|---|---|---|---|---|---|---|---|---|---|---|
| ||||||||||||||||||
Mit dem Marken-Werkzeug können Sie einer Zeichenfläche Druckermarken hinzufügen. Sie können einen Markenparametersatz erstellen, der Ihnen das einfache Hinzufügen eines Standardsatzes von Marken ermöglicht. Das Marken-Werkzeug löst potenzielle Probleme, die durch Nichtstandardmarken verursacht werden, und ist effizienter als die manuelle Erstellung von Marken in Adobe Illustrator. Derzeit wird nur das Hinzufügen von Marken zu Zeichenflächen von Prinergy Tools unterstützt. Das Marken-Werkzeug umfasst acht Markentypen:
Sie können beliebige dieser Marken einem Beschnittrahmen, einem Medienrahmen, einem Bogen, einer Platte, einer Nutzendatei, einem CAD-Begrenzungsfeld oder einer Zeichenfläche hinzufügen. Außerdem können Sie die Markenparameter als einzelne Datei speichern, die in anderen Dokumenten verwendet werden kann. Die folgende Abbildung bietet eine Übersicht über die Funktionen des Marken-Werkzeugs: Hauptschnittstelle der Marke Gehen Sie in der Illustrator-Menüleiste zum Menü „Fenster“, und wählen SiePrinergy > „Marke“ > „Marken“ aus, um das Hauptfenster der Option „Marken“ zu öffnen. Im Seitenmenü können Sie auf eine Reihe von Funktionen für Markensätze zugreifen. Hinweis: Wenn Sie die Vorgänge ausführen, ist der Ordner vorkonfiguriert und kann nicht geändert werden.
Einschränkungen
|
| Sv translation | ||||||||||||||||||
|---|---|---|---|---|---|---|---|---|---|---|---|---|---|---|---|---|---|---|
| ||||||||||||||||||
L'outil Repère est utilisé pour ajouter des repères d'impression à un plan de travail. Vous pouvez créer un jeu de paramètres de repères qui vous permet d'ajouter facilement un jeu de repères standard. Le repère résout les problèmes potentiels provoqués par des repères non standards et est plus efficace que la création manuelle de repères dans Adobe Illustrator. Les outils Prinergy ne prennent en charge que l'ajout des repères à des plans de travail pour le moment. L'outil Repère possède huit types de repères :
Vous pouvez ajouter n'importe lequel de ces repères à une zone de rognage, à une zone de support, à une feuille, à une plaque, à des fichiers 1 pose ou à des boîtes englobantes ainsi qu'à des plans de travail. En outre, vous pouvez enregistrer les paramètres de repère en tant que fichier individuel pouvant être utilisé dans d'autres documents. L'image suivante résume la fonctionnalité Outil Repère : Interface principale de Repère Dans la barre de menus d'Illustrator, rendez-vous dans le menu Fenêtre et sélectionnez Prinergy > Repère > Repères pour ouvrir la fenêtre principale des Repères. Depuis le menu latéral, vous pouvez accéder à un nombre de fonctionnalités pour les jeux de repères. Remarque : Lorsque vous exécutez les opérations, le dossier est préconfiguré et ne peut pas être modifié.
Limitations
|
| Sv translation | ||||||||||||||||||
|---|---|---|---|---|---|---|---|---|---|---|---|---|---|---|---|---|---|---|
| ||||||||||||||||||
La herramienta Marca se utiliza para añadir marcas de impresora a una Artboard. Puede crear un conjunto de parámetros de marca, que le permite añadir fácilmente un conjunto estándar de marcas. La herramienta Marca resuelve los posibles problemas provocados por las marcas no estándar y es más eficiente que la creación manual de marcas de Adobe Illustrator. Prinergy Tools solo es compatible con adición de marcas a Artboards en este momento. La herramienta Marca tiene ocho tipos de marcas:
Puede agregar cualquiera de estas marcas a un cuadro de recorte, un cuadro de material, una hoja, una plancha, archivos de una página o un cuadro de limitación de CAD, además de a la artboard. Además, puede guardar los parámetros de marcas como un archivo individual que se puede utilizar en otros documentos. La imagen siguiente resume las funciones de la herramienta Marca: Interfaz principal de Marca En la barra de menús de Illustrator, vaya al menú Ventana y seleccione Prinergy > Marca > Marcas para abrir la ventana principal de Marcas. En el menú lateral, puede acceder a diversas funciones para conjuntos de marcas. Nota: Al ejecutar las operaciones, la carpeta se preconfigura y no se puede cambiar.
Limitaciones
|
| Sv translation | ||||||||||||||||||
|---|---|---|---|---|---|---|---|---|---|---|---|---|---|---|---|---|---|---|
| ||||||||||||||||||
标记工具用于向画板添加打印机标记。您可以创建标记参数集,以便轻松添加一组标准标记。 标记解决了由非标准标记可能引起的问题,这种方式比在 Adobe Illustrator 中手动创建标记更有效。印能捷工具目前仅支持向画板添加标记。 “标记工具”有八种标记类型:
您可以将这些标记中的任何一个添加到裁切框、版材框、印页、印版、1-up 文件或 CAD 装订框以及画板。 此外,您可以将标记参数另存为可在其他文档中使用的单个文件。下图总结了“标记工具”的功能: 标记主界面 在 Illustrator 菜单栏中,转至窗口菜单,然后选择印能捷 > 标记 > 标记以打开“标记”主窗口。 从侧边菜单中,您可以访问标记集的许多功能。 注意:当您执行操作时,该文件夹已预先配置,无法更改。
限制
|