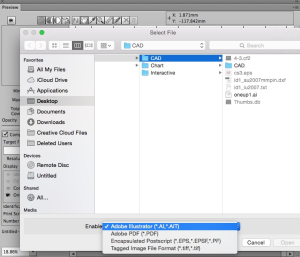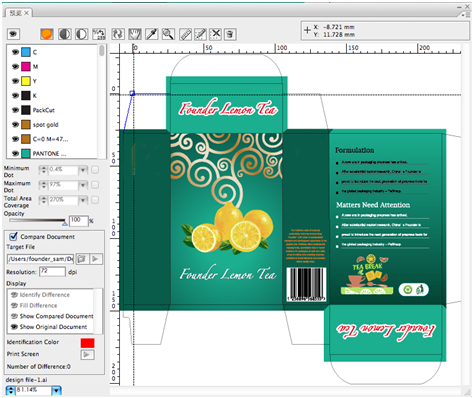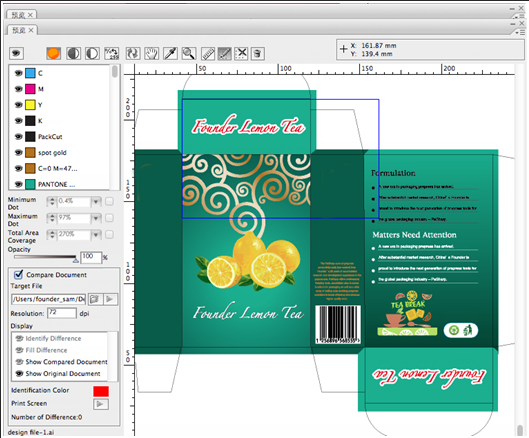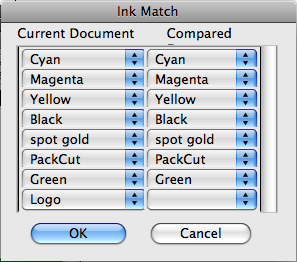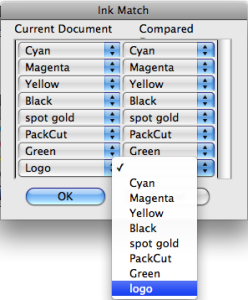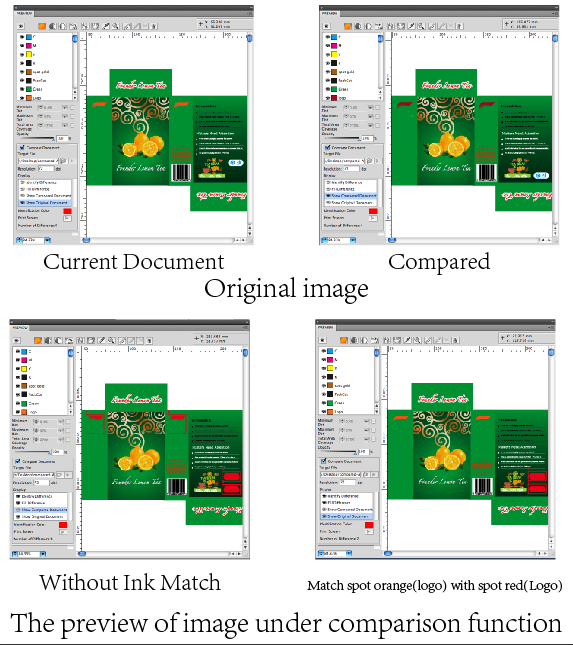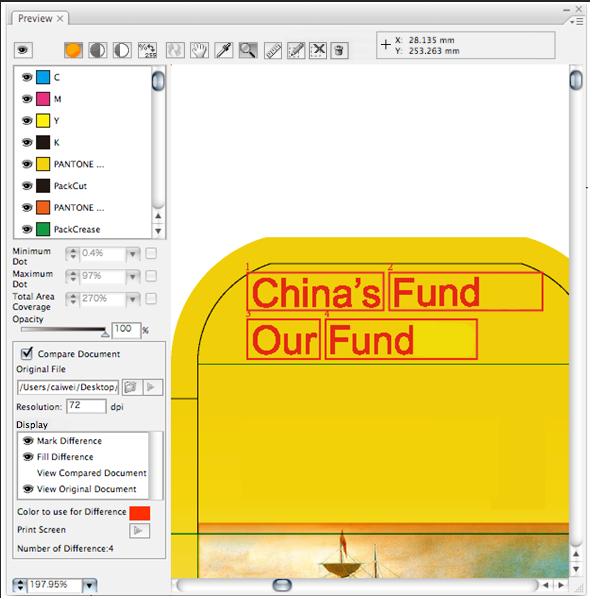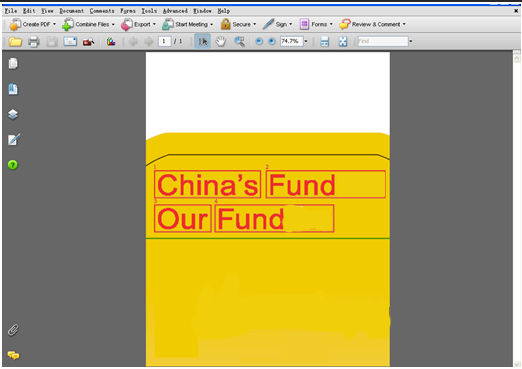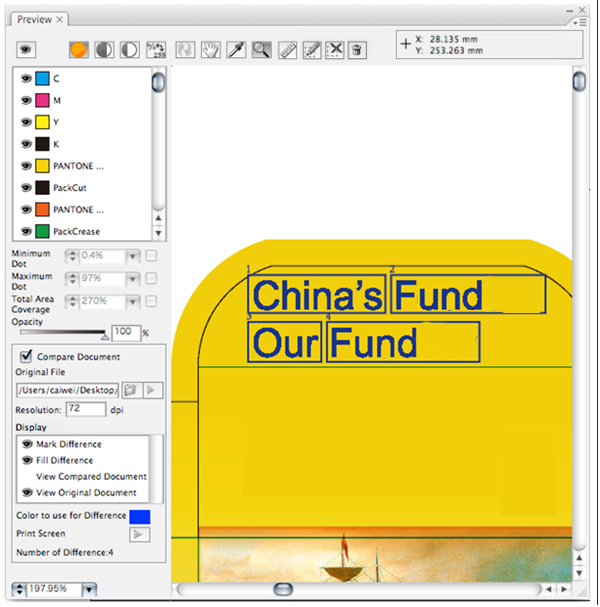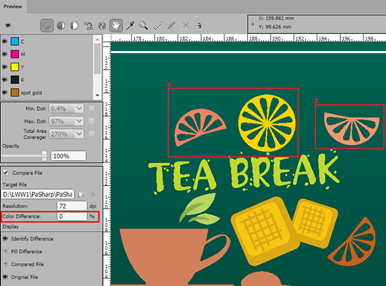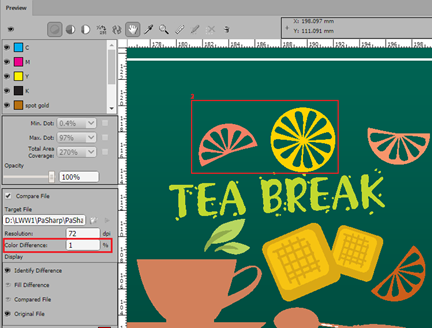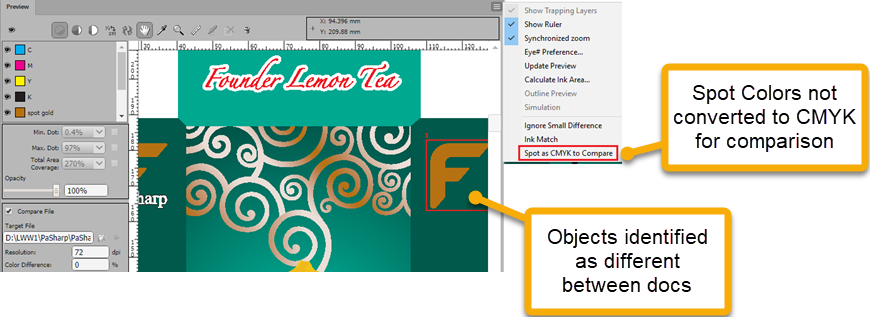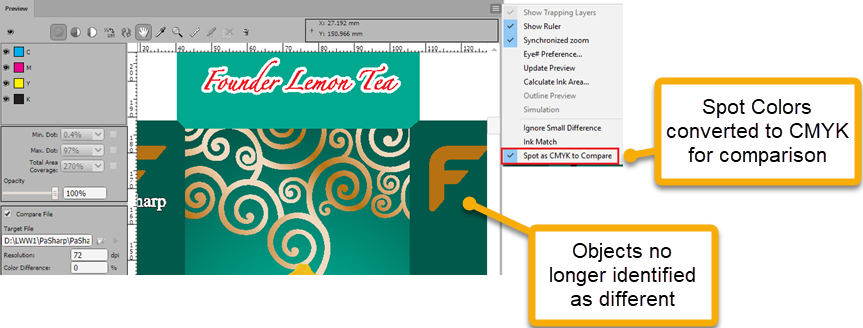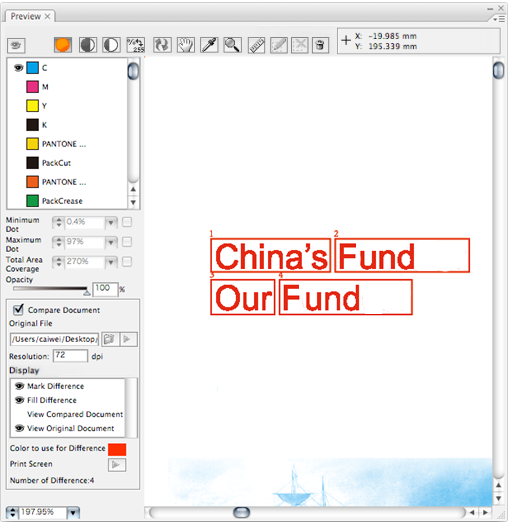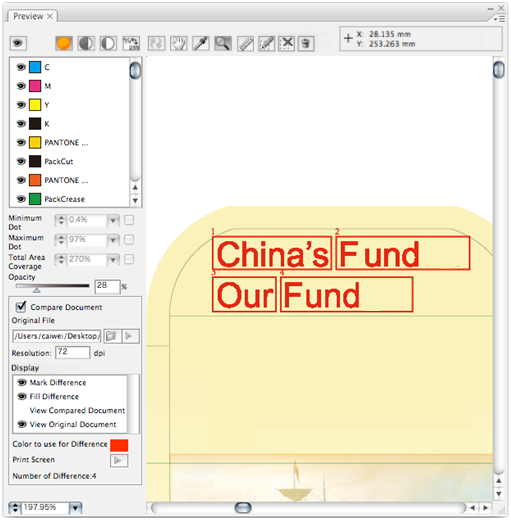| Sv translation | ||||||
|---|---|---|---|---|---|---|
| ||||||
The Compare File function can find the differences between different working files. Differences include visual differences (differences of shape, brightness, position, and color) and ink differences. Page size and layer differences are not included. Visual differences are highlighted in the preview window. Ink differences are mentioned in the message after the comparison between working files are finished. Comparison functionTo compare working files:
Use one of these three methods to compare the current file and the compared file: Method 1: Compare directly, without setting coordinate origin. Method 2: Compare by setting coordinate origin (origin point).
Method 3: Compare by setting coordinate origin and contrast area.
Ink Match functionInk Match function helps you to compare inks in two files by identifying the same ink.
Setting Color Difference tolerances for comparisonYou may not want to identify objects as being different if their fill colors only differ by a few percentages.
All objects will be identified as being different, even if their fill color tint values vary by only 1%.
In the example below, the Color Difference has been set to 1%, and because the two orange wedges at top right vary only by 1% in tint values, they are no longer highlighted as being different. Converting Spot Colors to CMYK for ComparisonSometimes it can be useful to convert Spot Colors to CMYK for the purposes of comparison. This could happen when you have a previous document which has had spots converted to CMYK, but you have received a new document that has not yet had spots converted, and you would like to do a quick comparison to identify differences. Without converting the comparison document to CMYK, you may get false object differences identified.
View modeWorking files can be compared in all modes. When the file is previewed by selected separtion colors, or in positive or negative format, the color of object outlines and pixel differences remains consistent with the original composite color view. All the differences of color plates are highlighted. The number of difference areas include all differences between the two working files. This is a view of the comparison image when viewing by a single color in Comparison mode.
|
| Sv translation | ||||||
|---|---|---|---|---|---|---|
| ||||||
Die Funktion „Datei vergleichen“ kann die Unterschiede zwischen verschiedenen Arbeitsdateien ermitteln. Zu den Unterschieden zählen visuelle Unterschiede (Unterschiede in Form, Helligkeit, Position und Farbe) sowie Druckfarbenunterschiede. Seitenformat- und Schichtunterschiede sind nicht enthalten. Visuelle Unterschiede werden im Vorschaufenster hervorgehoben. Druckfarbenunterschiede werden in der Meldung nach Abschluss des Vergleichs zwischen den Arbeitsdateien erwähnt. VergleichsfunktionSo vergleichen Sie Arbeitsdateien:
Verwenden Sie eine der folgenden drei Methoden zum Vergleichen der aktuellen Datei und der verglichenen Datei: Methode 1: Direktes Vergleichen ohne Festlegen des Koordinatenursprungs Methode 2: Vergleichen durch Festlegen des Koordinatenursprungs (Ausgangspunkts)
Methode 3: Vergleichen durch Festlegen von Koordinatenursprung und Kontrastbereich
Druckfarbenübereinstimmungs-FunktionMit der Funktion „Druckfarbenübereinstimmung“ können Sie Druckfarben in zwei Dateien vergleichen, indem Sie die gleiche Druckfarbe ermitteln.
AnzeigemodusArbeitsdateien können in allen Modi verglichen werden. Während des Vergleichs von Arbeitsdateien sind alle Anzeigemodi anwendbar. Wenn eine Vorschau des normalen Bilds durch Farbe oder im positiven bzw. negativen Format angezeigt wird, bleibt die Farbe von „Markierungen“ und „Unterschiedliche Bereiche“ konstant in der gesamten Farbplatte. Alle Unterschiede der Farbplatten sind markiert. Die Anzahl der unterschiedlichen Bereiche umfasst alle Unterschiede der beiden Arbeitsdateien. Dies ist die Ansicht des normalen Bilds in einer einzigen Farbe unter „Vergleich“, wenn die Vorschau des normalen Bilds in einer einzigen Farbe unter der Funktion „Vergleich“ ausgewählt ist.
|
| Sv translation | ||||||
|---|---|---|---|---|---|---|
| ||||||
La fonction Comparer des fichiers peut trouver les différences entre des fichiers de travail différents. Les différences incluent des différences visuelles (différences de forme, de luminosité, de position et de couleur) et des différences d'encre. Les différences de taille et de marge de la page ne sont pas incluses. Les différences visuelles sont mises en surbrillance dans la fenêtre de prévisualisation. Les différences d'encre sont indiquées dans le message lorsque la comparaison des fichiers de travail est terminée. Fonction de comparaisonPour comparer des fichiers de travail :
Utilisez l'une des trois méthodes suivantes pour comparer le fichier actuel et le fichier comparé : Méthode 1 : Comparer directement, sans paramétrer l'origine des coordonnées. Méthode 2 : Comparer en paramétrant l'origine de coordonnées (point d'origine).
Méthode 3 : Comparer en paramétrant l'origine de coordonnées et la zone de contraste.
Fonction Correspondance d'encreLa fonction Correspondance d'encre vous permet de comparer les encres de deux fichiers en identifiant la même encre.
Mode AffichageLes fichiers de travail peuvent être comparés dans tous les modes. Au cours de la comparaison des fichiers de travail, tous les modes d'affichage s'appliquent. Lorsque l'image normale est prévisualisée par couleur ou au format positif ou négatif, la couleur des « marquages » et des « zones différentes » reste cohérente par rapport à la palette de couleur complète. Toutes les différences de la palette de couleur sont identifiées. Le nombre de zones différentes comprend toutes les différences des deux fichiers de travail. Il s'agit de l'affichage de l'image normal en une couleur unique sous Comparaison si la prévisualisation de l'image normale est en couleur unique sous la fonction de comparaison.
|
| Sv translation | ||||||
|---|---|---|---|---|---|---|
| ||||||
La función Comparar archivos permite encontrar las diferencias entre los distintos archivos de trabajo. Las diferencias incluyen diferencias visuales (diferencias de forma, brillo, posición y color) y diferencias de tinta. No se incluyen las diferencias de tamaño de página y capas. Las diferencias visuales se resaltan en la ventana de vista previa. Las diferencias de tinta se mencionan en el mensaje que aparece tras finalizar la comparación de los archivos de trabajo. Función de comparaciónPara comparar archivos de trabajo:
Utilice uno de estos tres métodos para comparar el archivo actual y el archivo comparado: Método 1: Comparar directamente, sin configurar el origen de coordenadas. Método 2: Comparar configurando el origen de coordenadas (punto de origen).
Método 3: Comparar configurando el origen de coordenadas y el área de contraste.
Función Concordancia de tintaLa función Concordancia de tinta le ayuda a comparar las tintas de dos archivos mediante la identificación de la misma tinta.
Modo de visualizaciónLos archivos de trabajo se pueden comparar en todos los modos. Durante la comparación de archivos de trabajo, se pueden aplicar todos los modos de visualización. Cuando se muestra la vista previa de la imagen normal por color o en formato positivo o negativo, el color de las "marcas" y las "áreas diferentes" se mantiene coherente con la plancha de color completa. Se marcan todas las diferencias de las planchas de color. El número de áreas diferentes incluye todas las diferencias de los dos archivos de trabajo. Esta es la visualización de la imagen normal en un solo color en Comparación si la vista previa de la imagen normal en un solo color se realiza en la función Comparación.
|
| Sv translation | ||||||
|---|---|---|---|---|---|---|
| ||||||
“比较文件”功能可以找出不同工作文件之间的差异。差异包括视觉差异(形状、亮度、位置和颜色的差异)和油墨差异。不包括页面大小和层差异。可视差异将在预览窗口中突出显示。工作文件比较后,消息中会提到油墨差异。 比较功能要比较工作文件,请执行以下操作:
使用以下三种方法中的一种,比较当前文件和被比较的文件: 方法 1:直接比较,无需设置坐标原点。 方法 2:通过设置坐标原点进行比较。
方法 3:通过设置坐标原点和对比区域进行比较。
油墨匹配功能通过识别相同的油墨,油墨匹配功能可帮助您比较两个文件中的油墨。
视图模式您可在各种模式下比较工作文件。在比较工作文件期间,所有视图模式均适用。当通过彩色或正像或负像格式预览常规图像时,“标记”和“不同区域”的颜色与整个彩色印版保持一致。色版之间的所有差异均被标记。差异区域的数量包括了两个工作文件之间的所有差异。 如果在“比较”功能下以单色预览常规图像,则这是“比较”功能下常规图像的单色视图。
|