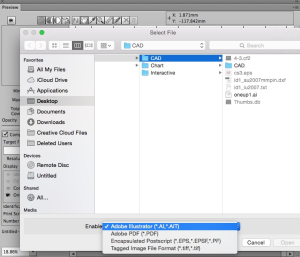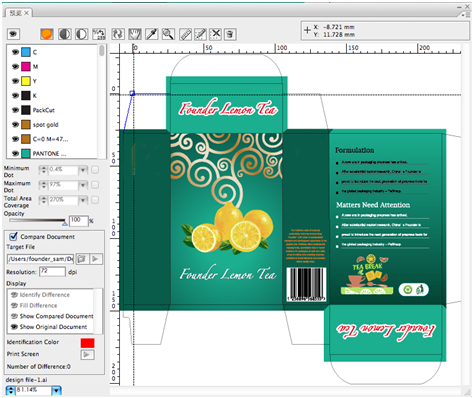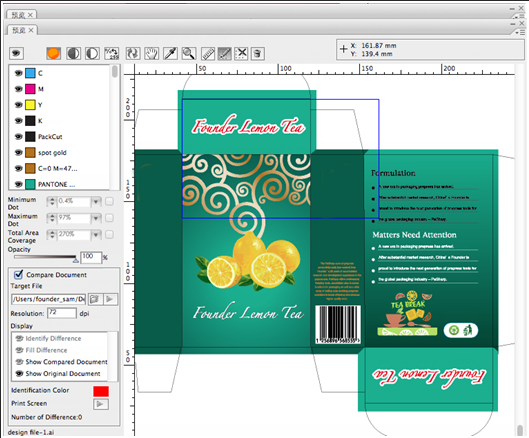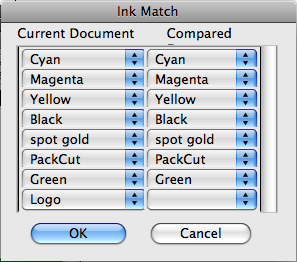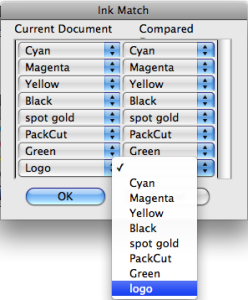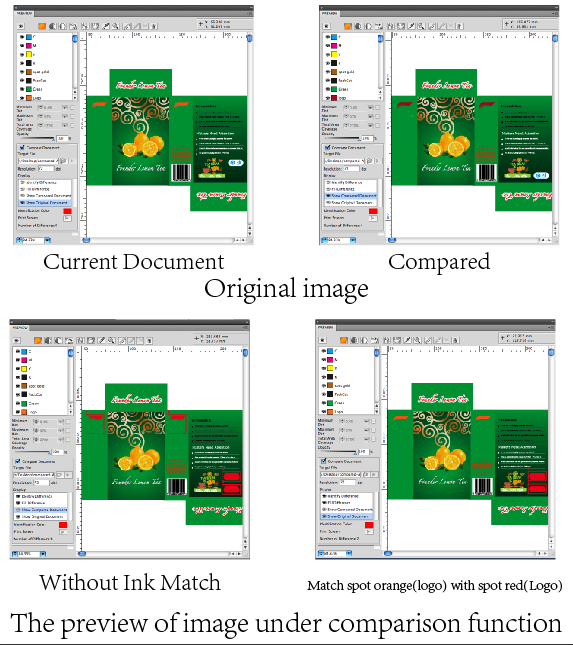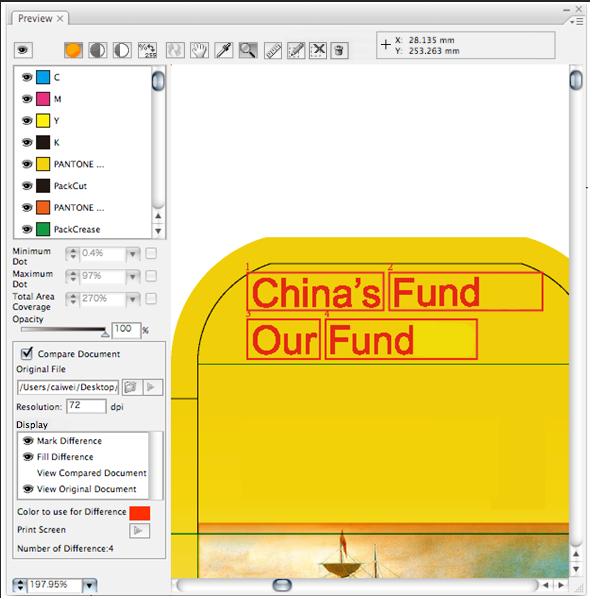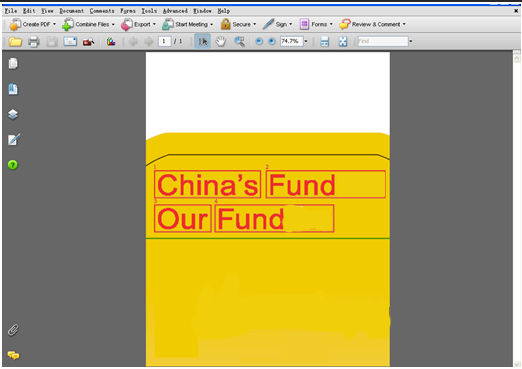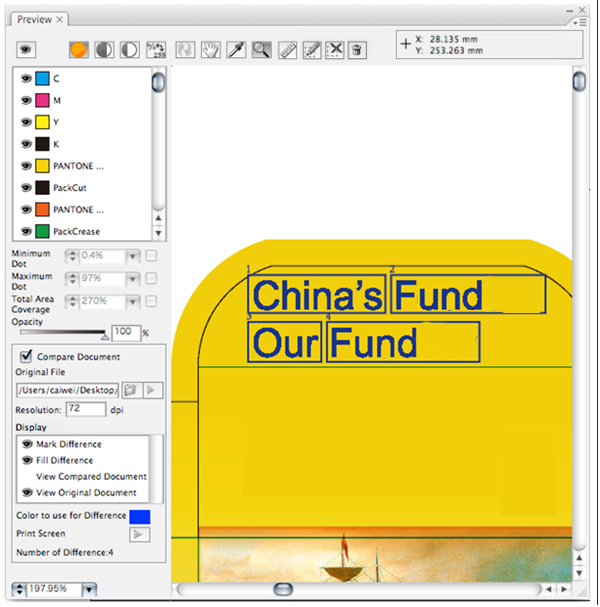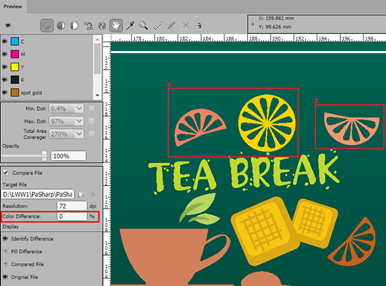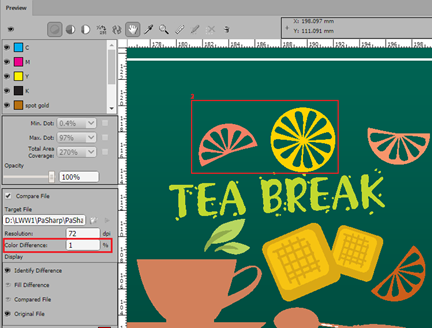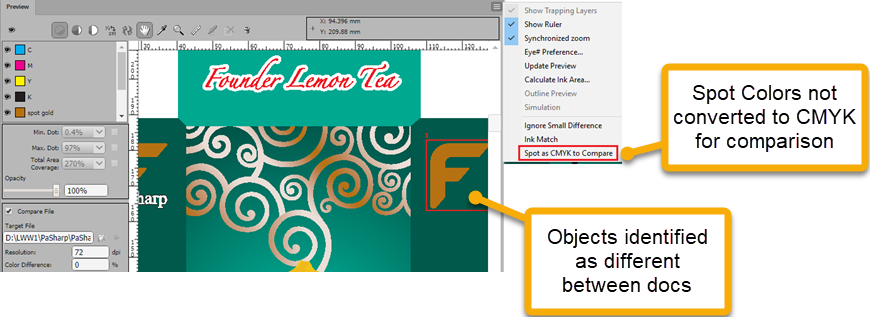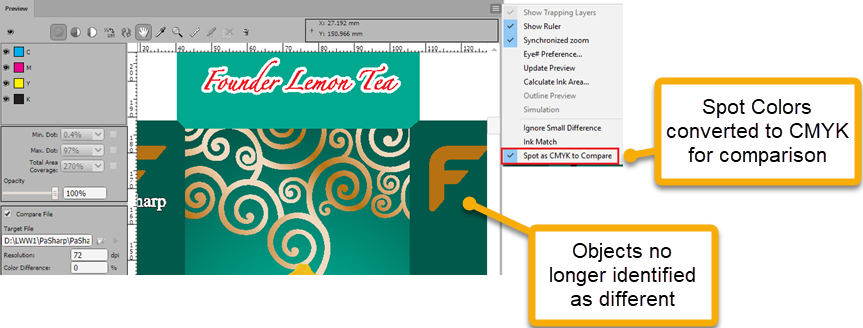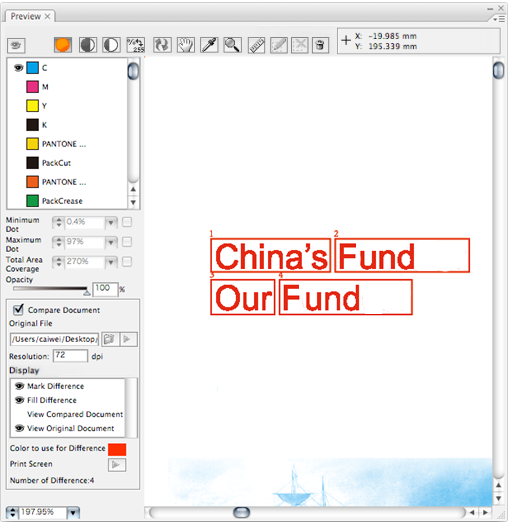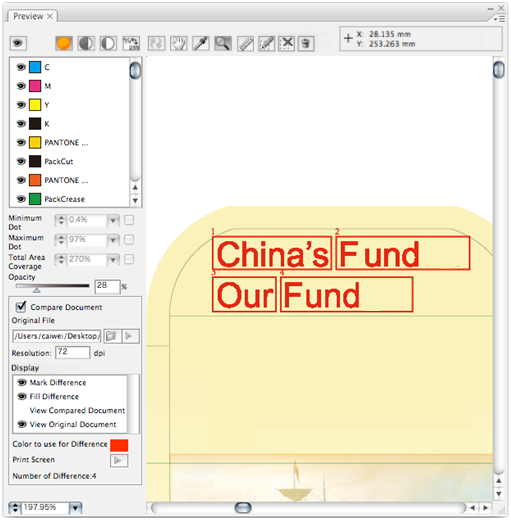The Compare File function can find the differences between different working files. Differences include visual differences (differences of shape, brightness, position, and color) and ink differences. Page size and layer differences are not included. Visual differences are highlighted in the preview window. Ink differences are mentioned in the message after the comparison between working files are finished.
Comparison function
To compare working files:
- In the Preview window, click Update. The current Illustrator file will be displayed.
- Select Compare File.
- While in the Preview window, use the Target File dialog to find and select the document you want to compare to the current document.
This is referred to as the Compared file.
Note: The Compared file does not need to be opened in Illustrator. It only needs to be selected in the Target File dialog.
Use one of these three methods to compare the current file and the compared file:
Method 1: Compare directly, without setting coordinate origin.
Method 2: Compare by setting coordinate origin (origin point).
- In the Display section of the Preview window, select the current file and set the coordinate origin by dragging the crosshair from the left top of ruler to the location of the coordinate origin (the cross line can snap to a path or anchor point).
- In the Display section of the Preview window, switch to the compared file and set its coordinate origin in the same way.
Method 3: Compare by setting coordinate origin and contrast area.
- Select the current file and set the coordinate origin by dragging the cross line from the left bottom of ruler to the location of coordinate origin (the cross line can snap to path or anchor point).
- Set the comparison area by clicking and then drawing a contrast area in the preview dialog box.
- Switch to the compared file and set its coordinate origin in the same way. The rectangular box will locate in the corresponding contrast area automatically.
- Delete the box and draw the second rectangular contrast area selection box.
This button will delete the selection area if you don't want to do area contrast.
Ink Match function
Ink Match function helps you to compare inks in two files by identifying the same ink.
- To display the Ink Match window, select Ink Match from the side menu in the Preview window.
- From the compared file, select the target ink for comparison.
Tip: It is more convenient to match inks to the Current document when ink quantities are different because the Current document may already be prepared for press. - To confirm ink match, click OK.
The image below illustrates the comparison after applying the Ink Match function.
- Set the resolution while the working files are compared.
The default resolution is 72 dpi, ranging from 72 dpi to 9,999 dpi. Setting a lower resolution will be faster to compare files than using a high resolution, but it is less precise and some small differences may not be shown at lower resolutions. - Click the Execute button.
The differences between the two files will be displayed in the preview window. - You an change the color used to highlight Differences by clicking on the Color to use for ink Difference color swatch.
- Click Print Screen to save the preview window in PDF format,
- Number of Differences displays the total number of differences between the two comparison files.
While comparing the files in the preview window, you can use the following tools:
Identify Difference When you select Identify Difference, each object that is different between the working file and comparison file is surrounded by a rectangular outline and numbered.
The default width of the outlines is 2 pt. The default number size is 12 pts.Fill Difference When Fill Difference is selected, all content differences between the current file and the comparison file are displayed as pixels.
You can leave Identify Difference selected, or turn Identify Difference off to just see content differences.Selecting which file is displayed in Preview Select either View Compared Document or View Original Document to display the desired target document.
Only one document can be displayed in preview at one timeColor to use for Difference allows you to define the colors for Outline Differences and Fill Differences. Both will share the same color. The default color is red (C0% M100% Y100% K0%).
Change the color by double-clicking the color plate, select a new color in the color dialog box that appears, and click Yes.
Setting Color Difference tolerances for comparison
You may not want to identify objects as being different if their fill colors only differ by a few percentages.
Color Difference set to 0%
All objects will be identified as being different, even if their fill color tint values vary by only 1%.
Color Difference tolerance adjusted:
In the example below, the Color Difference has been set to 1%, and because the two orange wedges at top right vary only by 1% in tint values, they are no longer highlighted as being different.
Converting Spot Colors to CMYK for Comparison
Sometimes it can be useful to convert Spot Colors to CMYK for the purposes of comparison. This could happen when you have a previous document which has had spots converted to CMYK, but you have received a new document that has not yet had spots converted, and you would like to do a quick comparison to identify differences. Without converting the comparison document to CMYK, you may get false object differences identified.
WIthout Spot as CMYK to Compare: Object differences are identified
With Spot as CMYK to Compare: No object differences are detected
View mode
Working files can be compared in all modes. When the file is previewed by selected separtion colors, or in positive or negative format, the color of object outlines and pixel differences remains consistent with the original composite color view. All the differences of color plates are highlighted. The number of difference areas include all differences between the two working files.
This is a view of the comparison image when viewing by a single color in Comparison mode.
- Zoom In/Out: While comparing the working files, Zoom In/Out is available. When the working file is zoomed in/out, "mark" does not change with it. The number size and the line width respectively remain 12pt and 2pt.
- Hand Tool: While comparing the working files, move tools are available.
- Eyedropper Tool: Reads the ink percentage of the currently displayed file.
- Ruler: While comparing the working files, Ruler is available.
- File Comparison Tool (Draw Contrast area, Delete Contrast area, Delete Contrast Result):
- When using the Compare option, Draw Contrast area and Delete Contrast area are available.
- After executing a comparison, Delete Contrast Result can be used.
- Opacity: While comparing the working files, the Opacity slider is available. During opacity adjustment, "marks" and "difference areas" will not be affected.