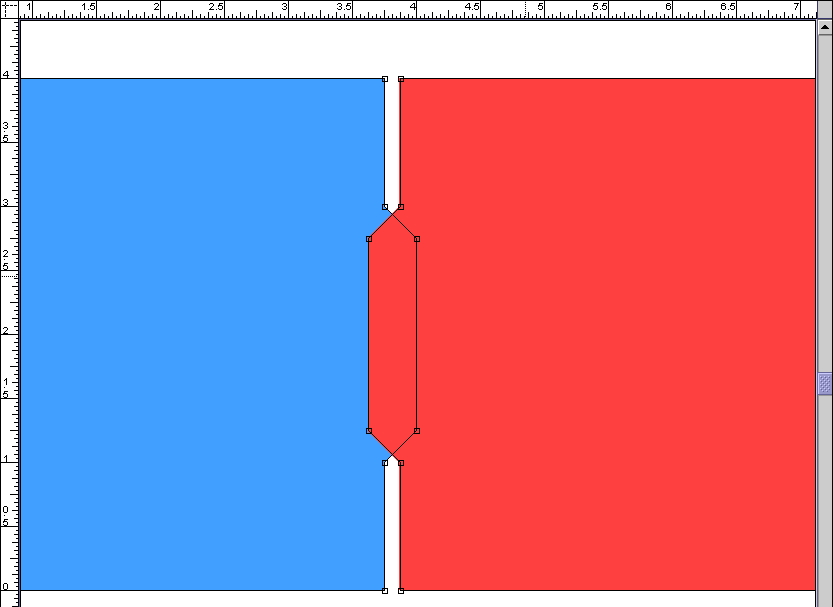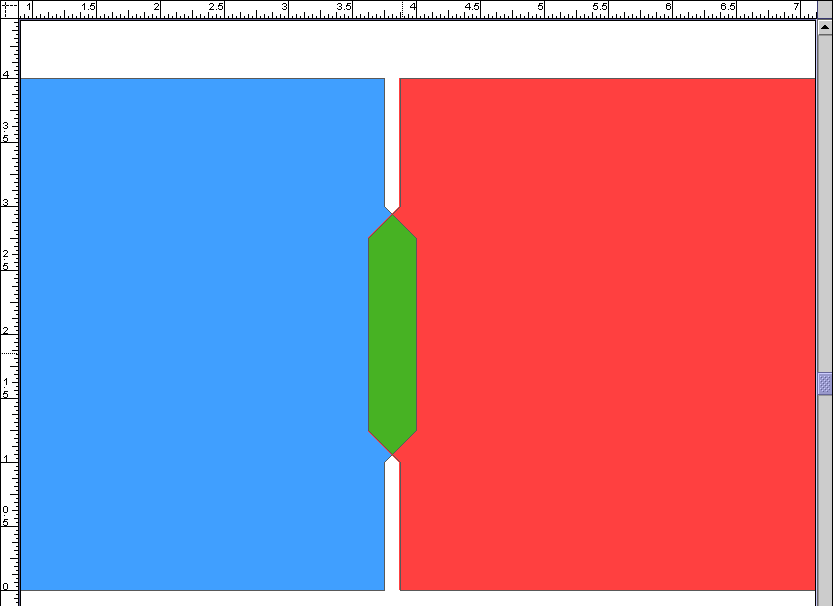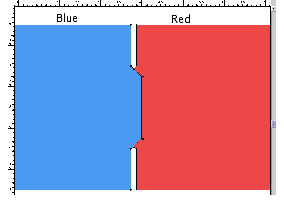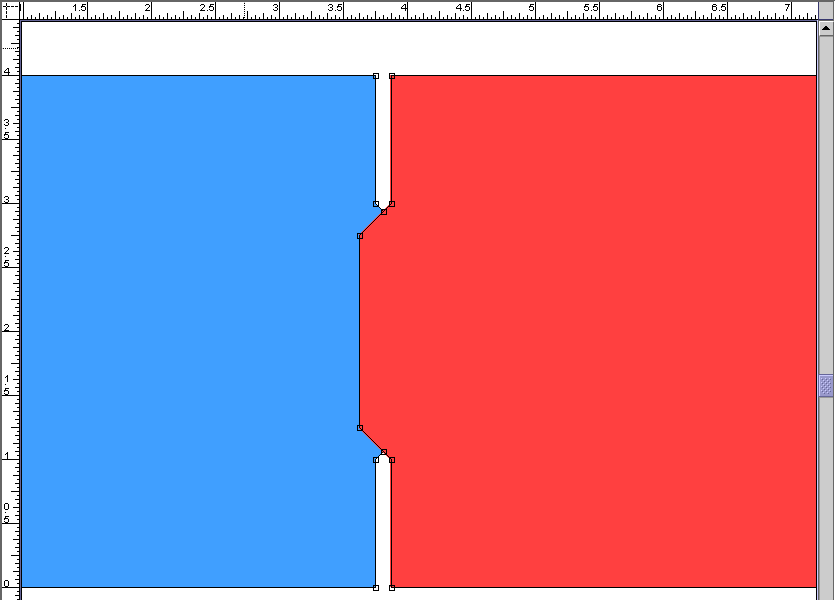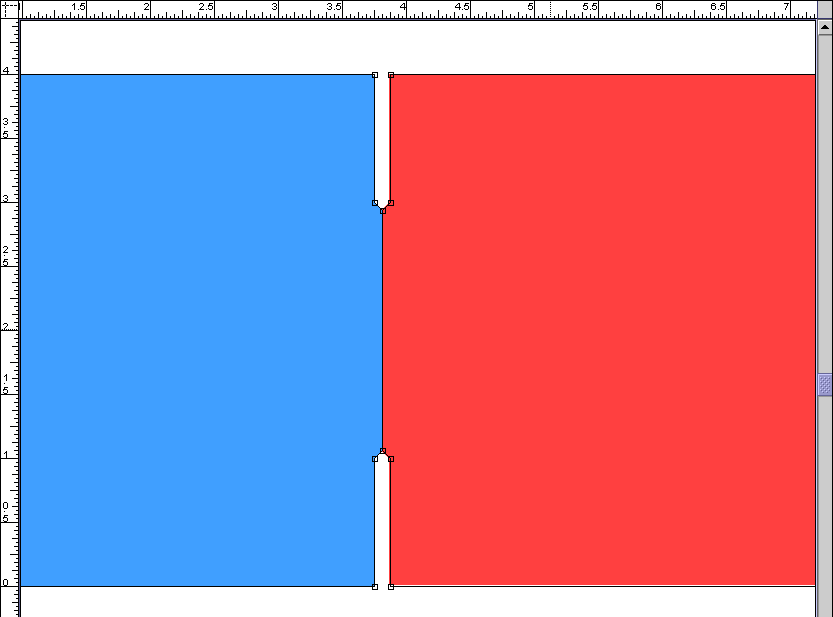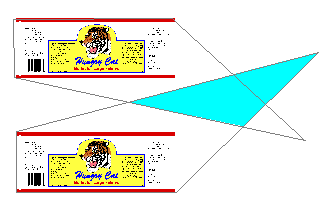| Sv translation | ||
|---|---|---|
| ||
When you select the Overlap tool from the main toolbar, Pandora software detects and highlights any overlapping bleeds. You can use the Overlap tool to resolve each of the overlaps. You can resolve the overlap in favor of one artwork.
Here is an example of a bleed overlap. The Bleed tool is currently selected, so the overlap is not highlighted. When you select the Overlap tool, the bleed overlap is highlighted. If you select the overlap, and select the blue artwork, the overlap is resolved in favor of the blue artwork. If you double-click the overlap, it is resolved by splitting the overlap evenly between the two artworks. |
| Sv translation | ||
|---|---|---|
| ||
从主工具栏选择“重叠”工具时,Pandora 软件检测并高亮显示任何重叠出血。 可以使用“重叠”工具来解决每个重叠。 可以为一个页面解决重叠问题。
下面是出血重叠的示例。 当前选中了“出血”工具,因此未高亮显示重叠。 当选中“重叠”工具时,将高亮显示出血重叠。 如果选择了重叠,并选择了蓝色页面,那么将为蓝色页面解决重叠问题。 如果双击重叠,将通过在两个页面中平均拆分重叠来解决问题。 |
| Sv translation | ||
|---|---|---|
| ||
Lorsque vous sélectionnez l'outil Chevauchement dans la barre d'outils principale, le logiciel Pandora détecte les fonds perdus se chevauchant et les met en évidence. L'outil Chevauchement vous permet alors de résoudre chaque chevauchement. Vous pouvez résoudre le chevauchement en faveur d'une maquette.
Ceci est un exemple d'un chevauchement de fonds perdus. L'outil Fond perdu est actuellement sélectionné. C'est pour cela que le chevauchement n'est pas mis en évidence. Lorsque vous sélectionnez l'outil Chevauchement, le chevauchement de fonds perdus est mis en évidence. Si vous sélectionnez le chevauchement, puis la maquette bleue, le chevauchement est résolu en faveur de la maquette bleue. Si vous double-cliquez sur le chevauchement, celui-ci est résolu par partage équitable entre les deux maquettes. |
| Sv translation | ||
|---|---|---|
| ||
Quando si seleziona lo strumento Sovrapposizione dalla barra degli strumenti principale, il software Pandora rileva ed evidenzia eventuali rifilature che si sovrappongono. Lo strumento Sovrapposizione consente di risolvere ciascuna delle sovrapposizioni. È possibile risolvere la sovrapposizione in favore di un elemento grafico:
Di seguito è riportato un esempio di sovrapposizione delle rifilature. Al momento è selezionato lo strumento Rifilatura, quindi la sovrapposizione non è evidenziata. Quando si seleziona lo strumento Sovrapposizione, la sovrapposizione delle rifilature è evidenziata. Se si seleziona la sovrapposizione e si fa clic sull'elemento grafico blu, la sovrapposizione viene risolta in favore dell'elemento grafico blu. Se si fa doppio clic sulla sovrapposizione, questa viene risolta con una divisione equa tra i due elementi grafici. |
| Sv translation | ||
|---|---|---|
| ||
Bei Auswahl des Werkzeugs Überlappen auf der Hauptsymbolleiste erkennt und markiert die Pandora-Software alle überlappenden Randanschnitte. Sie können das Werkzeug Überlappen verwenden, um die einzelnen Überlappungen zu beheben. Sie können die Überlappung zugunsten einer Druckvorlage beheben.
Hier ein Beispiel für einen überlappenden Randanschnitt: Das Werkzeug Anschnitt ist derzeit ausgewählt, deshalb ist die Überlappung nicht markiert. Bei Auswahl des Werkzeugs Überlappen wird der überlappende Anschnitt optisch hervorgehoben. Wenn Sie die Überlappung und die blaue Druckvorlage auswählen, wird die Überlappung zugunsten der blauen Druckvorlage behoben. Wenn Sie auf die Überlappung doppelklicken, wird sie durch Aufteilen der Überlappung zwischen den beiden Druckvorlagen behoben. |
| Sv translation | ||
|---|---|---|
| ||
Al seleccionar la herramienta Superposición en la barra principal de herramientas, el software Pandora detecta y resalta los sangrados que se superponen. Se puede utilizar la herramienta Superposición para resolver cada una de las superposiciones. Puede resolver la superposición en beneficio de un gráfico.
A continuación se ofrece un ejemplo de una superposición de sangrado. La herramienta Sangrado está actualmente seleccionada, por lo que la superposición no aparece resaltada. Al seleccionar la herramienta Superposición, la superposición de sangrado se resalta. Si se selecciona la superposición y también el gráfico azul, la superposición se resuelve en favor del gráfico azul. Si hace doble clic en la superposición, esta se resuelve mediante la división equitativa de la superposición entre los dos gráficos. |
| Sv translation | ||
|---|---|---|
| ||
ツールバーからオーバーラップツールを選択すると、Pandora ソフトウェアがオーバーラップ裁ち幅を検出し、特定の色で表示します。 各オーバーラップを補正するには、オーバーラップツールを使用します。 特定のアートワークに合わせてオーバーラップを補正するには、以下の手順を実行します。
この図は裁ち幅オーバーラップの例です。 現在、裁ち幅線ツールが選択されているので、オーバーラップ領域は選択表示されていません。 [オーバーラップ]ツールを選択すると、裁ち幅のオーバーラップ領域が特定の色で表示されます。 オーバーラップを選択してから青いアートワークを選択すると、オーバーラップは青いアートワークに合わせて補正されます。 オーバーラップをダブルクリックすると 2 つのアートワーク間で等分されます。 |