| Sv translation | ||
|---|---|---|
| ||
You can convert a color bar to a split color bar SmartMark that is automatically broken into multiple parts. The parts are positioned wherever there are gap areas in the die—at the top, middle, or bottom, nested between die stations—and anchored to one of the supplied gap options. Placement depends on the size of the die. The color bar swatches remain in sequence so that the ink key scanner works correctly. This flexibility in color bar placement aids in minimizing waste: you can use smaller substrate sizes, allowing for more cost-effective press runs.
|
| Sv translation | ||
|---|---|---|
| ||
Sie können einen Farbbalken in eine SmartMark mit gespaltenem Farbbalken konvertieren, die automatisch in mehrere Teile aufgebrochen wird. Die Teile werden überall dort positioniert, wo sich Lücken in der Matrize befinden (oben, in der Mitte, unten, zwischen Matrizenpositionen), und an einer der verfügbaren Lückenoptionen verankert. Die Platzierung hängt von den Maßen der Matrize ab. Die Muster des Farbbalkens behalten dieselbe Reihenfolge bei, damit der Farbeinstellungsscanner korrekt funktioniert. Dank dieser Flexibilität bei der Farbbalkenplatzierung können Sie Abfall verringern: Sie können kleinere Substratgrößen verwenden, was preiswertere Druckdurchläufe ermöglicht. Wenn Sie keine eigenen gespaltenen Farbbalken erstellen möchten, können Sie die von Kodak gelieferten vier Beispielmarken für die 6-Farben-Nutzung verwenden (sieheColor bars):
|
| Sv translation | ||
|---|---|---|
| ||
Es posible convertir una barra de color en una barra de color SmartMark dividida que se separe automáticamente en varias partes. Las partes se colocan donde haya espacios en el troquel (en la parte superior, central o inferior), así como anidadas entre estaciones de troquel y ancladas a una de las opciones de espacio suministradas. La ubicación depende del tamaño del troquel. Las muestras de la barra de color permanecen en secuencia para que el escáner de claves de tinta funcione correctamente. Esta flexibilidad en la ubicación de la barra de color permite minimizar los residuos, ya que se pueden utilizar tamaños de sustrato más pequeños, lo que permite tiradas de impresión más rentables. Si no desea crear sus propias barras de color divididas, Kodak proporciona cuatro marcas de muestra para un uso de 6 colores (consulteColor bars):
|
| Sv translation | ||
|---|---|---|
| ||
Vous pouvez convertir une barre de couleurs en barre de couleurs SmartMark segmentée qui se divise automatiquement en plusieurs parties. Les parties sont positionnées au niveau des zones vides de la découpe (en haut, au milieu ou en bas, entre les postes de découpe) et ancrées à l'une des options d'écart fournies. La position dépend de la taille de la découpe. Les échantillons de la barre de couleurs restent en séquence afin que le scanner des vis d'encrage fonctionne correctement. Cette flexibilité de positionnement de la barre des couleurs permet de réduire les déchets : vous réduisez la taille des substrats, ce qui améliore la rentabilité des tirages. Si vous ne souhaitez pas créer vos propres barres de couleurs segmentées, Kodak fournit quatre exemples de repères pour une utilisation avec 6 couleurs (voirColor bars) :
|
| Sv translation | ||
|---|---|---|
| ||
È possibile convertire una barra dei colori in una barra dei colori suddivisa SmartMark che viene automaticamente suddivisa in più parti. Queste parti vengono posizionate in qualsiasi area di scarto nella fustella, nella parte superiore, al centro, nella parte inferiore, nidificata tra le stazioni di fustellatura, e ancorata a una delle opzioni di scarto disponibili. Il posizionamento dipende dalle dimensioni della fustella. I campioni della barra dei colori rimangono in sequenza in modo da consentire il corretto funzionamento dello scanner di inchiostrazione digitale. La flessibilità nel posizionamento della barra dei colori consente di ridurre al minimo gli scarti: è possibile utilizzare supporti di dimensioni ridotte, offrendo, al contempo, cicli di stampa più efficienti dal punto di vista del costo. Se non si desidera creare barre dei colori suddivise personalizzate, Kodak fornisce quattro segni campione per l'utilizzo di 6 colori (consultareColor bars):
|
| Sv translation | ||
|---|---|---|
| ||
可将一个颜色条转换为自动分成多个部分的分割颜色条 SmartMark。可确定各部分的位置,只要刀版中有空隙区域即可,无论在顶部、中间、底部,还是嵌在刀版台之间,并锚定到所提供的其中一个空隙选项。放置位置取决于刀版的大小。颜色条样板按顺序留置,以便墨键扫描器正常工作。颜色条放置的这种灵活性可帮助最大程度地减少浪费:您可以使用较小的承印物尺寸,实现更经济高效的印刷运行。 如果您不想创建您自己的分割颜色条,Kodak 提供 4 个示例标记,实现 6 色用法(请参见Color bars):
|
| Sv translation | ||
|---|---|---|
| ||
カラー バーは自動的に複数のパーツに分割される分割カラー バー SmartMark に変換できます。これらのパーツは、ダイ内の間隔領域がどこにあるか(上、中央、下のいずれにあるか)に関係なく配置されます。配置は、ダイのサイズに応じて異なります。カラー バーの色見本は、インク キー スキャナーが正しく機能するような順番に保たれます。カラー バーの配置にこのような柔軟性があるため、より小さな印刷材サイズを使用して無駄を最小化でき、費用対効果がより高いプレス ランが可能になります。 独自の分割カラー バーを作成しない場合は、次のように 6 色の用途に 4 つのサンプル マークが Kodak から提供されています(Color barsを参照してください):
|
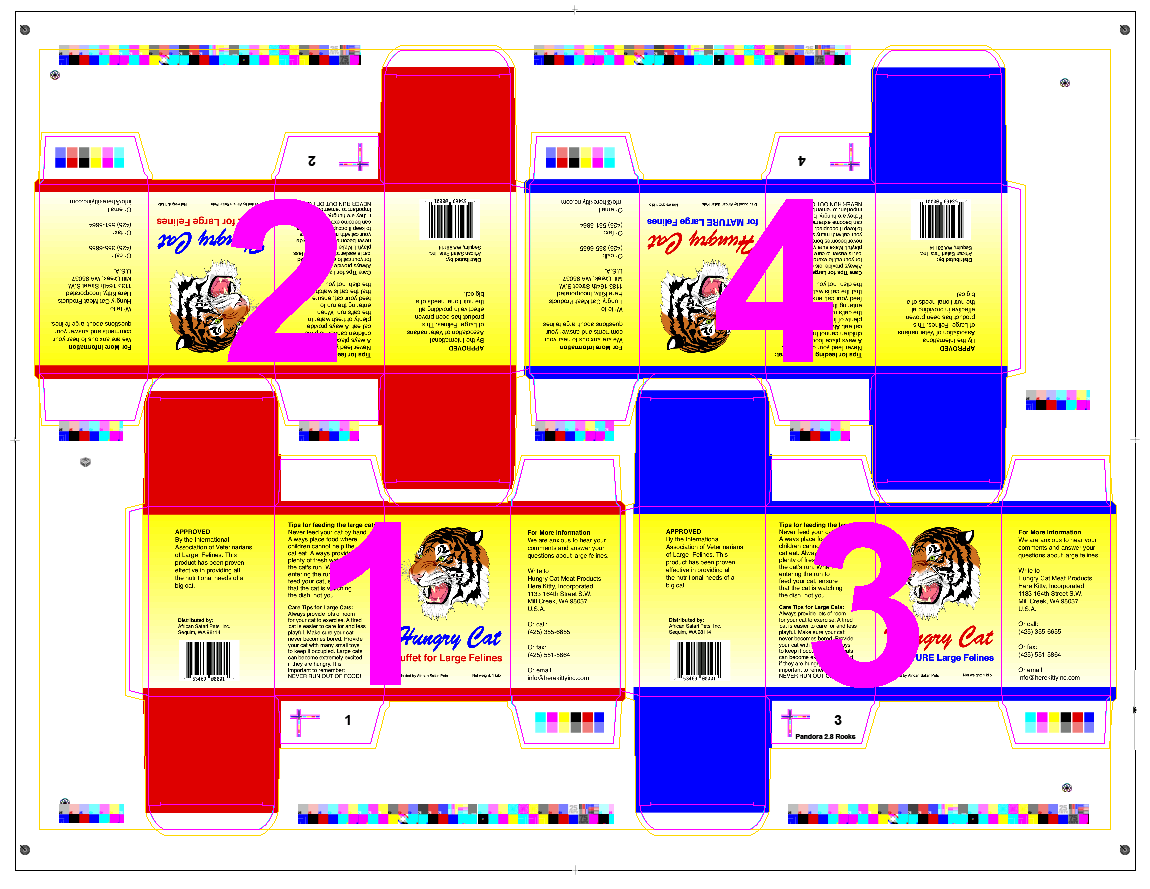
If you do not want to create your own split color bars, Kodak supplies four sample marks for 6-color usage (see Color bars):
CB_SplitAllGaps.pdf(includes all of the individual gap options: Top, Center, and Bottom)CB_SplitTopGaps.pdfCB_SplitCenterGaps.pdfCB_SplitBottomGaps.pdf