You can convert a color bar to a split color bar SmartMark that is automatically broken into multiple parts. The parts are positioned wherever there are gap areas in the die—at the top, middle, or bottom, nested between die stations—and anchored to one of the supplied gap options. Placement depends on the size of the die. The color bar swatches remain in sequence so that the ink key scanner works correctly. This flexibility in color bar placement aids in minimizing waste: you can use smaller substrate sizes, allowing for more cost-effective press runs.
Note: On two-sided layouts, split color bars are placed only on the front side.
- When you are ready to create the mark, open the Marks palette (Window menu > Show Marks Palette).
- In the Marks palette:
- Open one of your existing Color Bars or import a Color Bar that you plan to use.
- If it is not currently a SmartMark, click Convert to SmartMark. See Converting a simple mark to a SmartMark.
- To make the selected mark appear in the Placements box, in the SmartMark Settings dialog box, click New.
- With the placement you are editing highlighted, under Anchored To, select what is required from the supplied Gap options.
Note: Gap includes all of the individual Gap options (Top Gap, Center Gap, and Bottom Gap). - Select any additional settings you want to apply to the mark.
- Perform one of the following actions:
- To save it as a new Split Color Bar SmartMark, click Save As, browse to the location of the folder in which you want to save it, type a name for it in the Name box, and click Save.
- To replace the original mark with the newly-created Split Color Bar SmartMark (in its original location), click Save.
- On the Marks palette, click the option arrow and select Refresh.
The new Split Color Bar SmartMark is now available on the Marks palette.
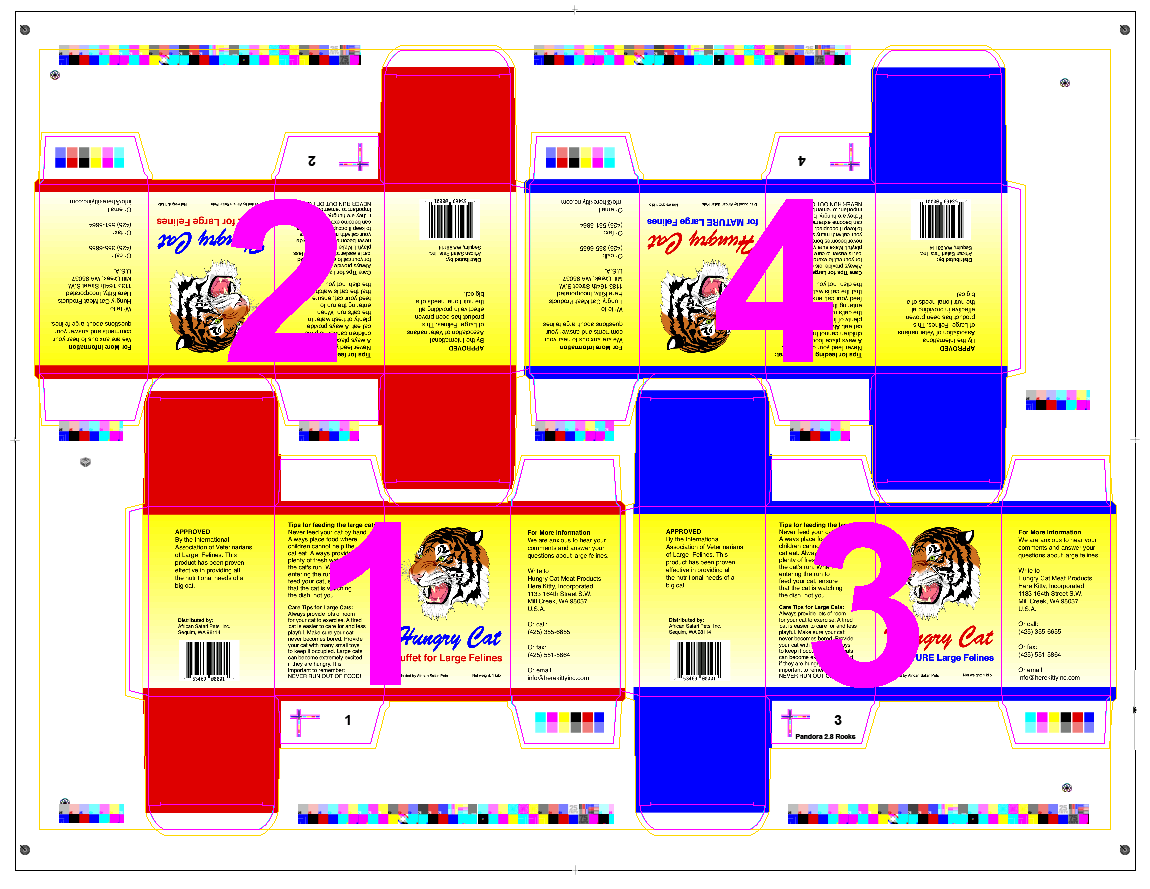
If you do not want to create your own split color bars, Kodak supplies four sample marks for 6-color usage (see Color bars):
CB_SplitAllGaps.pdf(includes all of the individual gap options: Top, Center, and Bottom)CB_SplitTopGaps.pdfCB_SplitCenterGaps.pdfCB_SplitBottomGaps.pdf