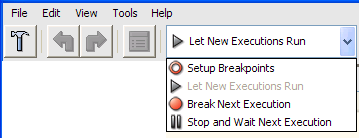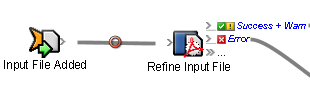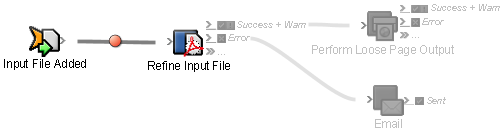Die Echtzeit-Debugging-Funktion im Regel-Debugger ermöglicht Ihnen das Testen einer Regelsammlung durch Festlegen von Haltepunkten. Dabei handelt es sich um Punkte, an denen die Ausführung der Regelsammlung unterbrochen und auf weitere Anweisungen gewartet wird, bevor der Vorgang fortgesetzt wird. Damit können Sie die Ausführung von Regelsammlungen steuern, sodass nicht ordnungsgemäß funktionierende Punkte in der Regelsammlung einfacher erkannt werden.
Um das Echtzeit-Debugging für eine Regelsammlung auszuführen, öffnen Sie die betreffende Regelsammlung im Regel-Debugger, indem Sie sie im Regelsammlungs-Manager auswählen und anschließend Datei > Debuggen wählen oder auf Debuggen  klicken. klicken.
Sie können Echtzeit-Debugging auf einer aktivierten Regelsammlung ausführen, solange Sie die Regel im Kontext debuggen; Regelsammlungen, die auf der Systemebene aktiviert sind, müssen im Systemkontext debuggt werden und Regelsammlungen für bestimmte Jobs müssen im Job-Kontext debuggt werden.
Anfänglich wird die Regelsammlung im Regel-Debugger zusammen mit allen Informationen zu ihrem Ausführungsverlauf angezeigt.
Sie können nun Haltepunkte für die Regelsammlung festlegen. Haltepunkte können manuell oder automatisch gesetzt werden. Wenn Sie Haltepunkte manuell festlegen, geben Sie die Punkte an, bei denen die Ausführung der Regel unterbrochen wird. Wenn Sie Haltepunkte automatisch festlegen, wird vor der ersten Aktion des Auslöseereignisses automatisch eine Pause initiiert. (Beachten Sie, dass das Symbol „Unterbrochen" erst dann tatsächlich in der Regelsammlung im Regel-Debugger angezeigt wird, wenn die Regelsammlung das nächste Mal ausgeführt wird.) Wenn die Regelsammlung Flusssteuerungs-Aktionen (Timer-, Aufteilungs- oder Wiederholungsaktionen) enthält, werden vor diesen ebenfalls Haltepunkte platziert. Wenn die Ausführung der Regelsammlung automatisch vor der ersten Aktion unterbrochen wurde, können Sie der Regelsammlung auch manuell Haltepunkte hinzufügen.
Geben Sie mithilfe der Liste am oberen Rand des Regel-Debugger-Fensters (oder mit den Menüelementen Datei > Modus festlegen) an, wie Haltepunkte in der Regelsammlung festgelegt werden sollen.
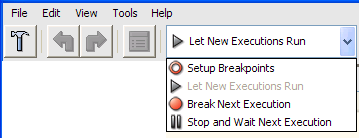 Option | Ausgeführte Aktion |
|---|
Haltepunkte einrichten | Hiermit können Sie Haltepunkte manuell für die Regelsammlung festlegen.
Die Fensterbereiche für den Ausführungsverlauf werden ausgeblendet, und der Arbeitsbereich mit der Regelsammlung füllt nun das gesamte Fenster aus. Führen Sie entsprechend den jeweiligen Anforderungen die folgenden Schritte aus: - Wählen Sie zum Hinzufügen eines Haltepunkts das Ereignis bzw. die Aktion aus, vor dem bzw. der der Haltepunkt gesetzt werden soll, oder wählen Sie die Verbindungslinie zwischen einem Ereignis und einer Aktion aus, und klicken Sie auf Haltepunkt umschalten
 . Auf der Verbindungslinie wird ein Haltepunktsymbol angezeigt: . Auf der Verbindungslinie wird ein Haltepunktsymbol angezeigt:
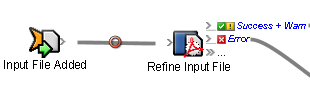
Wenn Sie ein Auslöseereignis auswählen, wird der Haltepunkt zwischen dem Ereignis und der ersten Aktion in der Regelsammlung platziert.
Anmerkung: Wenn Sie Haltepunkte in einer Regelsammlung setzen, die eine Aktion mit einer gewissen Dauer enthält (beispielsweise eine Timer-, Aufteilungs- oder Wiederholungsaktion), werden vom Regel-Debugger automatisch Haltepunkte vor der betreffenden Aktion gesetzt, sodass Sie nicht auf das Überschreiten der Dauer warten müssen, bevor die Ausführung der Regelsammlung unterbrochen wird. Sie können automatische Haltepunkte ggf. manuell entfernen. - Wenn Sie einen bestimmten Haltepunkt entfernen möchten, klicken Sie zunächst auf die Verbindungslinie, auf der sich dieser befindet, und klicken dann erneut auf Haltepunkt umschalten
 . . - Wenn Sie alle Haltepunkte aus der Regelsammlung entfernen möchten, klicken Sie auf Alle Haltepunkte entfernen
 . .
| Anhalten und auf nächste Ausführung warten | Hiermit wird die nächste Ausführung der Regelsammlung automatisch vor der ersten Aktion des Auslöseereignisses unterbrochen, und es werden Haltepunkte vor allen Flusssteuerungs-Aktionen (Timer-, Aufteilungs- und Wiederholungsaktionen) in der Regelsammlung hinzugefügt. | Nächste Ausführung anhalten | Die nächste Ausführung der Regelsammlung wird mit aktivierten Haltepunkten gestartet.
Die Regelsammlung wird an den (manuell oder automatisch) gesetzten Haltepunkten unterbrochen. Sie können dann weiterführende Schritte für die Regelsammlung ausführen (siehe Beschreibung in der nächsten Tabelle). | Nachfolgende Ausführen durchlaufen lassen | Die nächste Ausführung der Regelsammlung erfolgt ohne Anhalten an den gesetzten Haltepunkten.
Sämtliche in der Regelsammlung festgelegten Haltepunkte werden zwar ignoriert, jedoch nicht gelöscht. (Wenn Sie eine spätere Ausführung der Regelsammlung durch Auswahl von Nächste Ausführung anhalten starten, sind alle Haltepunkte weiterhin vorhanden und aktiviert.) |
Wenn Sie Haltepunkte in der Regelsammlung festgelegt haben, wählen Sie Nächste Ausführung anhalten oder Nachfolgende Ausführen durchlaufen lassen aus. Die Fensterbereiche mit dem Ausführungsverlauf werden im Regel-Debugger wieder eingeblendet, sodass Sie die Informationen über die nächste Ausführung der Regelsammlung überprüfen können.
Wenn Sie Nächste Ausführung anhalten auswählen, sind die Haltepunkte bei der nächsten Ausführung der Regelsammlung nicht aktiviert. Wenn die Ausführung der Regelsammlung an einem Haltepunkt unterbrochen wird, ändert sich das Haltepunkt-Symbol von  in in  , um die Unterbrechung der Ausführung anzuzeigen. , um die Unterbrechung der Ausführung anzuzeigen.
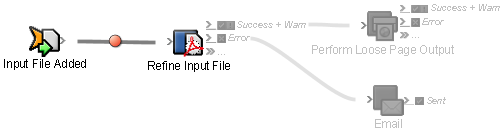
Sie können nun mithilfe der Funktionen des Regel-Debuggers die Ausführung der einzelnen Aktionen in der Regelsammlung analysieren und alle Punkte bestimmen, an denen Probleme in der Regelsammlung auftreten können. Mit den Schaltflächen am oberen Rand des Fensters können Sie alle weiteren Ausführungen dieser Instanz der Regelsammlung steuern, sodass Sie die ausgewerteten Daten für die einzelnen Ereignis/Aktion-Paare bei Auftreten der Aktion analysieren können. Schaltfläche | Ausgeführte Aktion |
|---|
Unterbrechen  | Die laufende Ausführung der Regelsammlung wird vor der nächsten Aktion angehalten. Wenn es sich bei der aktuellen Aktion um einen Timer handelt, wird die Ausführung sofort unterbrochen. | Los  | Die Ausführung der Regelsammlung wird so weit wie möglich fortgesetzt, entweder bis zum nächsten Haltepunkt oder bis zum Ende der Regelsammlung. | Nächster Schritt alle  | Die Ausführung der Regelsammlung wird nur bis zur nächsten Aktion zugelassen.
Wenn der Pfad der Regelsammlung in zwei Pfade aufgeteilt wird, werden beide Pfade bis zur nächsten Aktion fortgesetzt.
Anmerkung: Wenn Sie die Ausführung bis zur nächsten Aktion in der Regelsammlung zulassen und für die nächste Aktion noch kein Haltepunkt gesetzt ist, wird die Ausführung der Regelsammlung an der nächsten Aktion unterbrochen, und auf der Verbindungslinie wird vor der Aktion ein Symbol „Unterbrochen" (  ) und kein Haltepunkt-Symbol angezeigt. ) und kein Haltepunkt-Symbol angezeigt. | Debuggen beenden und Verarbeitung fortsetzen  | Hiermit heben Sie alle Haltepunkte auf und schließen die Ausführung der Regelsammlung ab. | Debuggen beenden und Verarbeitung abbrechen  | Hiermit wird die Ausführung der Regelsammlung beendet, und alle weiteren Aktionen in dieser Regelsammlungsinstanz werden abgebrochen.
Die Auswahl dieser Option empfiehlt sich, wenn Sie Probleme in der Regelsammlung festgestellt haben und wissen, dass deren Ausführung nicht erfolgreich abgeschlossen werden kann.
Anmerkung: Dadurch wird lediglich die laufende Ausführung der Regelsammlung beendet. Wenn die Ausführung anderer Instanzen der Regelsammlung beendet werden soll, klicken Sie im Regelsammlungs-Manager mit der rechten Maustaste auf die Regelsammlung und wählen dann Alle Prozesse anhalten. |
Wenn Sie die Ursachen für die Probleme in der Regelsammlung bestimmt haben, können Sie die Probleme beheben, indem Sie die Anweisungen in Beheben von Problemen mit Regelsammlungen befolgen. |