- Dans le menu Fenêtre, sélectionnez Afficher la palette ShopMap.
- Dans la palette ShopMap, s'ils n'existent pas déjà, créez ces matériaux et ajoutez-les à la vue Mise en page.
Remarque : si vous avez activé Substrats dimensionnés automatiquement pour Plaque et Découpe, des messages s'affichent lorsque vous ajoutez ces éléments de travail à la mise en page. Pour utiliser les éléments de travail ajoutés à la mise en page, cliquez sur Non.- Substrate (Support) : 38 x 58 po. (965,2 x 14 mm)
- Plaque : 40 x 60 po. (1 016 x 1 524 mm)
- Presse : 2
- Dans le menu Fichier, sélectionnez Importer > Découpe.
- Dans le dossier
CAD correct Activity, sélectionnez le fichier de découpe Brighton.cf2 et cliquez sur Ouvrir.
Remarque : plusieurs avertissements d'erreur apparaissent. Lorsqu'il vous sera demandé si vous voulez annuler, cliquez sur Non et continuez à importer la découpe. - Effectuez l'une des opérations suivantes :
- Dans le menu Fichier, sélectionnez Importer > Maquette.
- Dans la barre d'outils de Pandora, cliquez sur l'icône Importer la maquette.
- Dans la boîte de dialogue Importer l'illustration, localisez l'emplacement où vous stockez les exemples de fichiers d'activité.
- Dans le dossier
CAD correct Activity, sélectionnez le fichier Brighton.pdf et cliquez sur Ouvrir.
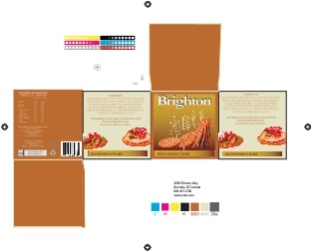 - Sélectionnez la découpe.
- Faites glisser la maquette sur la découpe et notez les résultats.
Remarque : la découpe qui a été ajoutée à la mise en page ne contient aucun poste de découpe. Par conséquent, Pandora ne sera pas en mesure d'aligner la maquette sur cette découpe. - Dans la vue Mise en page, supprimez la maquette de la mise en page.
- Supprimez la découpe de Pandora.
- Réduisez la fenêtre Pandora.
|