- Effectuez l'une des opérations suivantes :
- Dans le menu Fichier, sélectionnez Importer > Dossier.
- Cliquez sur l'icône Importer le dossier dans la barre d'outils de Pandora.
- Dans la boîte de dialogue Importer le dossier, localisez les exemples de fichiers d’activité.
- Localisez le dossier
Hungry Cat Carton et cliquez sur Ouvrir.
La boîte de dialogue Créer un substrat s'affiche. Les valeurs présentées sont celles indiquées dans la boîte de dialogue Préférences. En raison de la désactivation de la case à cocher Toujours créer le substrat avec ces paramètres par défaut, vous êtes invités à modifier, si vous le souhaitez, certains de ces paramètres lorsqu'une découpe est importée dans le travail. - Dans la zone Largeur, saisissez 685,8 mm (27 po.).
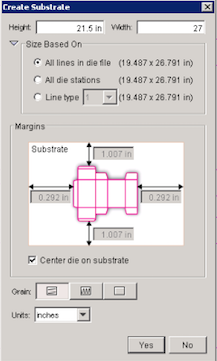 - Cliquez sur Oui.
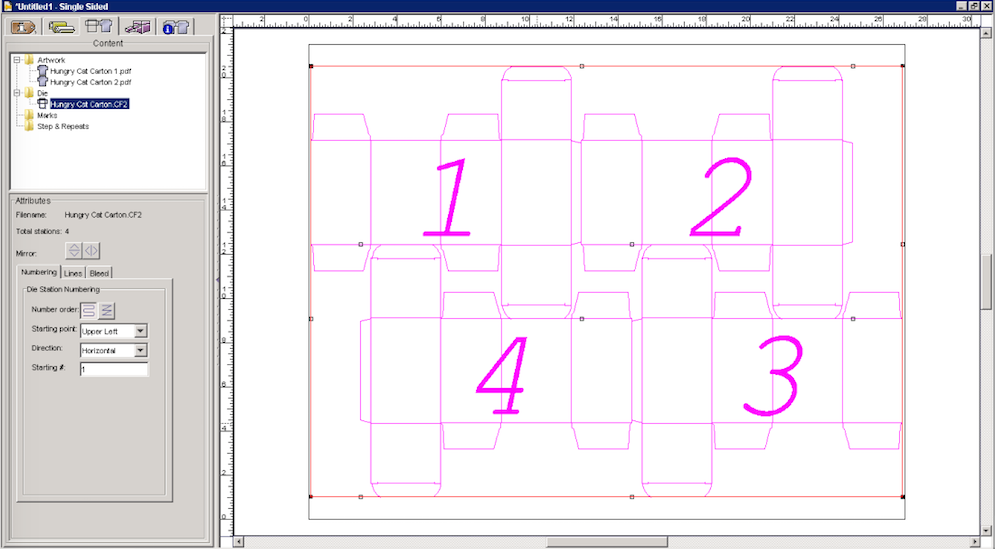 - Dans la vue Propriétés du travail, cliquez sur l'onglet Matériaux et équipements.
Notez que Pandora a créé un substrat de 546,1 × 685,8 mm de long (21,5 × 27 po.). - Dans la mise en page, sélectionnez la matrice en cliquant sur la ligne qui comprend les quatre postes de découpe et appuyez sur la touche Supprimer.
- Dans la vue Propriétés du travail, cliquez sur l'onglet Contenu, sélectionnez le fichier de découpe
Hungry Cat Carton.CF2 et faites-le glisser vers la mise en page.
Lorsqu'un substrat est automatiquement créé par Pandora et que vous supprimez et ajoutez à nouveau le fichier de découpe, il reprend position en fonction des marges qui existaient lors de sa création initiale. Dans ce cas, le fichier de découpe se remet au centre du substrat, car l'option Centrer la découpe sur le substrat est sélectionnée dans la boîte de dialogue Préférences. - Si cela n'est pas déjà fait, dans le menu Fenêtre, sélectionnez Afficher la palette ShopMap.
- Faites glisser cette ressource de la palette ShopMap dans la vue Mise en page :
Plaque : 30 po x 40 po (762 mm x 1016 mm)
La boîte de dialogue Remplacer le support s'affiche. Les valeurs présentées sont celles indiquées dans la boîte de dialogue Préférences. En raison de la désactivation de la case à cocher Toujours créer le substrat avec ces paramètres par défaut, vous êtes invités à remplacer le substrat lorsqu'une plaque est ajoutée à la mise en page. - Dans la zone Marges, dans le champ Horizontal gauche, saisissez 25,4 mm (1 po.).
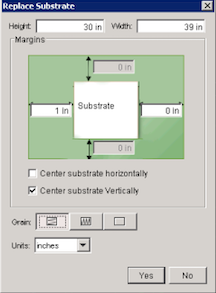 - Cliquez sur Oui.
Notez que le substrat n'est plus au centre de la plaque. Cela s'explique par le fait que la case Centrer le substrat à l'horizontale n'est pas sélectionnée.
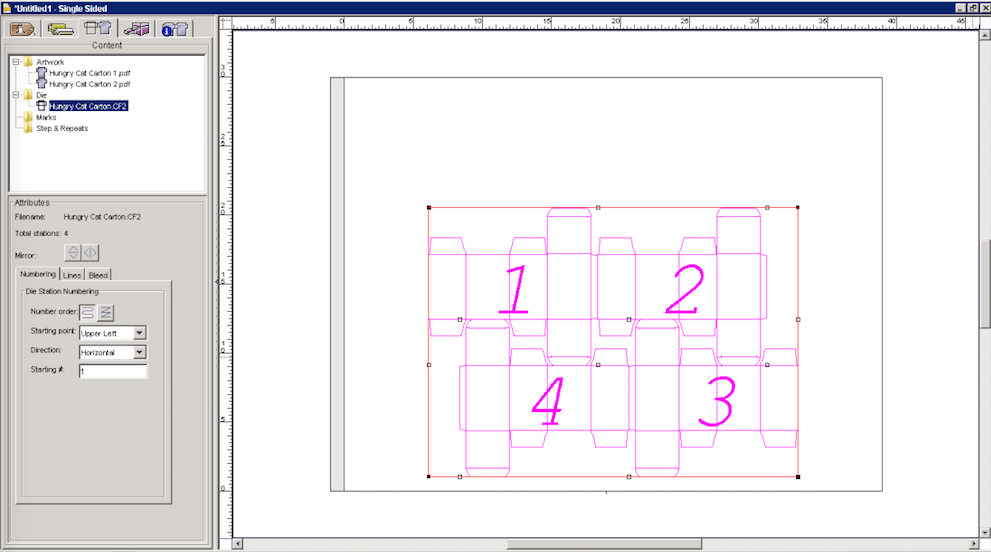
|