- Dans la barre d'outils, sélectionnez l'outil Copie en répétition
 . . - Dans la vue mise en page :
- Sélectionnez la mini-maquette.
- Faites-la glisser vers la droite et vers le haut pour créer une copie en répétition avec pour largeur 4 et pour hauteur 2.
- Relâchez le bouton de la souris.
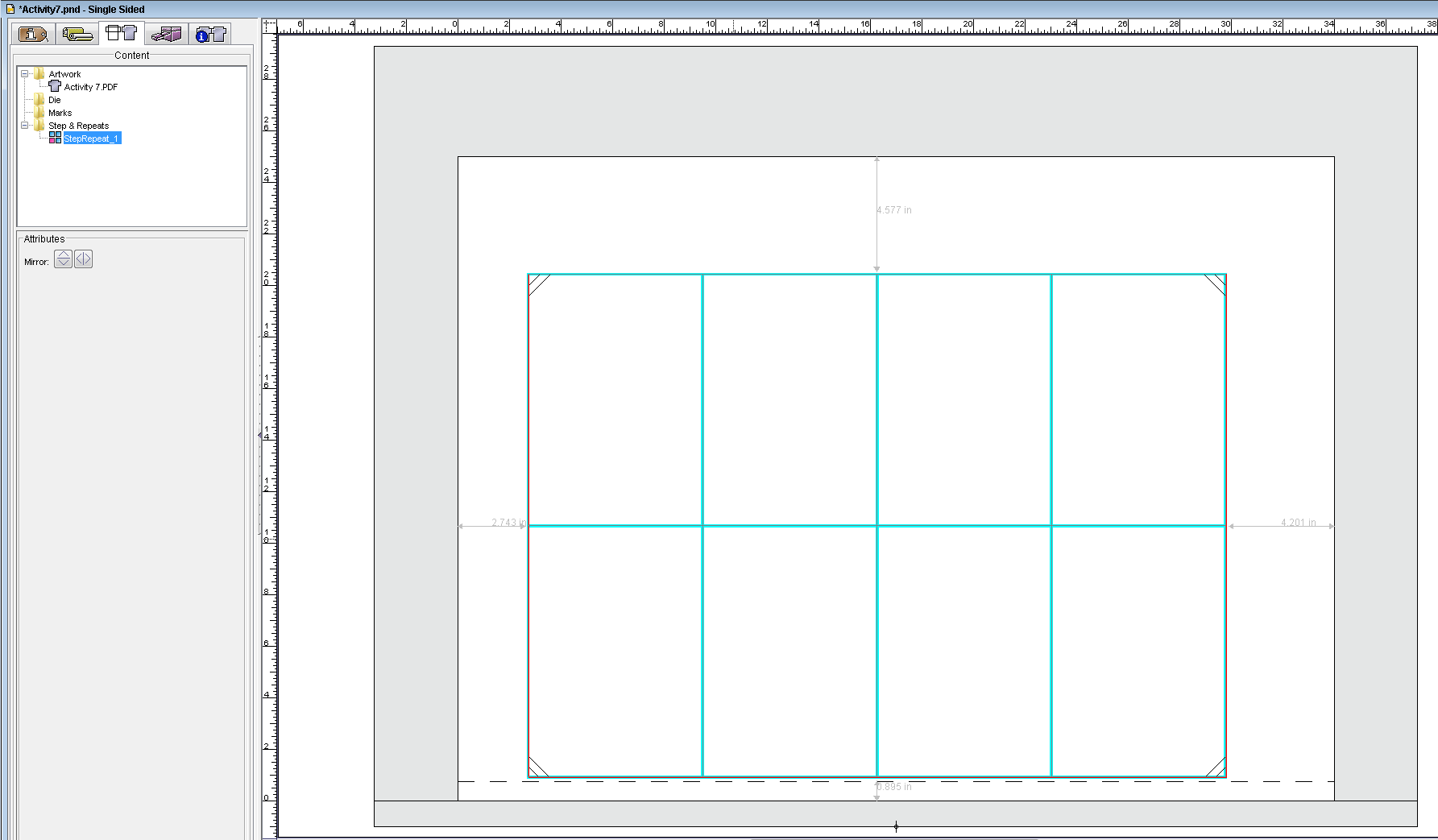
- Dans la barre d'outils, sélectionnez l'outil Sélection
 . . - Pour modifier la distance entre les mini-maquettes, double-cliquez sur la copie en répétition dans la vue Mise en page.
- Dans la boîte de dialogue Copie en répétition, localisez le champ Copies.
Cette section contrôle le nombre de fois que la maquette doit être copiée en répétition horizontalement et verticalement sur le substrat, la taille des décalages que vous pouvez souhaiter ajouter aux maquettes en spécifiant les unités de mesure pour la distance ou l'écart, ainsi qu'une case à cocher permettant d'ajouter des repères de recadrage à la maquette. Dans la section Copies, saisissez les informations suivantes : Distance : | Horiz. : 7,25po. (184,2mm) | | Vert. : 10,25 po. (260,4 mm) | | Appliquer les repères de recadrage | Sélectionner la case à cocher |
- Dans la boîte de dialogue Copie en répétition, localisez la section Décalage.
Cette section vous permet de spécifier les types de décalage et de marge utilisés pour éviter le « rebond » du cylindre ou de la presse qui se produit lorsque les écarts dans la mise en page provoquent des creux dans le papier qui n'acceptent pas l'encre correctement. - Dans la section Décalage, sélectionnez Aucun.
- Activez la case à cocher Appliquer immédiatement les modifications pour mettre à jour dynamiquement les emplacements de la copie en répétition dans la vue Mise en page.
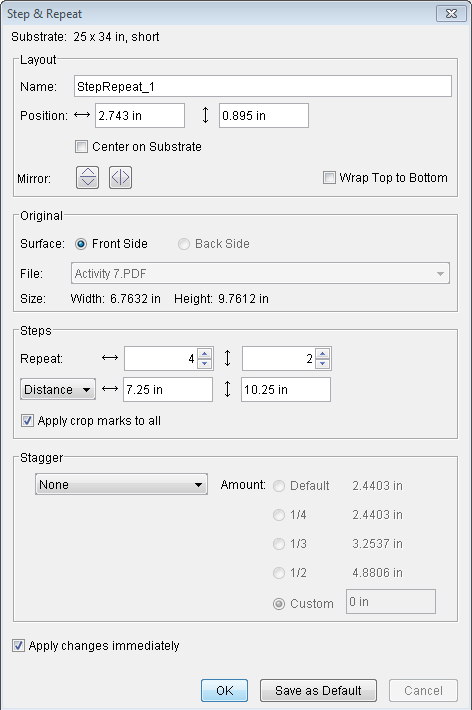 - Cliquez sur OK.
Notez que l'objet est copié en répétition dans la vue Mise en page. La copie en répétition apparaît également comme un objet groupé unique dans l'onglet Contenu des propriétés du travail du dossier Copies en répétition.
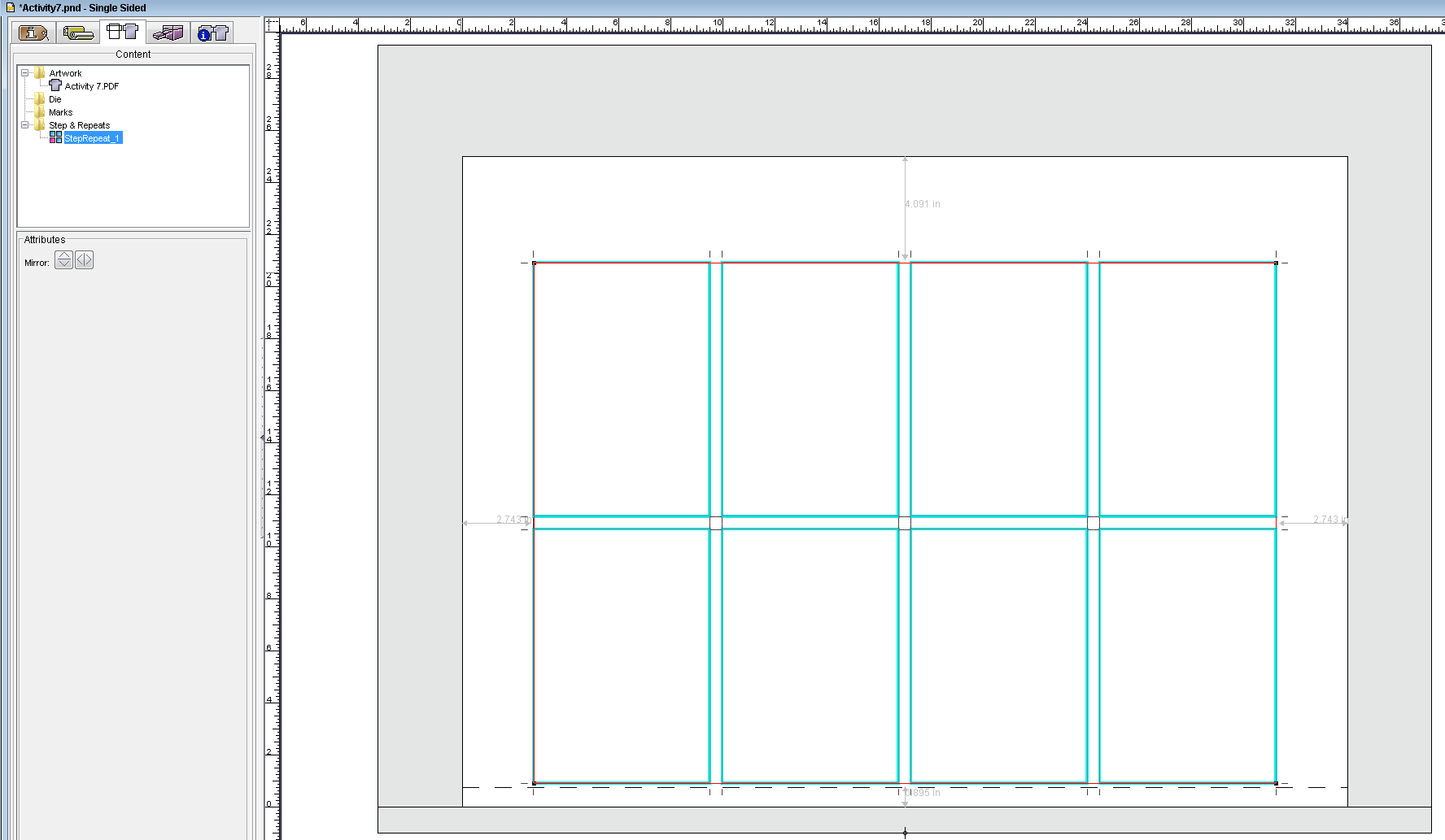
- Dans le menu Fenêtre, sélectionnez Afficher la palette des repères.
- Ouvrez le dossier SmartMarks et faites glisser les repères ci-dessous dans la vue Mise en page :
CB_4-color.pdfCTR_Center_Cross.pdf
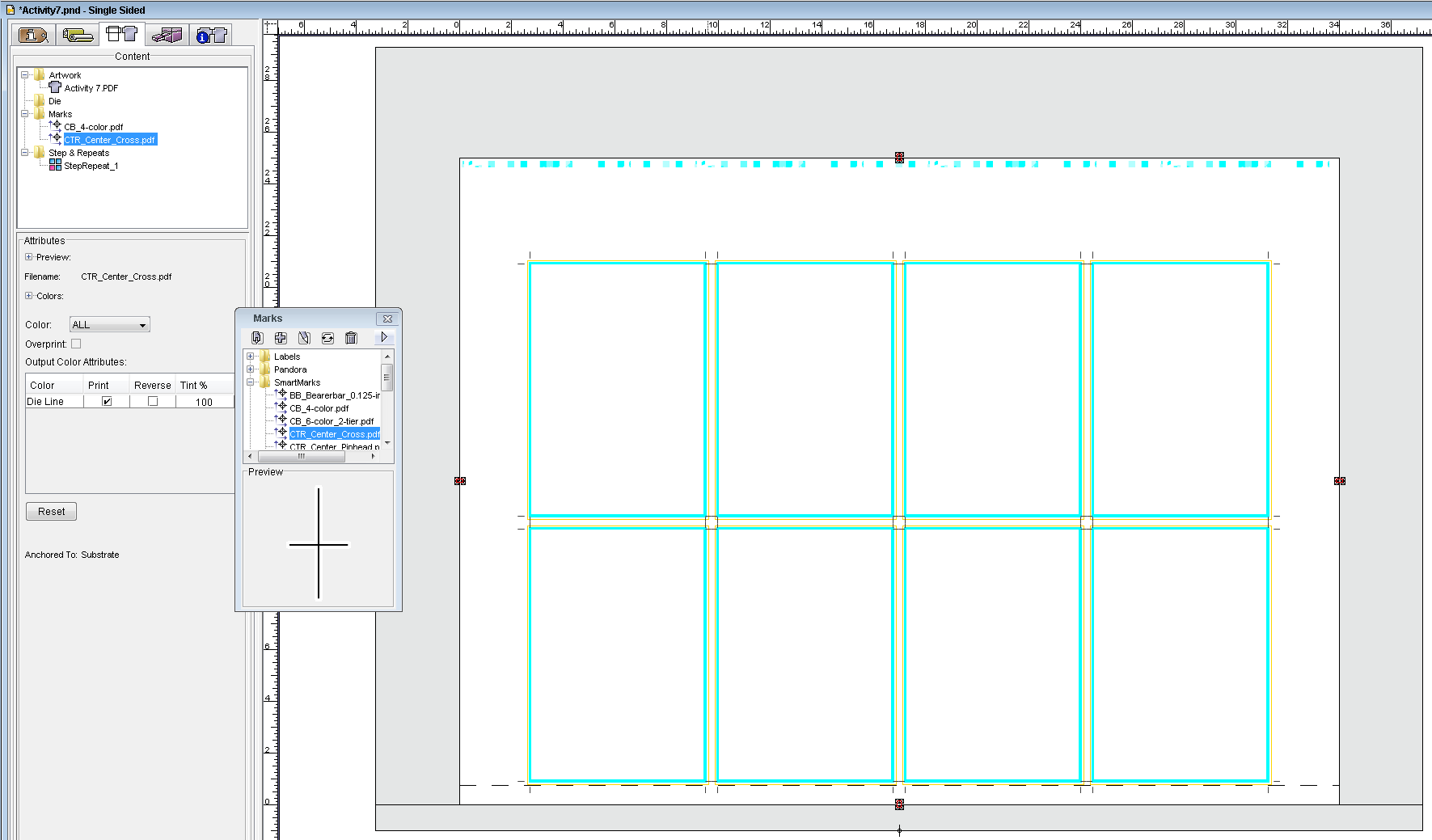
Remarque : si vous définissez la couleur de la ligne de découpe sur Ne pas utiliser dans les repères, les repères n'apparaissent pas dans la vue Mise en page tant que la maquette n'est pas affectée à la copie en répétition. Vous pouvez activer ce paramètre dans la boîte de dialogue Préférences (onglet Repères) ou dans la vue des propriétés du travail, dans l'onglet Configuration de sortie > Sélections de couleurs.
|