- Dans la vue Propriétés du travail, sélectionnez l'onglet Contenu
 et passez en revue les maquettes utilisées pour ce travail. et passez en revue les maquettes utilisées pour ce travail. - Sélectionnez la maquette
Hungry Cat Carton 1.pdf et effectuez l'une des opérations suivantes :- Dans le menu Modifier, sélectionnez Supprimer.
- Sélectionnez la maquette, puis appuyez sur la touche Supprimer.
- Sélectionnez la maquette, puis cliquez avec le bouton droit de la souris et choisissez l'option Supprimer.
- Un message d'avertissement de suppression s’affiche :
Cette action supprimera toutes les occurrences de l'objet dans le travail. Voulez-vous vraiment le supprimer ?
Cliquez sur Supprimer.
L’illustration disparaît de la mise en page. - Sélectionnez la découpe.
- Dans la Fenêtre, sélectionnez Afficher la palette Géométrie.
- Dans la palette Géométrie, sélectionnez l’ancrage de référence inférieur gauche. Dans le champ de coordonnée Y, tapez +25,4 mm (1 po.) pour l'ajouter où elle a été initialement positionnée par la première découpe d'origine.
Cela peut être utile si la presse a été modifiée aussi. C'est la seule valeur que vous avez besoin de régler. - Effectuez l'une des opérations suivantes :
- Dans le menu Fichier, sélectionnez Importer > Maquette.
- Dans la barre d'outils de Pandora, cliquez sur l'icône Importer la maquette
 . .
- Dans la boîte de dialogue Importer l'illustration, localisez l'emplacement où vous stockez les exemples de fichiers d'activité.
- Recherchez le dossier
Hungry Cat Carton. Dans ce dossier, sélectionnez le fichier Hungry Cat Carton 2.pdf puis cliquez sur Ouvrir.
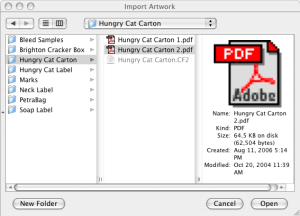 - Dans l'onglet Contenu, affichez la nouvelle maquette que vous avez ajoutée.
- Sélectionnez la découpe dans la mise en page et faites glisser la maquette nouvellement importée depuis l'onglet Contenu vers la découpe sélectionnée.
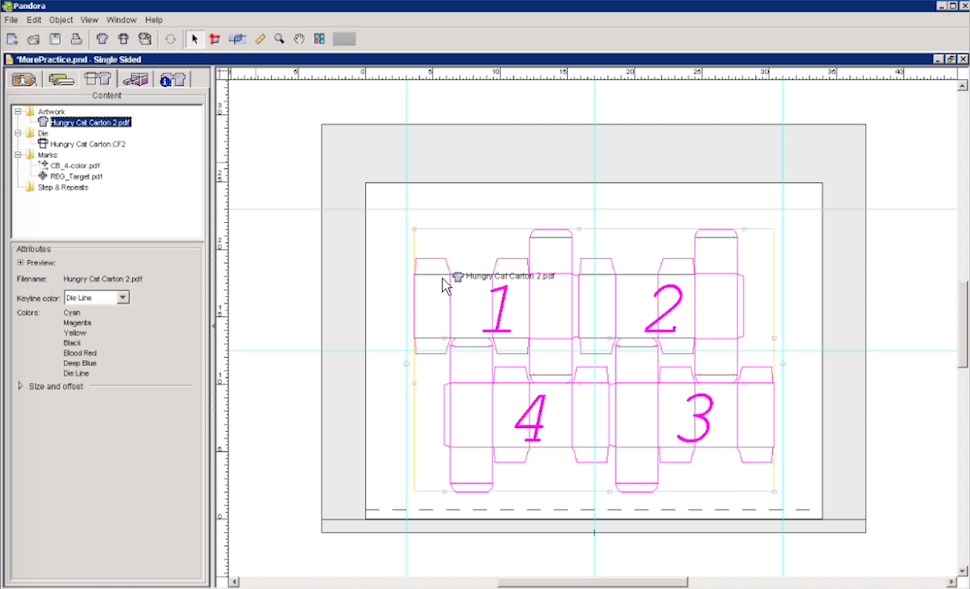
- La maquette nouvellement importée dans la mise en page s'affiche.
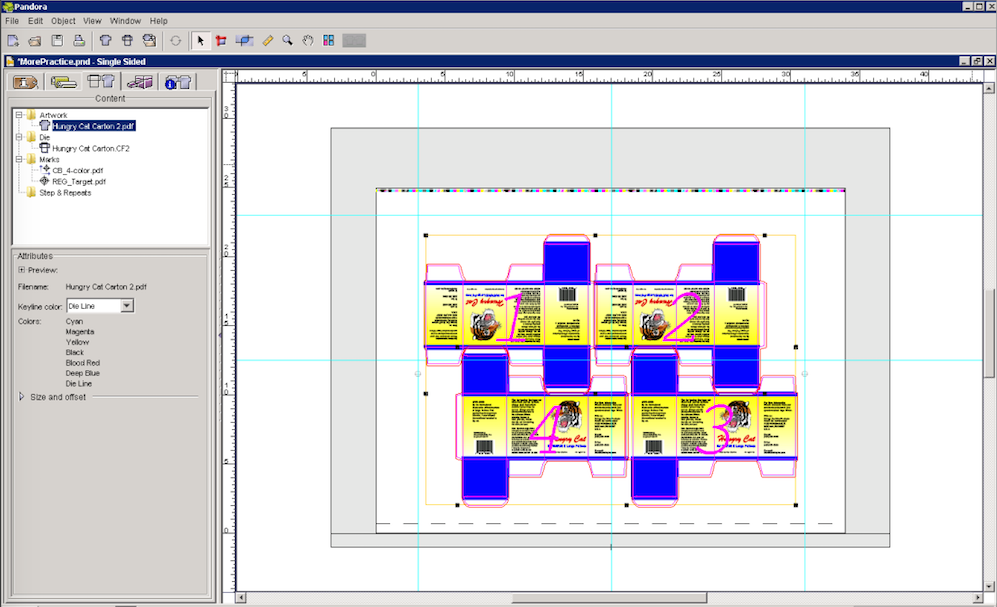
|