- Avant d’ajouter des repères à la mise en page, il est utile d’utiliser les guides pour simplifier le placement précis des repères. Les guides sont des lignes définies par les règles pour la zone de mise en page. Si les règles ne sont pas visibles, sélectionnez Règles dans le menu Affichage.
- Dans le menu Affichage, choisissez l'élément Zoom à, puis 200 %. À l'aide de l'outil Main
 , pointez l'angle supérieur gauche du substrat. , pointez l'angle supérieur gauche du substrat. - À partir de l'angle supérieur gauche de la section des règles, faites glisser la croix pointillée vers l'angle supérieur gauche du substrat. L'angle supérieur gauche du substrat est maintenant le point 0 des coordonnées x et y. Dans le menu Affichage, sélectionnez Ajuster à la fenêtre.
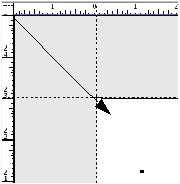 - Sélectionnez les guides et faites-les glisser depuis la règle verticale et placez-les à 12,7 mm (0,5 po.) des marges latérales droite et gauche. Placez ensuite un autre guide vertical au centre de la mise en page à 368,3 mm (14,5 po.). Faites glisser deux guides horizontaux et placez-en un à 1 po (25,4 mm) de la partie supérieure du substrat, et l'autre à 11,5 po (292,1 mm).
Remarque : si vous voyez mal la couleur des guides, modifiez la couleur dans la boîte de dialogue Préférences.
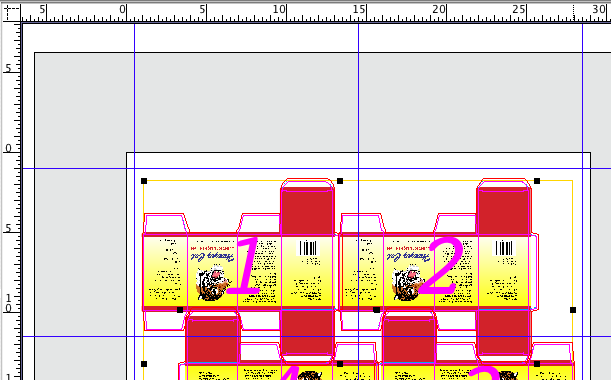 - Dans le menu Fenêtre, sélectionnez Afficher la palette des repères.
- Dans la palette Repères, ouvrez le dossier des repères de
Pandora. Faites défiler la liste des repères jusqu'à REG_Target.pdf. Cliquez sur le repère pour le prévisualiser. - Sélectionnez le repère et faites-le glisser vers la marge du centre gauche de la mise en page, près de l’intersection des guides de règles. À l'aide de l'outil Zoom
 , effectuez un zoom avant sur le repère. , effectuez un zoom avant sur le repère. - Dans le menu Fenêtre, sélectionnez Afficher la palette de géométries. Tout en gardant le repère sélectionné, agrandissez-le à 200 %. Choisissez l'outil Sélection
 . À l'aide des flèches du clavier, repositionnez la marque de repérage sur le point d'intersection des guides des règles. . À l'aide des flèches du clavier, repositionnez la marque de repérage sur le point d'intersection des guides des règles.
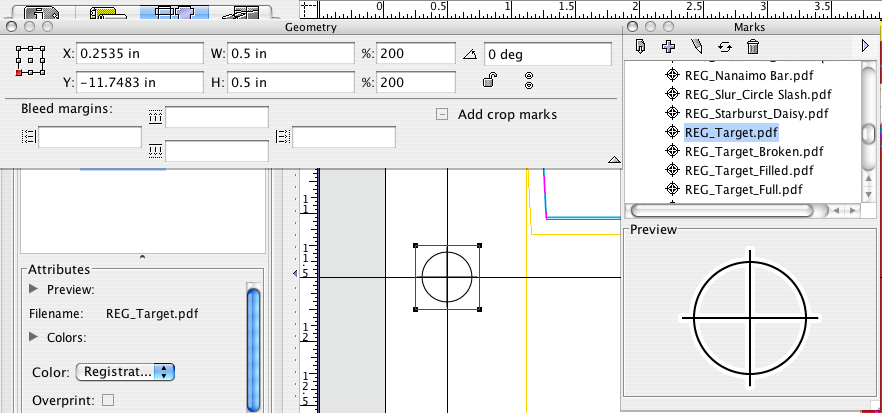 - Gardez le repère sélectionné, copiez puis collez-le n’importe où dans la mise en page. Dans la palette Géométrie, procédez comme suit :
- Sélectionnez l’ancrage de référence central (situé dans le coin gauche de la palette).
- Saisissez une coordonnée X de
28,5 po. (723,9 mm) - Saisissez une coordonnée Y de
-11,5 po. (-292,1 mm)
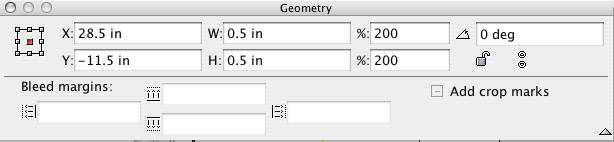
- Dans le menu Affichage, sélectionnez Faire tenir dans la fenêtre.
- Dans la palette Repères, fermez le dossier de repères de
Pandora et ouvrez le dossier SmartMarks. Localisez le repère CB_4-color.pdf et sélectionnez-le pour en afficher un aperçu. - Déposez le repère
CB_4-color.pdf n'importe où dans la mise en page. Le repère étant de type SmartMark, il se positionne automatiquement sur le substrat.
Remarque : les repères sont traités en détail dans les activités 12 et 13. - Fermez la palette Repères.
|