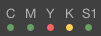| Sv translation | ||
|---|---|---|
| ||
The Device Track window contains two panes with the following elements: Devices pane This pane displays all the connected digital devices and CTP devices and the number of jobs (jobs, files, pages, layouts, separations) that have been submitted to each device (the number of jobs in the In Process queue of each device).
When you hover over the right side of the device box, a tool tip displays the status, default speed, and default capacity of the device. Queues pane On the right side of the Devices list, the following queues are displayed:
Each queue displays the number of jobs it contains,
Ink status Located on the top-right corner of the queues pane, this set of icons indicates the status of ink level for C, M, Y, K and spot color inks (denoted by Sx, such as S1, S2, and so on; the actual ink name is displayed in a tool tip), depending on the number of colors the selected device supports. Green indicates full ink level, yellow indicates low ink level, and red indicates no ink. Tray/Substrates status Located on the left side of the Ink status icons, click this icon to open the Substrates/Tray list of the selected device. This list displays the name of the tray, the dimensions of the loaded media/substrate and its type. On the left side of the tray name, there is an indicator of the media level showing whether the tray is full, low or empty. This information is read-only. If any of the trays is in low or empty status, the green dot in the Tray/Substrates status icon in the main Device Track window changes to yellow (for low) or red (for empty). Capacity meter The capacity meter indicates how busy the device is based on a calculation of its maximum capacity compared to its current processes. For more information, see About the capacity meter. |
| Sv translation | ||
|---|---|---|
| ||
Das Fenster „Geräteverfolgung“ umfasst zwei Bereiche mit den folgenden Elementen: Geräte-Fensterbereich Dieser Fensterbereich zeigt alle angeschlossenen digitalen Geräte und CTP-Geräte sowie die Anzahl der Jobs (Jobs, Dateien, Seiten, Layouts, Auszüge) an, die an jedes Gerät gesendet wurden (Anzahl der Jobs in der Warteschlange In Bearbeitung der einzelnen Geräte).
Wenn Sie den Mauszeiger über der rechten Seite des Gerätefelds halten, zeigt eine QuickInfo den Status, die Standardgeschwindigkeit und die Standardkapazität des Geräts an. Warteschlangen-Fensterbereich Auf der rechten Seite der Liste Geräte werden folgende Warteschlangen angezeigt:
Jede Warteschlange zeigt die Anzahl der enthaltenen Jobs an.
Druckfarbenstatus Diese Symbolgruppe in der rechten oberen Ecke des Warteschlangenbereichs gibt den Status des Tintenfüllstands für C, M, Y, K und Schmuckfarbtinten an (bezeichnet nach dem Schema Sx, z. B. S1, S2 usw.; der tatsächliche Name der Druckfarbe wird in einer Quick-Info angezeigt), je nach Anzahl der Farben, die das ausgewählte Gerät unterstützt. Grün zeigt einen vollen Tintenfüllstand an, gelb einen niedrigen Tintenfüllstand und rot bedeutet keine Tinte mehr. Status für Fach/Substrat Klicken Sie auf dieses Symbol links der Tintenstatus-Symbole, um die Substrat/Fach-Liste des ausgewählten Geräts anzuzeigen. Diese Liste enthält den Namen des Fachs, die Maße des eingelegten Mediums/Substrats und den Typ. Auf der linken Seite des Fachnamens sehen Sie eine Anzeige für den Medienfüllstand, der anzeigt, ob das Fach voll, fast leer oder ganz verbraucht ist. Diese Informationen sind schreibgeschützt. Wenn in einem der Fächer ist nur noch wenig oder gar kein Material mehr vorhanden ist, ändert sich der grüne Punkt des Statussymbols für Fach/Substrat im Hauptfenster „Geräteverfolgung“ in gelb (für niedrig) oder rot (für leer). Kapazitätsmesser Auf dem Kapazitätsmesser können Sie ablesen, wie stark das Gerät ausgelastet ist. Die Kalkulation basiert auf der Maximalkapazität des Geräts im Vergleich zu den aktuellen Prozessen. Weitere Informationen hierzu finden Sie unter About the capacity meter. |
| Sv translation | ||
|---|---|---|
| ||
La ventana Seguimiento de dispositivos contiene dos paneles con los siguientes elementos: Panel Dispositivos Este panel muestra todos los dispositivos digitales y los dispositivos CTP conectados y el número de trabajos (trabajos, archivos, páginas, diseños, separaciones) que se han enviado a cada dispositivo (el número de trabajos en la cola En proceso de cada dispositivo).
Al colocar el cursor sobre el lado derecho del cuadro del dispositivo, aparecerá una sugerencia de la herramienta con el estado, la velocidad predeterminada y la capacidad predeterminada del dispositivo. Panel Colas En el lado derecho de la lista Dispositivos, se muestran las siguientes colas:
Cada cola muestra el número de trabajos que contiene,
Estado de la tinta Situado en la esquina superior derecha del panel Colas, este conjunto de iconos indica el estado del nivel de tinta para C, M, Y, K y las tintas de colores planos (se indica mediante Sx, como S1, S2, etc.; el nombre real de la tinta se muestra en el cuadro de información sobre herramientas) dependiendo del número de colores que admita el dispositivo seleccionado. Verde indica que el nivel de tinta está completo, amarillo indica un nivel bajo de tinta y el rojo indica que no hay tinta. Estado de Tray/Substrates Situado en el lado izquierdo de los iconos de estado de la tinta, haga clic en este icono para abrir la lista de bandejas/sustratos del dispositivo seleccionado. Esta lista muestra el nombre de la bandeja, las dimensiones del material/sustrato cargado y su tipo. En el lado izquierdo del nombre de la bandeja, hay un indicador de nivel de material que muestra si la bandeja está llena, baja de nivel o vacía. Esta información es de solo lectura. Si alguna de las bandejas está vacía o su nivel es bajo, el punto verde del icono de estado de bandeja/sustratos de la ventana Seguimiento de dispositivo principal cambiará a amarillo (para nivel bajo) o a rojo (si está vacía). Medidor de capacidad El medidor de capacidad indica la ocupación del dispositivo en base a un cálculo de su capacidad máxima con respecto a sus procesos en curso. Para obtener más información, consulte la sección About the capacity meter. |
| Sv translation | ||
|---|---|---|
| ||
La fenêtre Suivi des périphériques se compose de deux volets contenant les éléments suivants : Volet Périphériques Ce volet affiche tous les périphériques numériques connectés, les périphériques CTP et le nombre de travaux (travaux, fichiers, pages, mises en page, sélections) ayant été envoyés à chaque périphérique (le nombre de travaux qui se trouvent dans la file d'attente En cours de traitement de chaque périphérique).
Positionnez le curseur de la souris à droite du nom du périphérique pour afficher une info-bulle indiquant l'état, la vitesse par défaut et la capacité par défaut du périphérique. Volet Files d'attente Les files d'attente suivantes apparaissent à droite de la liste Périphériques :
Chaque file d'attente indique le nombre de travaux qu'elle contient.
État de l'encre Situées dans le coin supérieur droit du volet Files d'attente, ces icônes indiquent le niveau d'encre des couleurs C, M, J, N, ainsi que des couleurs d'accompagnement (indiquées par Sx, comme S1, S2, etc. le véritable nom de la couleur s'affiche sous forme d'info-bulle), selon le nombre de couleurs prises en charge par le périphérique sélectionné. Une icône verte indique un niveau d'encre plein, une icône jaune indique un niveau d'encre bas et une icône rouge indique que le niveau d'encre est épuisé. État Bac/Substrats Cliquez sur cette icône située à gauche des icônes de niveau d'encre pour afficher la liste Bac/Substrats du périphérique sélectionné. Cette liste contient le nom du bac, ainsi que les dimensions et le type du support/substrat chargé. À gauche du nom du bac, vous pouvez voir la quantité de supports qui indique si le bac est plein, faiblement rempli ou vide. Ces informations sont en lecture seule. Lorsque l'un des bacs est vide ou faiblement rempli, le point vert de l'icône d'état Bac/Substrats dans la fenêtre Suivi des périphériques principale devient jaune (si le bac est faiblement rempli) ou rouge (si le bac est vide). Indicateur de capacité L'indicateur de capacité affiche le niveau de disponibilité du périphérique. Celui-ci est calculé en comparant sa capacité maximale et ses processus en cours. Pour plus d'informations, consultez About the capacity meter. |
| Sv translation | ||
|---|---|---|
| ||
设备跟踪窗口包含具有以下元素的两个窗格: 设备窗格 此窗格显示所有连接的数字设备和 CTP 设备,以及已提交到每个设备的作业(作业、文件、页面、版式、分色)数(每个设备的正在处理队列中的作业数)。
当您将鼠标悬停在设备框的右侧时,会出现一个工具提示,显示状态、默认速度和设备默认容量。 队列窗格 在设备列表的右侧,显示以下队列:
每个队列显示它所包含的作业数,
油墨状态 此组图标位于队列窗格的右上角,表示 C、M、Y、K 的油墨级别和专色油墨的状态(用 Sx 表示,如 S1、S2 等;实际油墨名称显示在工具提示中),具体取决于所选设备支持的颜色数。绿色表示全部油墨级别,黄色表示低油墨级别,红色表示无油墨。 托盘/承印物状态 位于油墨状态图标的左侧,单击此图标打开所选设备的承印物/托盘列表。此列表显示托盘的名称、装入的版材/承印物的尺寸及其类型。版材级别的指示器位于托盘名称的左侧,显示托盘已满、未满或为空。此信息为只读。如果任何托盘处于未满或空状态,则主设备跟踪窗口中的托盘/承印物状态图标中的绿色点将更改为黄色(未满)或红色(为空)。 容量表 容量表根据设备最大容量与其当前处理的比较计算来显示设备的繁忙程度。有关详细信息,请参见About the capacity meter。 |
| Sv translation | ||
|---|---|---|
| ||
Device Track ウィンドウには、以下の要素を含む 2 つのウィンドウ枠があります。 [デバイス]ウィンドウ枠 このウィンドウ枠には、接続されているすべての デジタル デバイスおよび CTP デバイスおよび各デバイスに送信されているジョブ(ジョブ、ファイル、ページ、レイアウト、色版)の数(各デバイスの[処理中]キュー内にあるジョブの数)が表示されます。
[デバイス]ボックスの右側にマウス カーソルを移動すると、ツール ヒントにデバイスのステータス、デフォルトの速度、デフォルトのキャパシティが表示されます。 [キュー]ウィンドウ枠 [デバイス]リストの右側にあり、以下のキューが表示されます。
各キューには、そのキューに含まれるジョブの数が表示されます。
インキ ステータス [キュー]ウィンドウ枠の右上隅にある一連のアイコンには、選択したデバイスでサポートされるカラーに応じて、C、M、Y、K、およびスポット カラーのインキ量のステータスが示されます(S1、S2 などのように Sx で記載され、実際のインキ名がツール ヒントに表示されます)。緑はインキ量がフル、黄は残量低、赤は残量なしを表します。 [トレイ/印刷材]ステータス インキ ステータス アイコンの左側にあるこのアイコンをクリックすると、選択したデバイスの[印刷材/トレイ]リストが表示されます。このリストには、トレイの名前、およびロードされているメディア/印刷材の寸法とタイプが表示されます。トレイ名の左側には、メディア レベルのインジケータがあり、トレイの満載、残量低、または残量なしを示します。この情報は読み取り専用ですいずれかのトレイのステータスが残量低または残量なしの場合は、メインの Device Track ウィンドウにある[トレイ/印刷材]ステータス アイコンは黄(残量低)または赤(残量なし)に変化します。 キャパシティ メーター キャパシティ メーターには、最大キャパシティと現在の処理を比較した計算結果に基づき、デバイスの稼働状況が表示されます。詳細については、About the capacity meterを参照してください。 |
| Sv translation | ||
|---|---|---|
| ||
La finestra Device Track contiene due riquadri con i seguenti elementi: Riquadro Dispositivi Questo riquadro visualizza tutti i dispositivi digitali e i dispositivi CTP collegati e il numero di processi (processi, file, pagine, layout, separazioni) inviati a ciascun dispositivo (il numero di processi nella coda In elaborazione di ogni dispositivo).
Quando si passa il mouse sul lato destro della casella del dispositivo, una descrizione comandi visualizza lo stato, la velocità predefinita e la capacità predefinita del dispositivo. Riquadro Code Sul lato destro dell'elenco Dispositivi, vengono visualizzate le seguenti code:
Ogni coda visualizza il numero di processi che contiene,
Stato inchiostro Nell'angolo superiore destro del riquadro delle code, questa serie di icone indica lo stato del livello di inchiostro per gli inchiostri C, M, Y, K e a tinte piatte (indicati da Sx, ad esempio S1, S2 e così via; il nome effettivo dell'inchiostro viene visualizzato in una descrizione comandi), a seconda del numero di colori supportati dal dispositivo selezionato. Il verde indica il livello di inchiostro pieno, il giallo indica il livello di inchiostro basso e il rosso indica l'assenza di inchiostro. Stato vassoio/substrato Sul lato sinistro delle icone di stato dell'inchiostro, fare clic su questa icona per aprire l'elenco Sostrati/Vassoio del dispositivo selezionato. Questo elenco visualizza il nome del vassoio, le dimensioni del supporto/substrato caricato e il relativo tipo. Sul lato sinistro del nome del vassoio, è presente un indicatore del livello dei supporti che indica se il vassoio è pieno, in esaurimento o vuoto. Queste informazioni sono di sola lettura. Se uno dei vassoi è nello stato In esaurimento o Vuoto, il punto verde nell'icona di stato Vassoio/Substrati nella finestra principale Device Track diventa giallo (per lo stato In esaurimento) o rosso (per lo stato Vuoto). Misuratore di capacità Il misuratore di capacità che indica quanto è occupato il dispositivo sulla base del calcolo della capacità massima rispetto ai processi correnti. Per ulteriori informazioni, vedere About the capacity meter. |