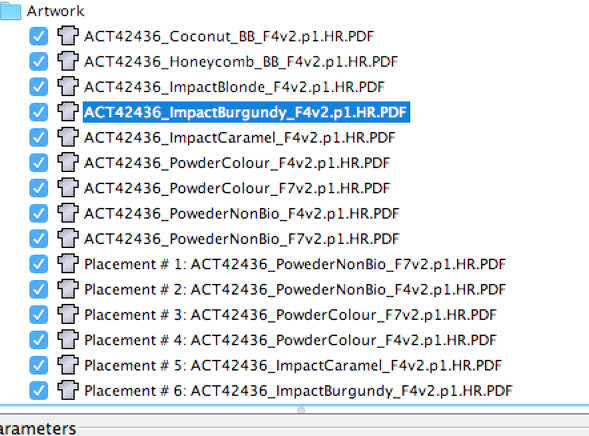| Sv translation | ||
|---|---|---|
| ||
You can use the Smart Layout feature to automatically create a layout based on the settings and priorities that you assign. Before creating a Smart Layout, confirm that Die lines in the artwork are closed. Otherwise, you will receive this error message: Note: Only single-sided layouts are supported.
|
| Sv translation | ||
|---|---|---|
| ||
Sie können die Funktion „Intelligentes Layout“ verwenden, um automatisch ein Layout auf der Grundlage von Einstellungen und Prioritäten, die Sie zuweisen, zu erstellen. Vergewissern Sie sich vor dem Erstellen eines intelligenten Layouts, dass die Matrizenlinien in der Vorlage geschlossen sind. Andernfalls erhalten Sie diese Fehlermeldung: Hinweis: Nur einseitige Layouts werden unterstützt.
|
| Sv translation | ||
|---|---|---|
| ||
Puede utilizar la función de diseño inteligente para crear automáticamente un diseño en función de la configuración y las prioridades que asigne. Antes de crear un Diseño inteligente, confirme que las líneas de troquel del gráfico están cerradas. De lo contrario, verá este mensaje de error: Nota: Solo se admiten diseños a una cara.
|
| Sv translation | ||
|---|---|---|
| ||
Vous pouvez utiliser la fonction de mise en page intelligente pour créer automatiquement une mise en page d'après les paramètres et priorités que vous attribuez. Avant de créer une mise en page intelligente, vérifiez que les lignes de découpe dans la maquette sont fermées. Dans le cas contraire, vous recevrez le message d'erreur suivant : Remarque : seules les mises en page recto sont prises en charge.
|
| Sv translation | ||
|---|---|---|
| ||
È possibile utilizzare la funzione Smart Layout per creare automaticamente un layout in base alle impostazioni e alle priorità assegnate. Prima di creare uno Smart Layout, confermare che le linee di fustellatura nell'elemento grafico siano chiuse. In caso contrario, verrà visualizzato il seguente messaggio di errore: Nota: Sono supportati solo i layout a facciata singola.
|
| Sv translation | ||
|---|---|---|
| ||
您可以使用智能版式功能,根据您指派的设置和优先级自动创建版式。 创建智能版式之前,请确认页面中的刀版线已关闭。否则,您将收到以下错误消息: 注意:仅支持单面版式。
|
| Sv translation | ||
|---|---|---|
| ||
スマート レイアウト機能を使用して、割り当てた設定と優先順位に基づいてレイアウトを自動的に作成できます。 スマート レイアウトを作成する前に、アートワークのダイ ラインが閉じていることを確認します。閉じていないと、このエラー メッセージが表示されます。 注意:片面レイアウトのみがサポートされています。
|