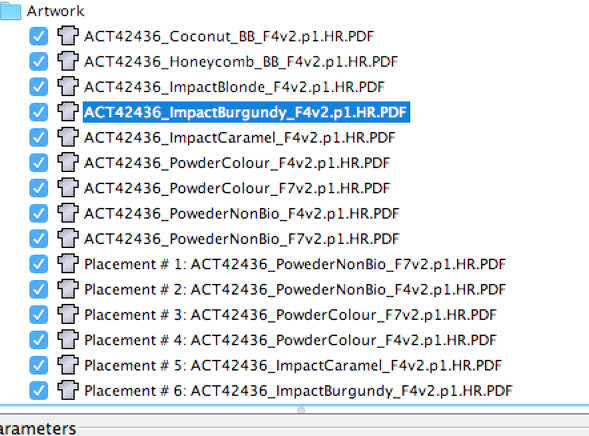You can use the Smart Layout feature to automatically create a layout based on the settings and priorities that you assign.
Before creating a Smart Layout, confirm that Die lines in the artwork are closed. Otherwise, you will receive this error message: Cannot retrieve valid key line from the file: <file name>
Note: Only single-sided layouts are supported.
- In the job properties pane, select SmartLayout .
- Perform one of these actions:
- If you are importing an Excel CSV file, add a Substrate to the layout.
- If you are not importing an Excel CSV file, add a Substrate and import the Artwork that will be used.
Note: If you use SmartLayout with Prinergy Workflow, the artwork will already be present in Pandora.
- Perform one of these actions:
- If you are importing an Excel CSV file, click Import Excel.
The Artwork is automatically imported, as are the values for Minimum Amount, Grain Direction, Artwork Rotation, Priority, Bleed Top, Bleed Right, Bleed Bottom, and Bleed Left, if those values are included in the Excel file. - If you are not importing an Excel CSV file, manually provide values for Minimum Amount, Grain Direction, Artwork Rotation, Priority, Bleed Top, Bleed Right, Bleed Bottom, and Bleed Left.
- If you are importing an Excel CSV file, click Import Excel.
- Select an item under Sheets, and provide values for Fill Direction, Start Corner, and Margins.
Grain direction is dictated by the specified substrate and cannot be modified. - If desired, select one or more of the Options:
- Guillotine Cut (align items for the minimum number of cuts in the vertical direction)
- Clearance (enter a value)
- To view the results of your settings, click Create Solution.
- If desired, change the settings to produce different ganged layouts and click Create Solution to view the results.
- Optional: To capture a solution without applying the results, click Capture Selection.
This is similar to Create Solution, but it also allows you to change the parameters for a 1-up as a "placement". For example, you can have one set for the actual 1-up and a different set for the placement, as seen below:
- Optional: To generate a job report that includes the following information, click Save Report and specify where to save the .
txtfile:- Job Name and Date
- Substrate, Work Area, Stock Coverage, and Press Runs
- For each solution: #-up, Required, and Extra
- Under Solutions, select the solution that produced the best layout for your purposes.
- Click Apply.
The Smart Layout is added to the substrate. You can add marks to the layout as needed for identification and your other printing requirements.