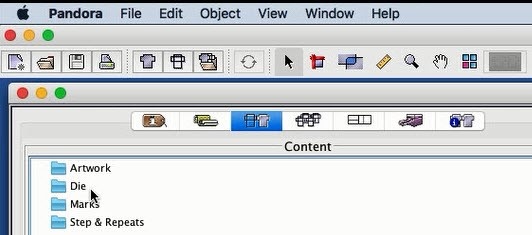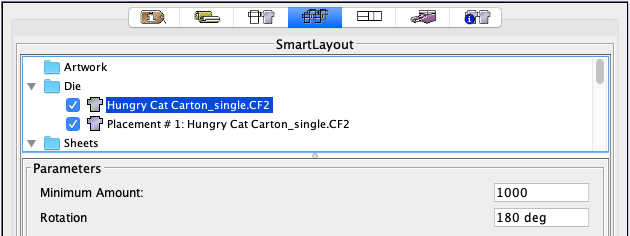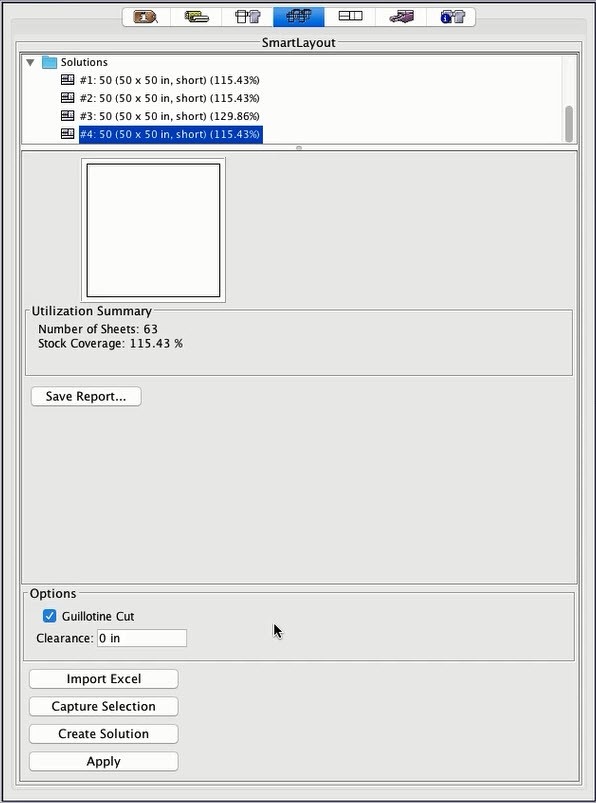| Sv translation | ||
|---|---|---|
| ||
You can use the Smart Layout feature to automatically gang single die files (files containing only one die station) for production. This video provides information about using the Pandora Smart Layout feature for nesting dies: Pandora_SmartLayout_NestingDies.mp4. (If you have problems viewing this video, try a different browser.) Before creating a Smart Layout, confirm that there is a die station in the file you are importing and that die crease lines are closed. Otherwise, you will receive this error message: |
...
|
| Sv translation | ||
|---|---|---|
| ||
Sie können die Funktion „Intelligentes Layout“ verwenden, um automatisch einzelne Matrizendateien (Dateien, die nur eine Matrizenstation enthalten) für die Produktion zusammenzufügen. Dieses Video enthält Informationen zur Verwendung der Pandora-Funktion „Intelligentes Layout“ zum Schachteln von Matrizen:Pandora_SmartLayout_NestingDies.mp4. (Wenn Sie Probleme beim Anzeigen dieses Videos haben, versuchen Sie es mit einem anderen Browser.) Vergewissern Sie sich vor dem Erstellen eines intelligenten Layouts, dass sich in der zu importierenden Datei eine Matrizenstation befindet und dass die Falzlinien der Matrizen geschlossen sind. Andernfalls erhalten Sie diese Fehlermeldung:
|
| Sv translation | ||
|---|---|---|
| ||
您可以使用“智能版式”功能自动组合单个刀版文件(仅包含一个刀版台的文件)以进行生产。此视频提供有关使用 Pandora 智能版式功能进行嵌套刀版的信息:Pandora_SmartLayout_NestingDies.mp4。(如果观看此视频时遇到问题,请尝试使用其他浏览器。) 创建智能版式之前,请确认您正在导入的文件中有一个刀版台,并且已关闭刀版折线。否则,您将收到以下错误消息:
|
| Sv translation | ||
|---|---|---|
| ||
スマート レイアウト機能を使用すると、単一のダイ ファイル(1 つのダイ ステーションのみを含むファイル)を自動的に付け合わせしてプロダクションに使用できます。このビデオでは、ダイをネスティングするための Pandora スマート レイアウト機能の使用方法について説明します:Pandora_SmartLayout_NestingDies.mp4。(このビデオの表示に問題がある場合は、別のブラウザを試してください) スマート レイアウトを作成する前に、インポートするファイルにダイ ステーションがあること、およびダイのクリース ラインが閉じていることを確認します。閉じていないと、このエラー メッセージが表示されます。
|
| Sv translation | ||
|---|---|---|
| ||
È possibile utilizzare la funzione Smart Layout per compilare automaticamente i file di fustella (file contenenti una sola stazione di fustellatura) per la produzione. Questo video fornisce informazioni sull'utilizzo della funzione Smart Layout di Pandora, per la nidificazione delle fustelle:Pandora_SmartLayout_NestingDies.mp4. (Se si verificano problemi con la visualizzazione di questo video, provare con un altro browser). Prima di creare uno Smart Layout, confermare che sia presente una stazione di fustellatura nel file che si sta importando e che le linee di piegatura della fustella siano chiuse. In caso contrario, verrà visualizzato il seguente messaggio di errore:
|
| Sv translation | ||
|---|---|---|
| ||
Vous pouvez utiliser la fonctionnalité de mise en page intelligente pour regrouper automatiquement des fichiers de découpe uniques (fichiers contenant un seul poste de découpe) en production. Cette vidéo vous expliquera comment utiliser la fonctionnalité de mise en page intelligente de Pandora pour les découpes uniques :Pandora_SmartLayout_NestingDies.mp4. (Si vous rencontrez des problèmes lors de la lecture de cette vidéo, essayez de l'ouvrir dans un autre navigateur.) Avant de créer une mise en page intelligente, vérifiez que le fichier que vous importez contient un poste de découpe et que les lignes de pli de découpe sont fermées. Dans le cas contraire, vous recevrez le message d'erreur suivant :
|
| Sv translation | ||
|---|---|---|
| ||
Puede utilizar la función de Diseño inteligente para unir automáticamente archivos de troquel único (archivos que solo contienen una estación de troquel) para la producción. Este vídeo ofrece información sobre el uso de la función de Diseño inteligente de Pandora para anidar archivos de troquel:Pandora_SmartLayout_NestingDies.mp4. (Si tiene problemas para visualizar este vídeo, inténtelo en otro navegador). Antes de crear un Diseño inteligente, confirme que hay una estación de troquel en el archivo que se está importando y que las líneas de plegado de troquel están cerradas. De lo contrario, verá este mensaje de error:
|