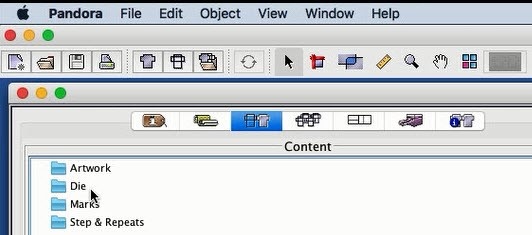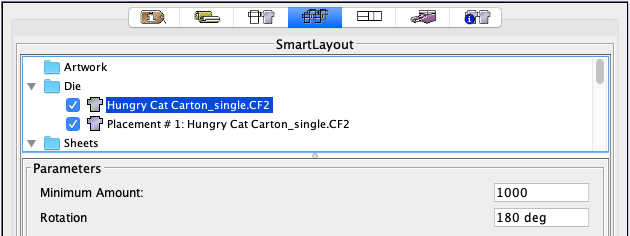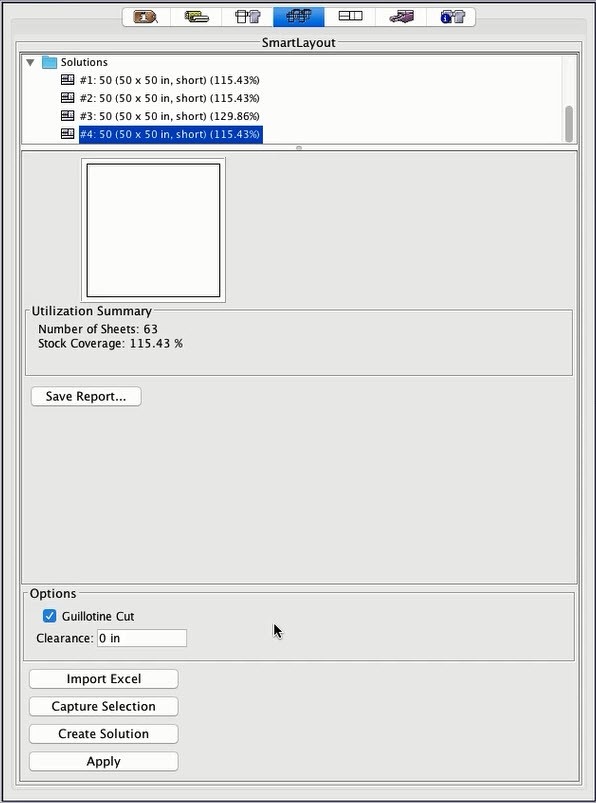You can use the Smart Layout feature to automatically gang single die files (files containing only one die station) for production. This video provides information about using the Pandora Smart Layout feature for nesting dies: Pandora_SmartLayout_NestingDies.mp4. (If you have problems viewing this video, try a different browser.)
Before creating a Smart Layout, confirm that there is a die station in the file you are importing and that die crease lines are closed. Otherwise, you will receive this error message: Cannot retrieve valid key line from the file: <file name>
- Select File > Import > Die.
- In the Import Die dialog box, navigate to the location of the die file, select the file, and then click Open (Macintosh) or Import (Windows).
- When the die appears in the Die folder on the Content tab of the Information window, drag it to the layout view.
If you have already imported a substrate to the layout view, the software will center the die on the substrate. - From ShopMap, add a substrate.
- In the job properties pane, select SmartLayout for dies.
- Select an item under Die and, in the Parameters section, provide values for Minimum Amount and Rotation.
- In the Margins area, enter a value to set the distance between die shapes.
- To view the results of your settings, click Create Solution. You can click Cancel if you need to stop the process of creating solutions.
- If desired, change the settings to produce different ganged layouts and click Create Solution to view the results.
- (Optional) To capture a solution without applying the results, click Capture Selection.
- (Optional) To generate a job report, click Save Report and specify where to save the
.txtfile. - Under Solutions, select the solution that produced the best layout for your purposes.
- Click Apply.