Note: To enlarge an image so that you can view it in more detail, click it. - Perform one of the the following actions:
- From the File menu, select Import > Die.
- On the Pandora toolbar, click the Import Die icon
 Image Modified. Image Modified.
- In the Import Die dialog box, browse to the sample activity files and locate the
Hungry Cat Carton folder. - Select the
Hungry Cat Carton.CF2 file, and click Import (Windows) or Open (Mac).
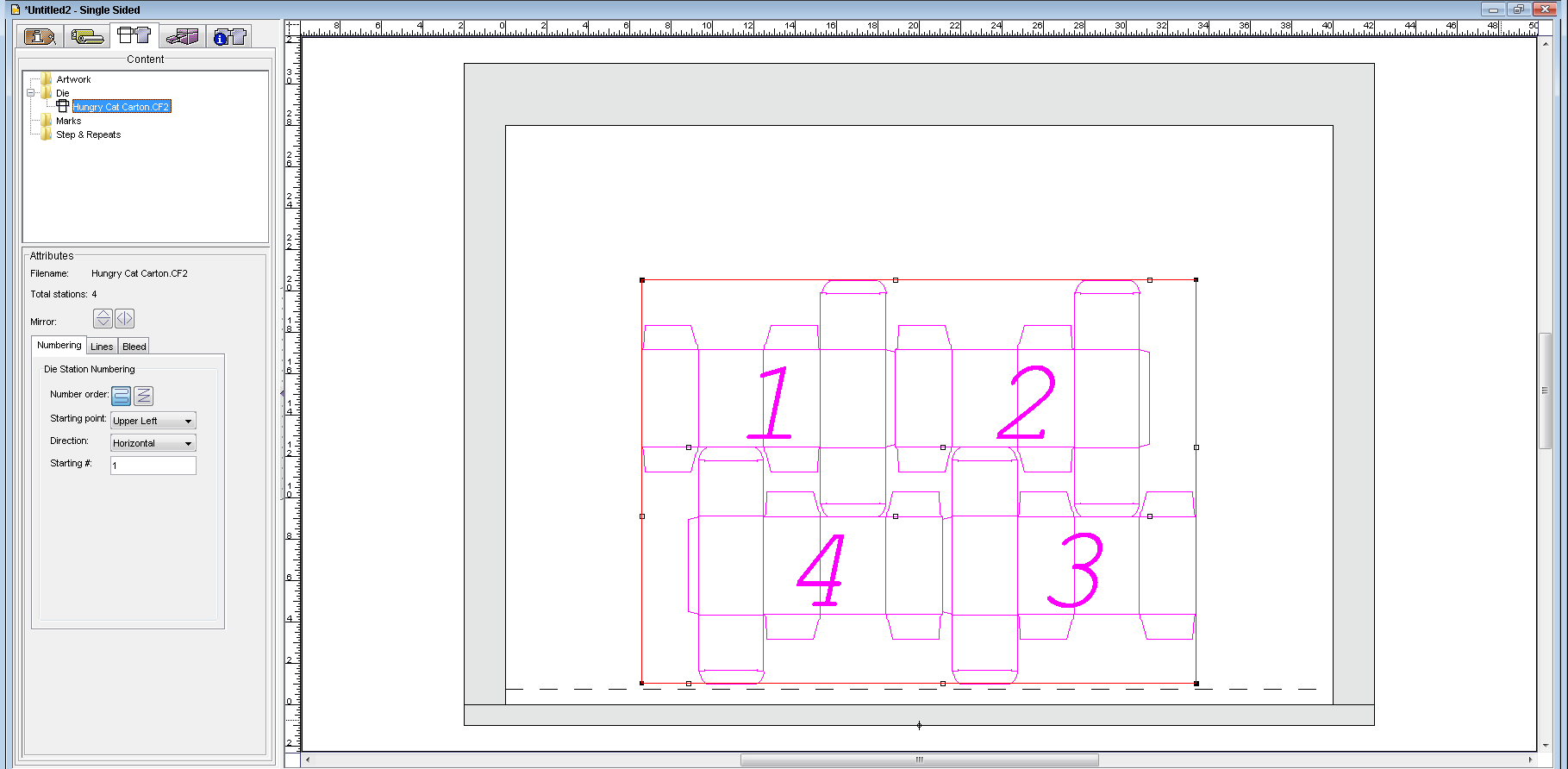 Image Modified Image Modified
Notice that the die file is automatically added to the layout view. - Perform one of the following actions:
- From the File menu, select Import > Folder.
- On the Pandora toolbar, click the Import Folder icon
 Image Modified. Image Modified.
- In the Import Folder dialog box, browse to the sample activity files, locate the
Versioning folder and click Import (Windows) or Open (Mac).
The Content tab should now list Hungry Cat Carton Base.pdf, Hungry Cat Carton English OP.pdf, and Hungry Cat Carton French OP.pdf.
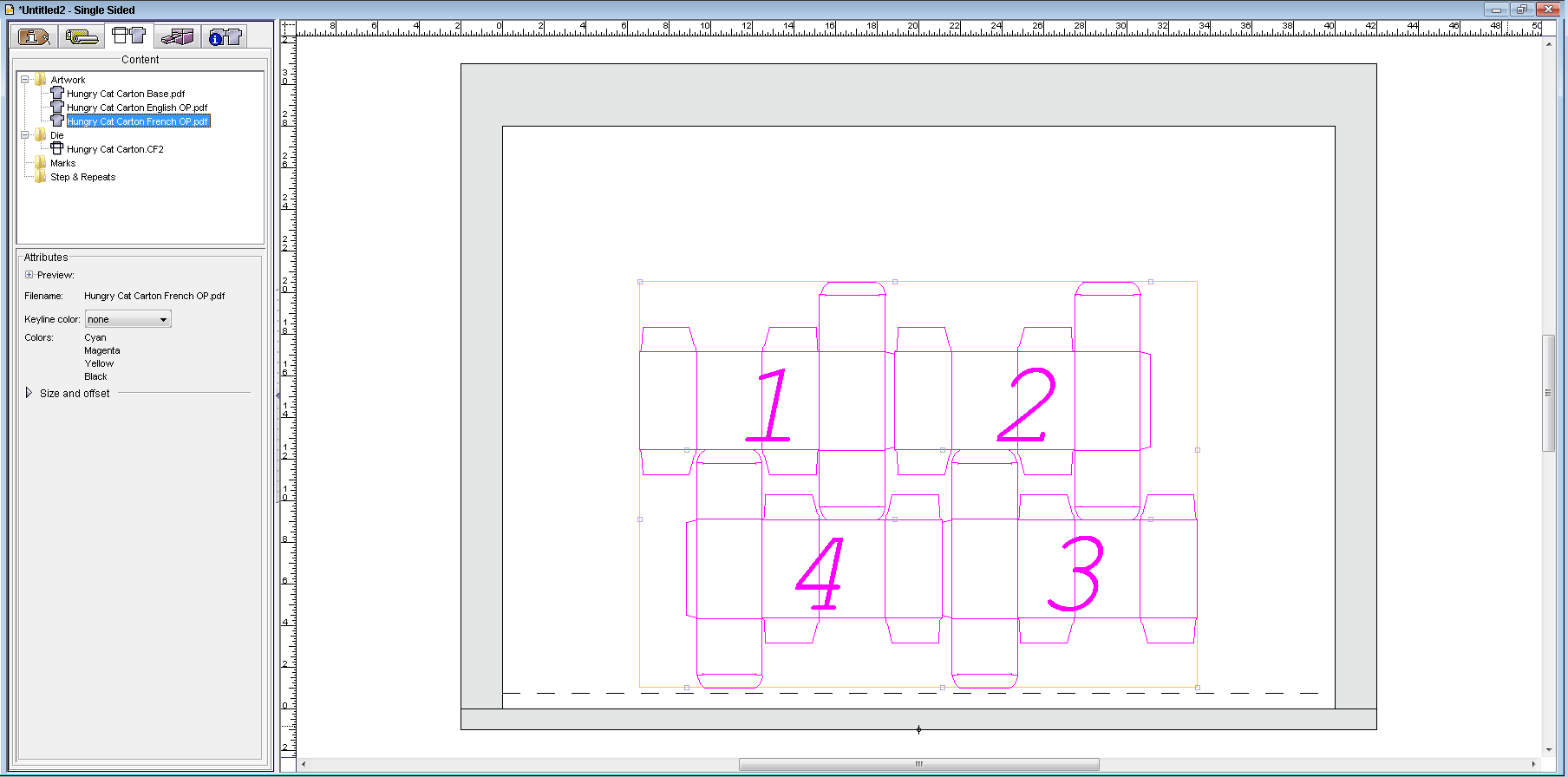 Image Modified Image Modified - In the layout, use one of these methods to select the entire die. Confirm that you selected the entire die instead of only one die station.
- In the Content tab, click the die file.
- Or, select the line that encompasses all four individual die stations.
- Or, while pressing the Shift key, select each individual die station.
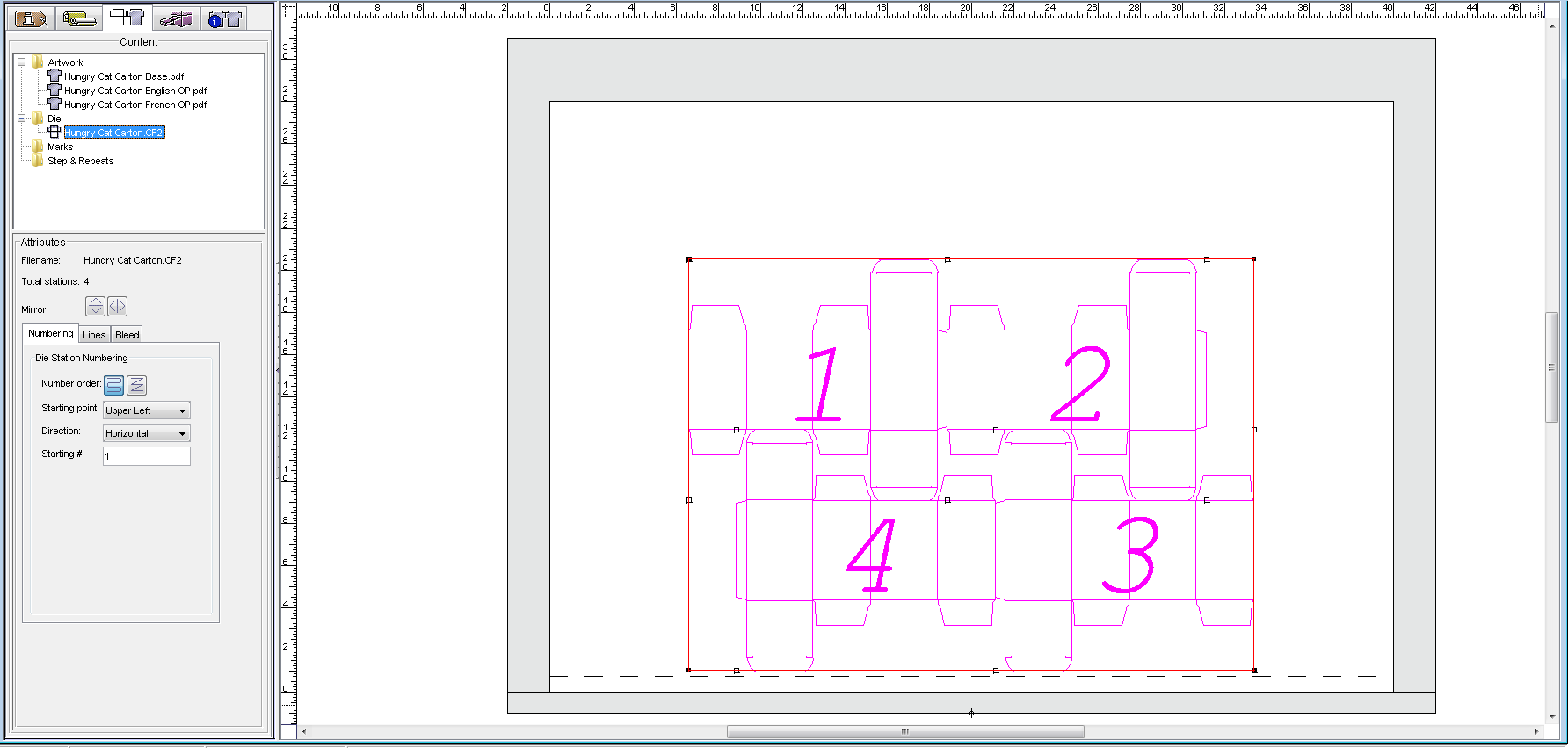 Image Modified Image Modified
- In the Content tab, select the
Hungry Cat Carton Base.pdf artwork file and drag it to the selected die.
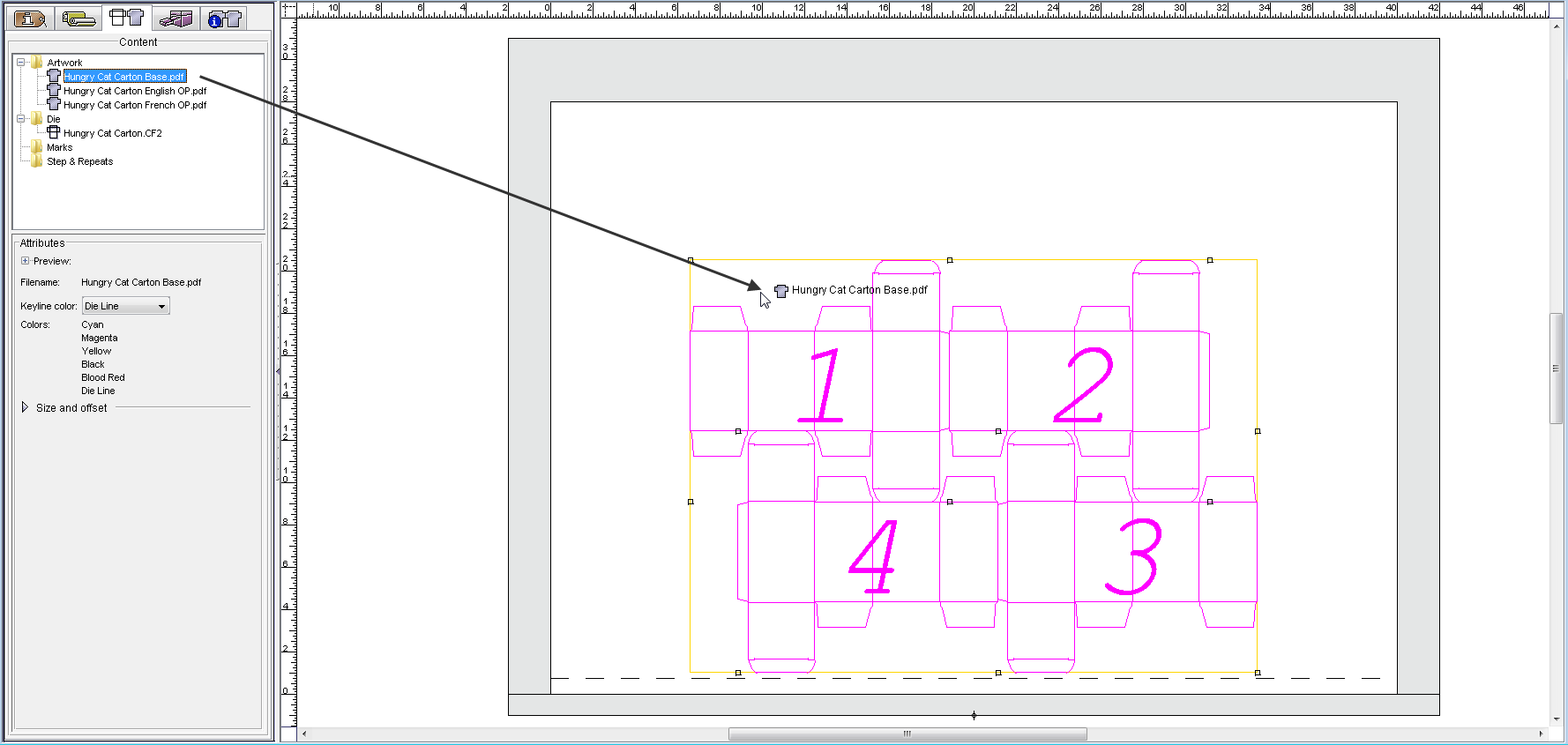 Image Modified Image Modified - View the placed artwork.
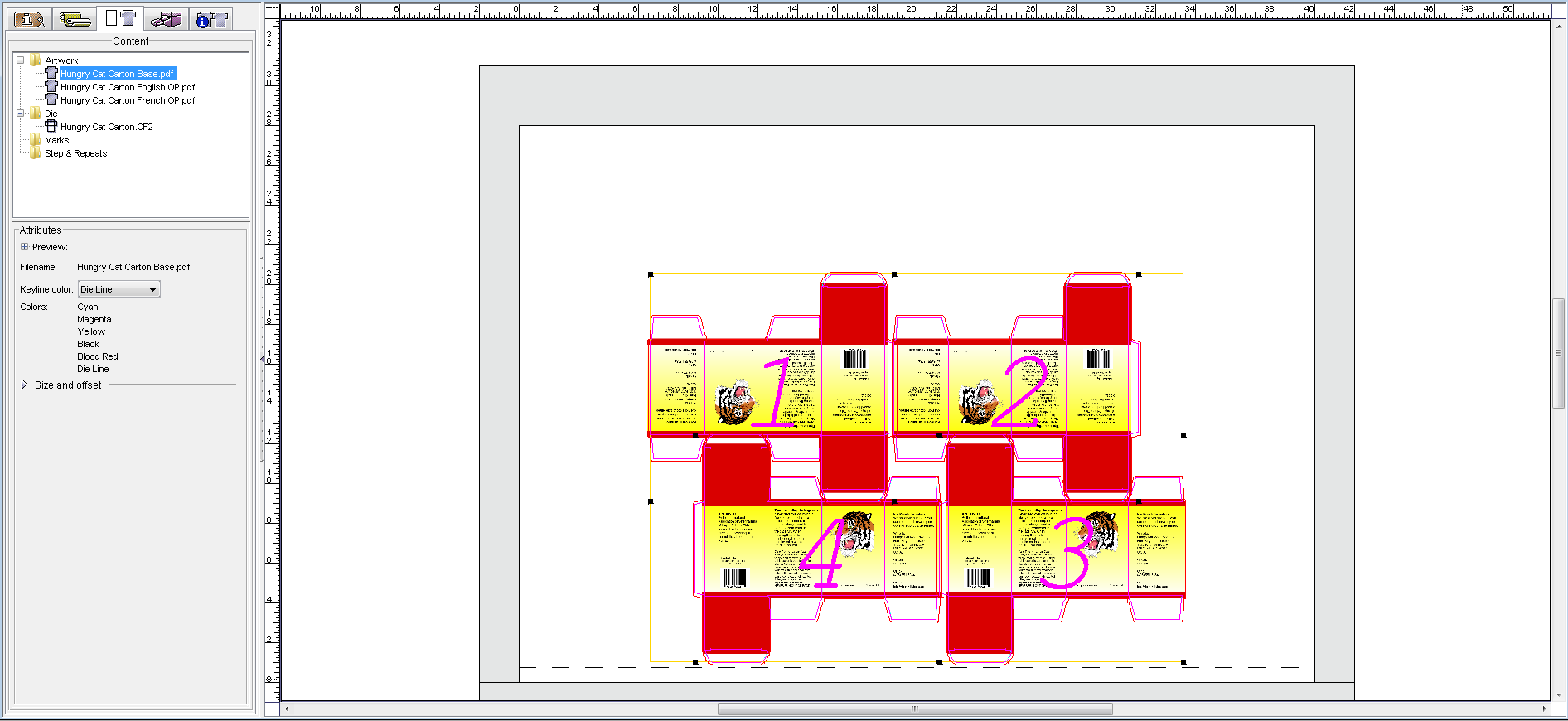 Image Modified Image Modified - From the View menu, select Hide Artwork.
- While pressing the Shift key, select die stations 1 and 4.
You can also select die stations by drawing a marquee around them.
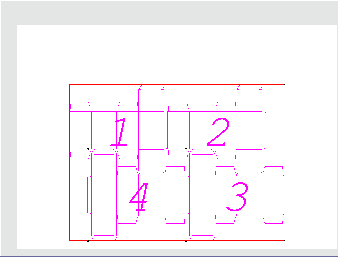 Image Modified Image Modified - In the Content tab, select the
Hungry Cat Carton English OP.pdf artwork file and drag it to the selected die stations.
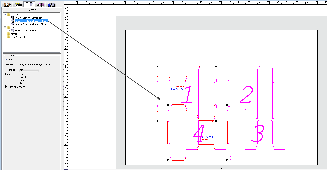 Image Modified Image Modified - From the View menu, select Hide Artwork.
- While pressing the Shift key, select die stations 2 and 3.
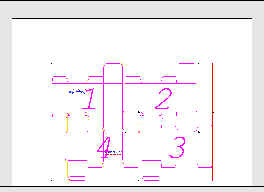 Image Modified Image Modified - In the Content tab, select the
Hungry Cat Carton French OP.pdf artwork file and drag it to the selected die stations.
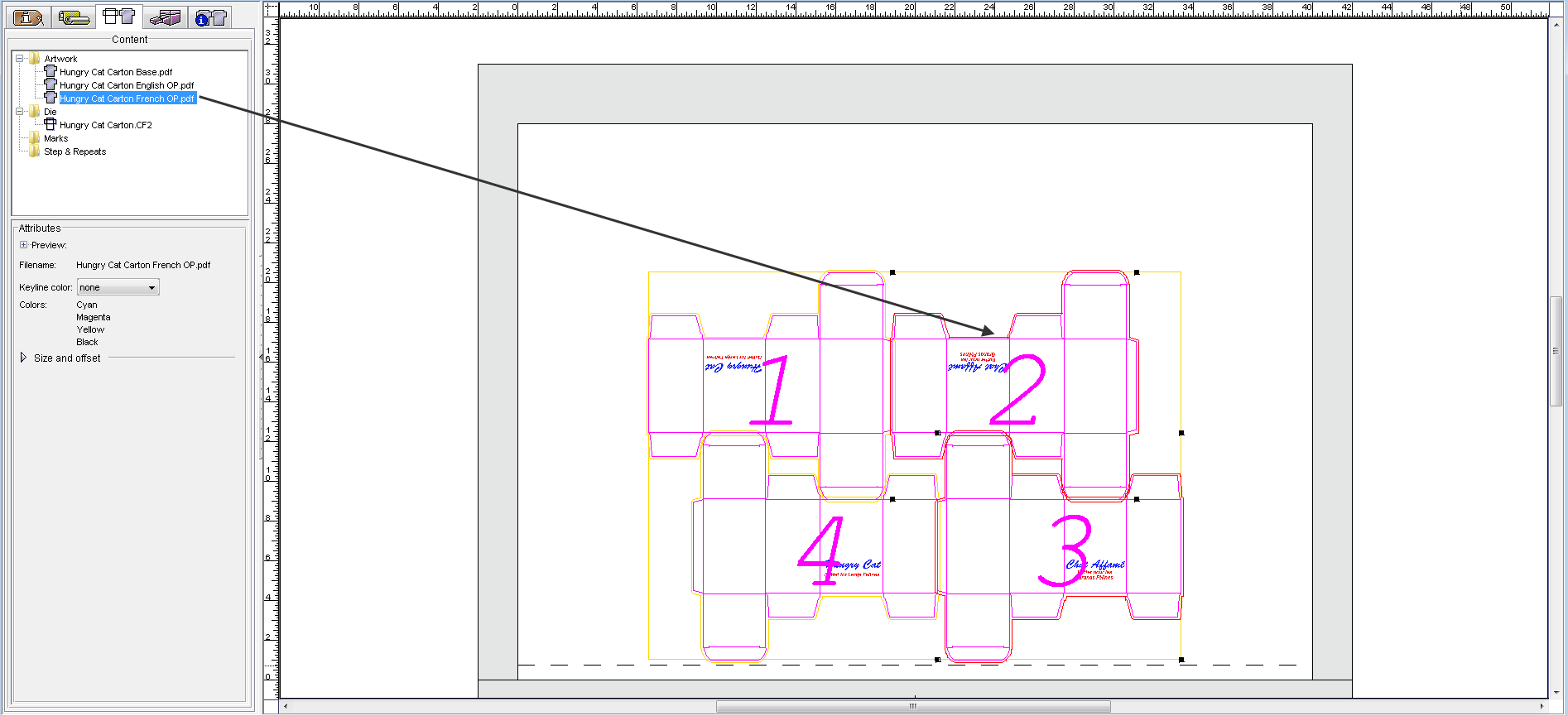 Image Added Image Added
|