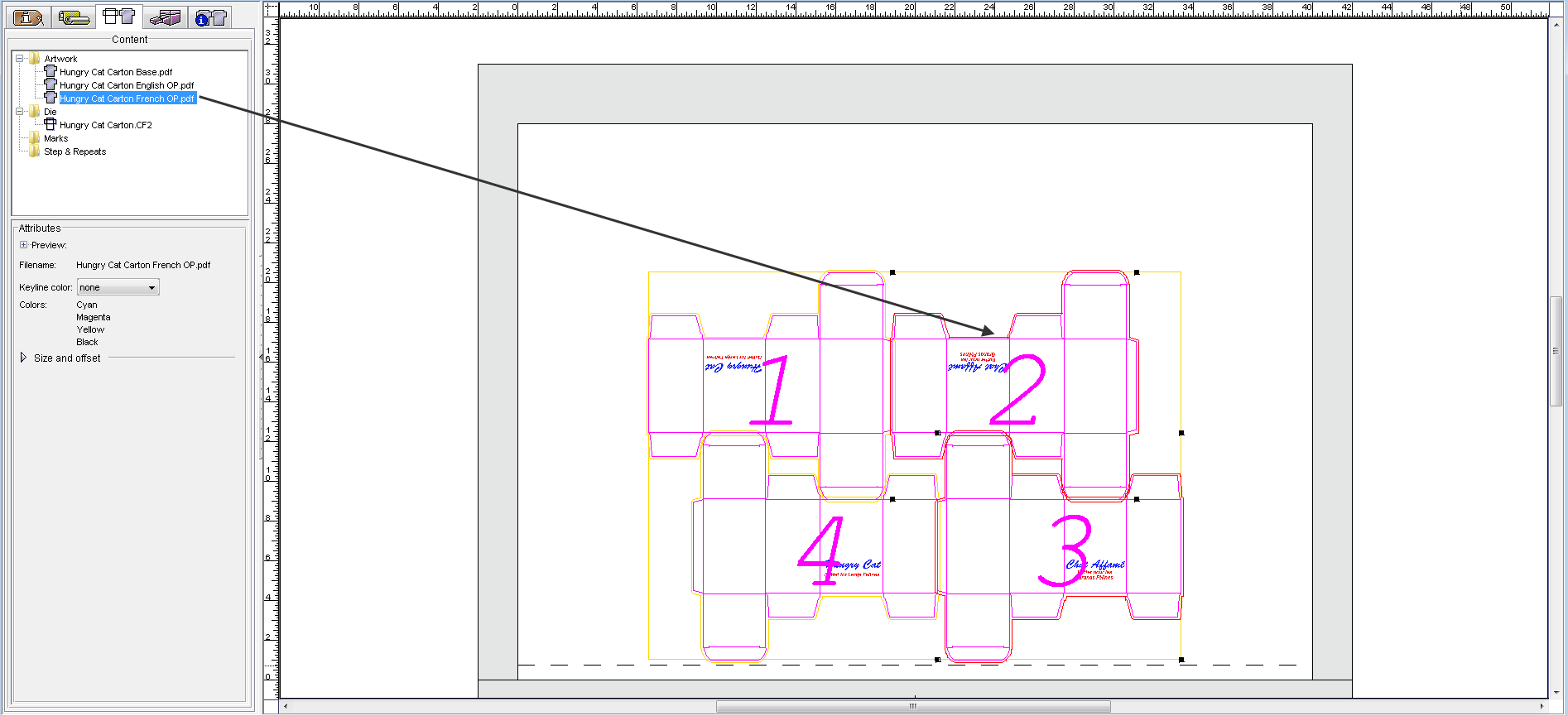- From the File menu, select Import > Die.
- On the Pandora toolbar, click the Import Die icon
 .
.
Hungry Cat Carton folder.Hungry Cat Carton.CF2 file, and click Import (Windows) or Open (Mac).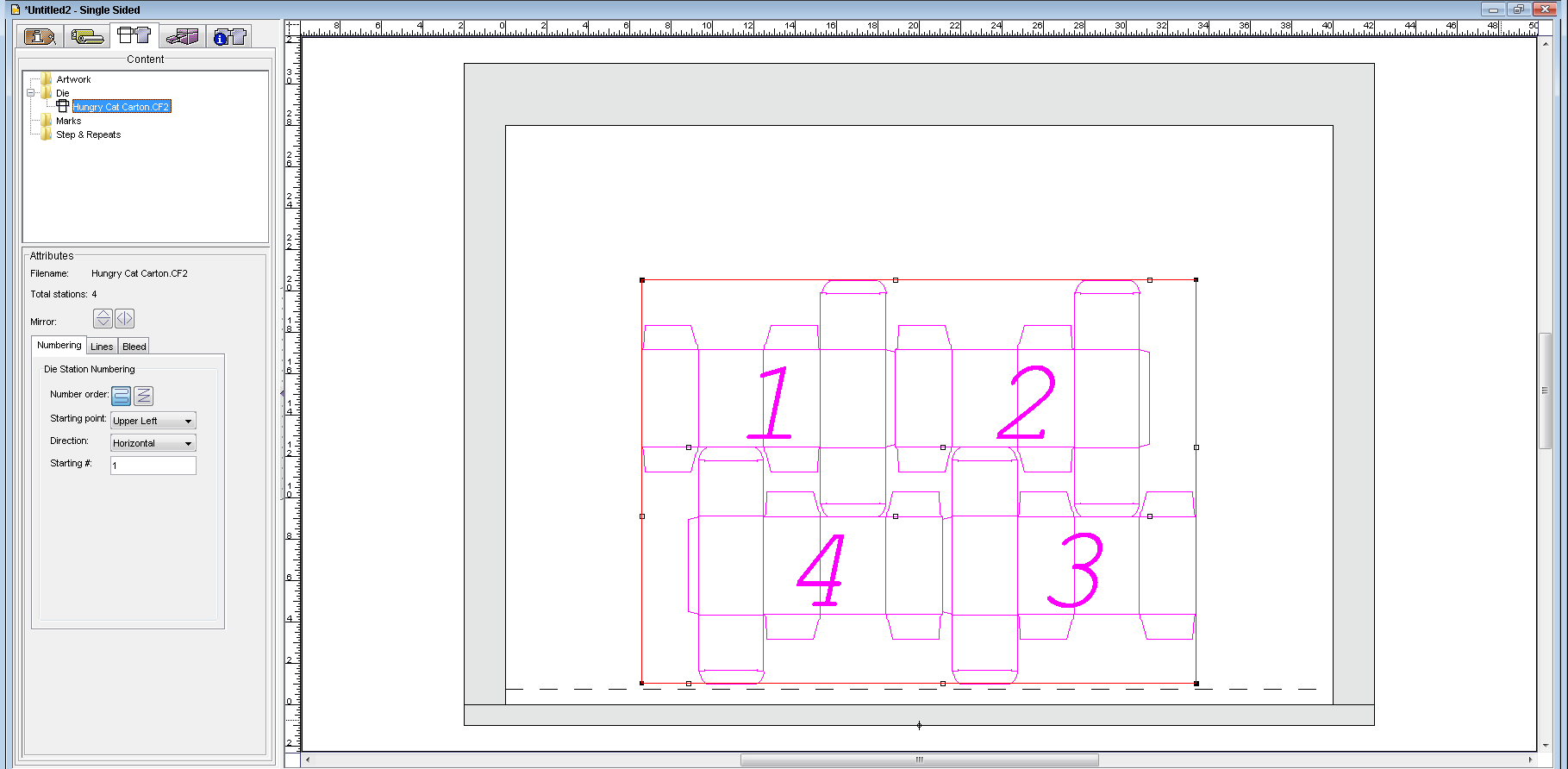
Notice that the die file is automatically added to the layout view.
- From the File menu, select Import > Folder.
- On the Pandora toolbar, click the Import Folder icon
 .
.
Versioning folder and click Import (Windows) or Open (Mac).The Content tab should now list
Hungry Cat Carton Base.pdf, Hungry Cat Carton English OP.pdf, and Hungry Cat Carton French OP.pdf.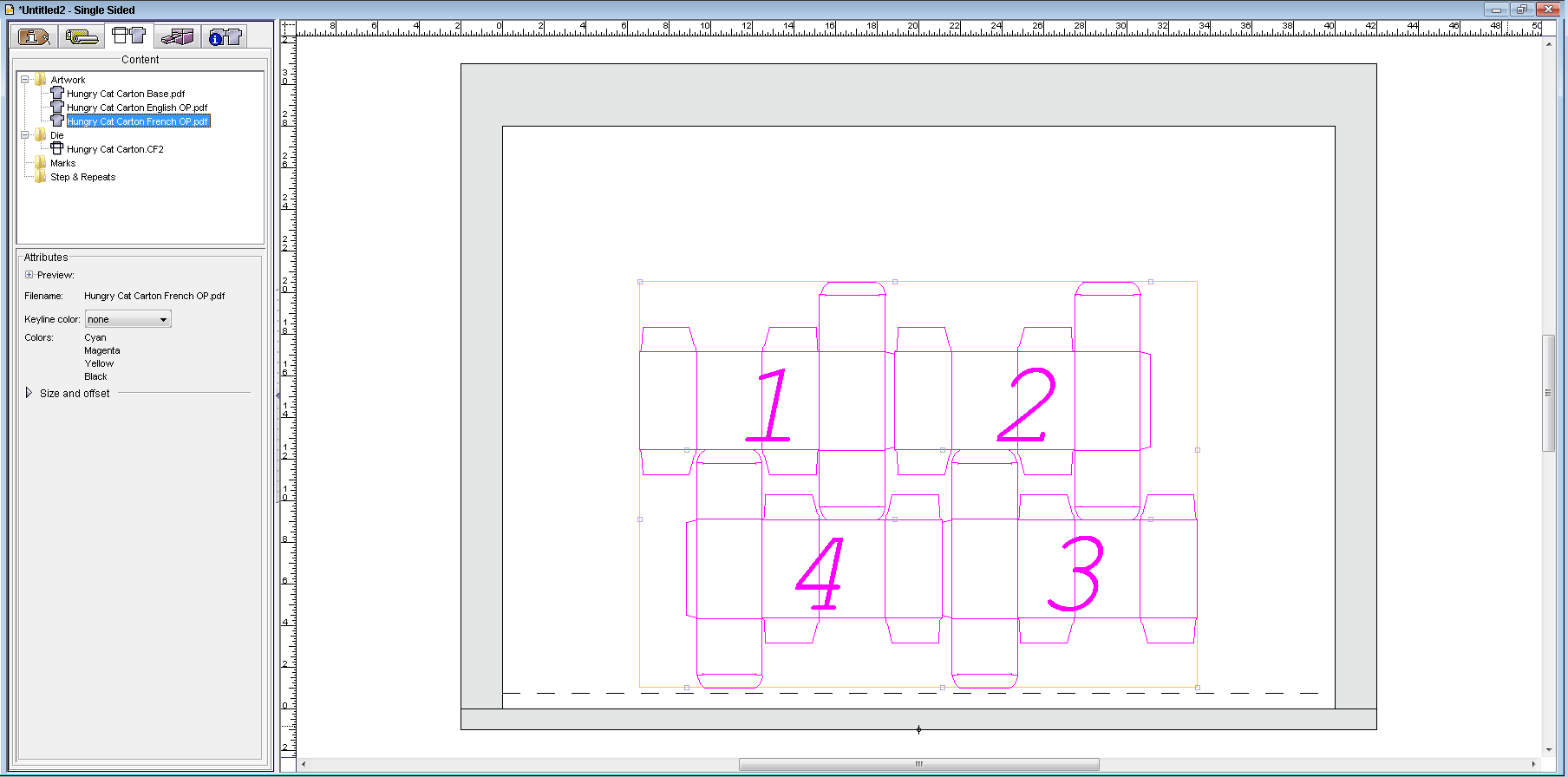
- In the Content tab, click the die file.
- Or, select the line that encompasses all four individual die stations.
- Or, while pressing the Shift key, select each individual die station.
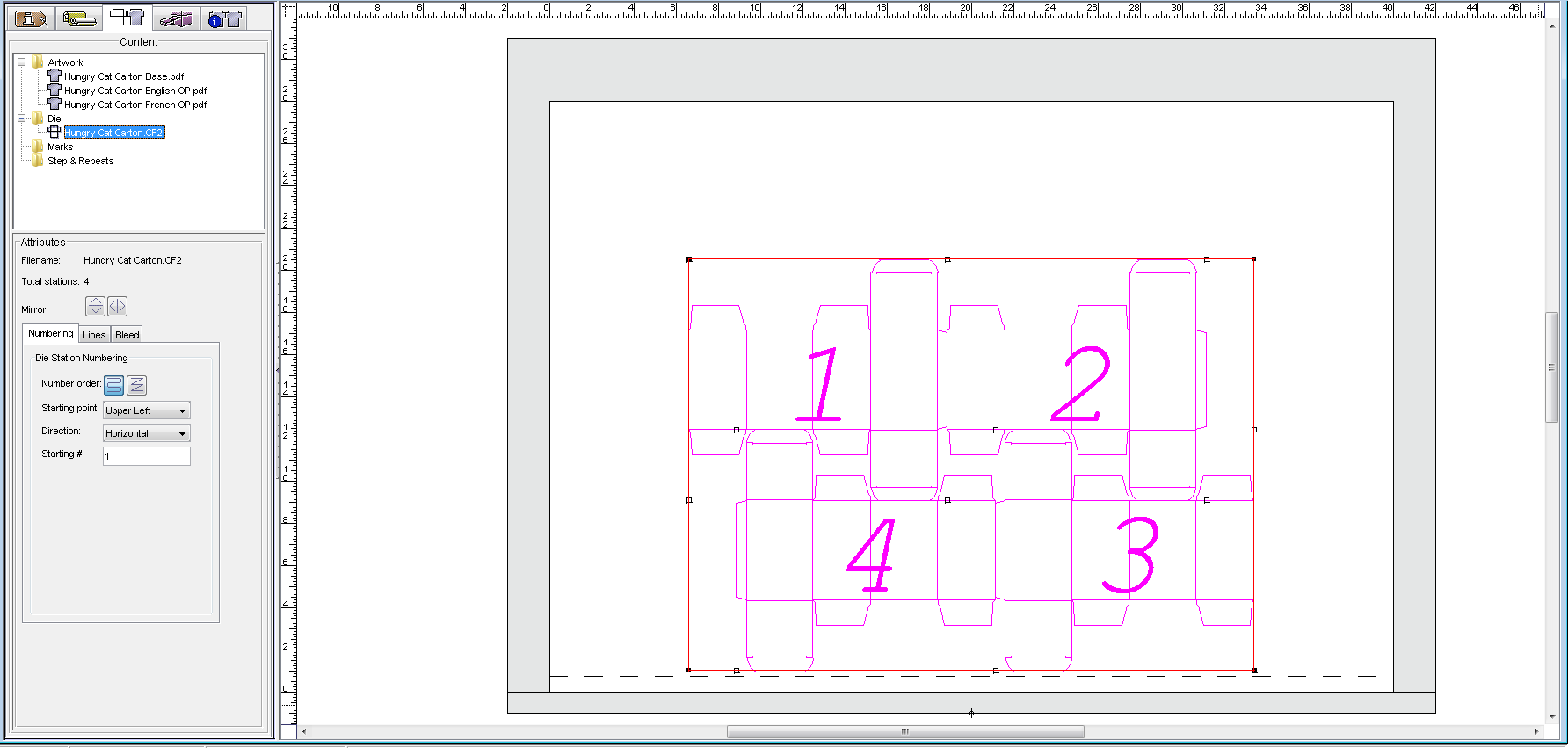
Hungry Cat Carton Base.pdf artwork file and drag it to the selected die.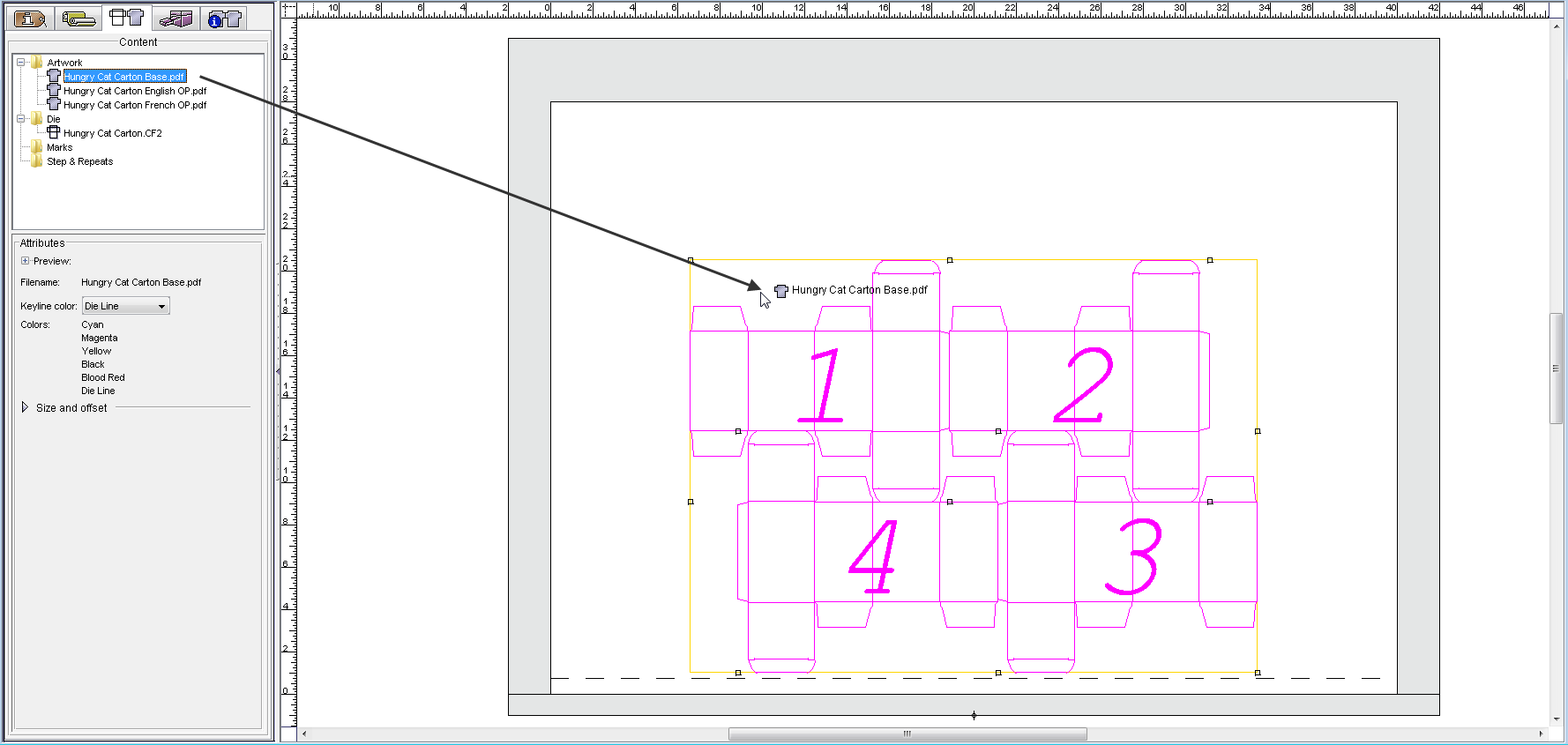
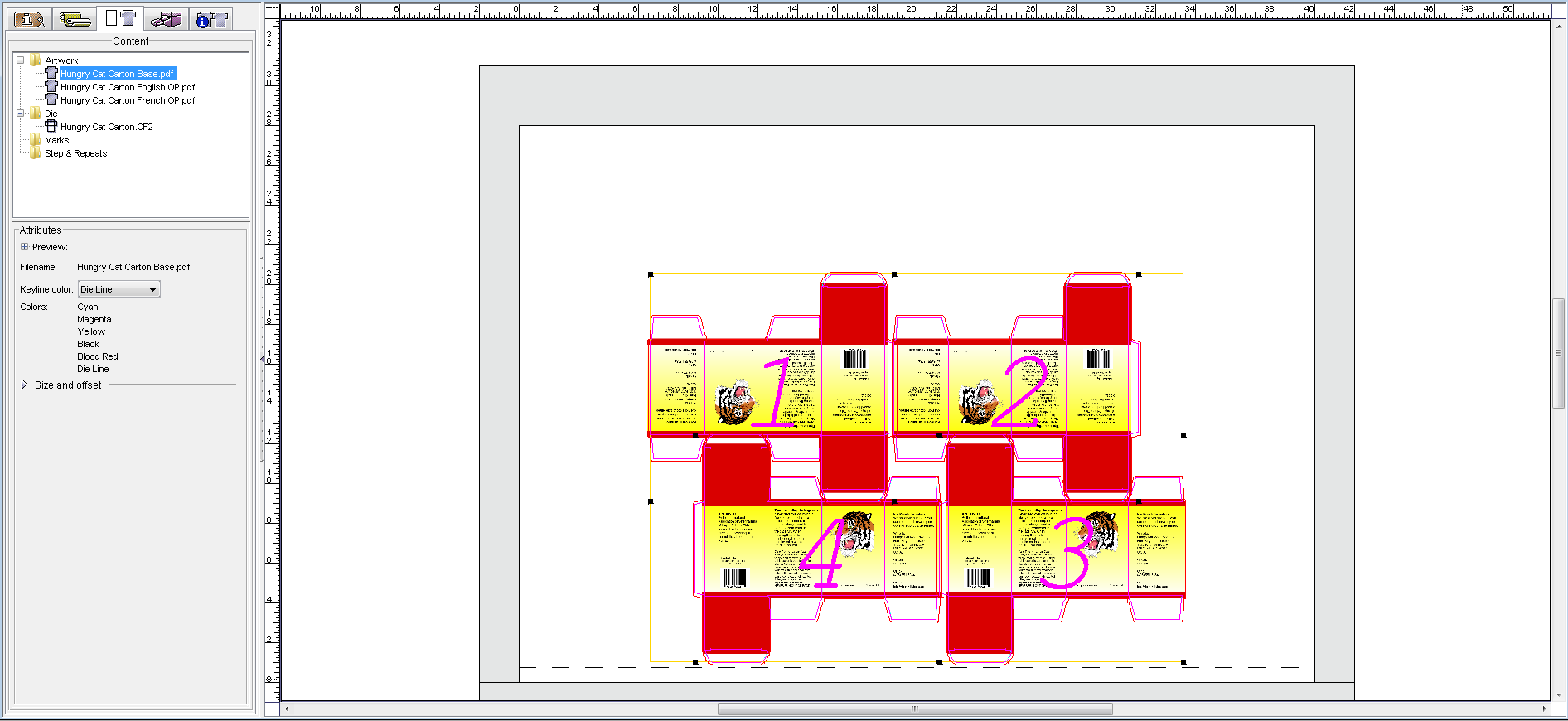
You can also select die stations by drawing a marquee around them.
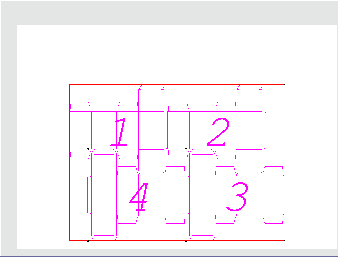
Hungry Cat Carton English OP.pdf artwork file and drag it to the selected die stations.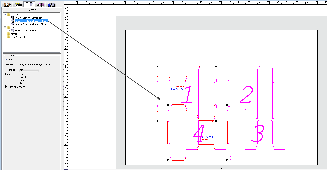
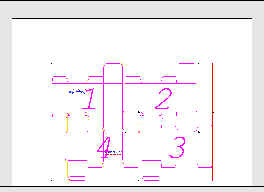
Hungry Cat Carton French OP.pdf artwork file and drag it to the selected die stations.