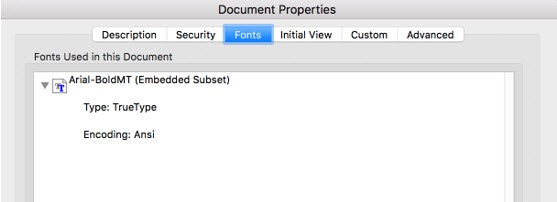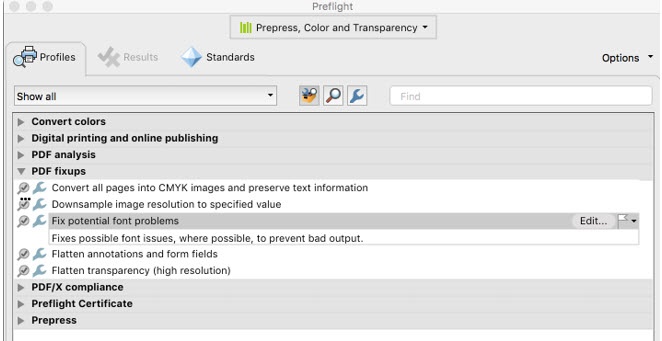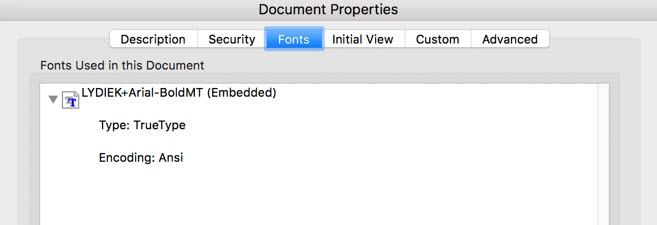| Sv translation | ||
|---|---|---|
| ||
Before you can use the label mark that you created in Adobe Illustrator in Pandora, you must ensure that the fonts are embedded and not subset. If they are subset, you muse use preflight in Adobe Acrobat to embed them. To change the font in Adobe Acrobat:
|
| Sv translation | ||
|---|---|---|
| ||
Bevor Sie die Label-Marke verwenden können, die Sie in Adobe Illustrator in Pandora erstellt haben, müssen Sie sicherstellen, dass die Schriftarten eingebettet sind und keine Untergruppe sind. Falls sie als Untergruppe vorliegen, verwenden Sie Preflight in Adobe Acrobat zum Einbetten. So ändern Sie die Schrift in Adobe Acrobat:
|
| Sv translation | ||
|---|---|---|
| ||
Para poder utilizar la marca de etiqueta que ha creado en Adobe Illustrator en Pandora, debe asegurarse de que las fuentes están incrustadas y no en un subconjunto. Si están en un subconjunto, debe utilizar Preflight en Adobe Acrobat para incrustarlas. Para cambiar la fuente en Adobe Acrobat:
|
| Sv translation | ||
|---|---|---|
| ||
Avant de pouvoir utiliser le repère d'étiquette que vous avez créé dans Adobe Illustrator dans Pandora, vous devez vous assurer que les polices sont intégrées et pas incluses dans un sous-ensemble. Si elles font partie d'un sous-ensemble, vous devez utiliser Preflight dans Adobe Acrobat pour les intégrer. Pour modifier la police dans Adobe Acrobat :
|
| Sv translation | ||
|---|---|---|
| ||
Prima di poter utilizzare il segno etichetta creato in Adobe Illustrator in Pandora, è necessario assicurarsi che i font siano incorporati e non si tratti di un sottoinsieme. Se costituiscono un sottoinsieme, è necessario utilizzare Preflight in Adobe Acrobat per incorporarli. Per modificare il font in Adobe Acrobat:
|
| Sv translation | ||
|---|---|---|
| ||
您必须首先确保嵌入字体(字体并非子集),然后才能在 Pandora 中使用您在 Adobe Illustrator 中创建的标签标记。如果它们是子集,您必须使用 Adobe Acrobat 中的预检功能来嵌入它们。 要在 Adobe Acrobat 中更改字体:
|
| Sv translation | ||
|---|---|---|
| ||
Adobe Illustrator で作成したラベル マークを Pandora で使用する場合には、まずフォントが埋め込まれていること、そしてサブセットではないことを確認する必要があります。サブセットである場合には、Adobe Acrobat のプリフライト機能を使用して、埋め込んでおく必要があります。 Adobe Acrobat でフォントを変更するには、次を実行します。
|