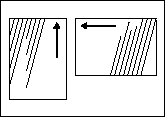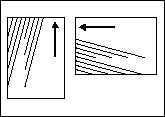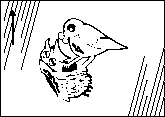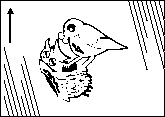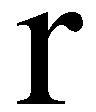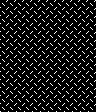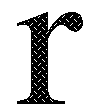| Sv translation | ||||||||||||||||||||||||||||||||||||||||||||||||||||||||||||||||||||||||
|---|---|---|---|---|---|---|---|---|---|---|---|---|---|---|---|---|---|---|---|---|---|---|---|---|---|---|---|---|---|---|---|---|---|---|---|---|---|---|---|---|---|---|---|---|---|---|---|---|---|---|---|---|---|---|---|---|---|---|---|---|---|---|---|---|---|---|---|---|---|---|---|---|
| ||||||||||||||||||||||||||||||||||||||||||||||||||||||||||||||||||||||||
This process template section provides calibration and screening file information during final output. These options are available when you select 1 in the Shades option, in the Render section of the process template. Calibration Curve Source
Detect pages Refined with ColorFlow This option allows you to set a warning alert or fail output if a Job/Page has a Color Setup assigned but ColorFlow Color Relationship Management is not selected in the output process template. You can select to ignore, warn or fail. Whichever setting is selected here will also be automatically selected under Detect pages Refined with ColorFlow in the ColorConvert>Match Colors section of the output process template. Print Curve Select None if you do not want to apply print dot gain compensation curves to your output. If ColorFlow CRM is enabled in the process template, the disabled Print Curve control displays the name of the print curve selected by ColorFlow CRM.
If you assign a calibration curve in the Prinergy DotShop software for use on a mark, you must select the Keep DotShop Settings or Use Document's Screening, if Present screening mode. Note: To control the application of the selected print curve for an individual page, sheet, or imposition mark, select the Calibrate check box in the Marks section of the process template. This enables you to apply print curves to imposition content without applying print curves to marks. Plate Curve Select None if you do not want to apply plate linearization curves to your output. This option is set to None by default. If ColorFlow CRM is enabled in the process template, the disabled Plate Curve control displays the name of the plate curve selected by ColorFlow CRM. Harmony Medium Available only if you select Harmony in the Curve Source setting and Auto in the Print Curve list, this option lists the Harmony media that are defined in your Harmony curve database. If the Harmony Medium list is available but the list is empty, no Harmony media are defined. The selected Harmony media is used to identify an appropriate calibration curve. Minimum Dot Size This feature can be used to avoid scum dots on flexo plates. For all screening beside Maxtone SX, the Minimum Dot Size specifies a Clipping value, which means that all tones below the specified minimum dot will be removed. With Maxtone SX, the user has the option of choosing Clip or Bump. Clip will remove all tones below the specified minimum dot, whereas Bump will elevate the minimum gray value in the file to the specified minimum dot value. The default setting for Maxtone SX Minimum Dot Size is Bump. Type the lowest tint percentage (the print condition’s minimum dot percentage), with up to one decimal place, at which you want to image dots—for example, 3% or 3.5%. This feature is only available if you have specified a Tonal Calibration curve. The value can be up to 3.000 (default is 0.000). Up to three decimal points are accepted. Originally implemented for use with Harmony, the Minimum Dot Size option is not generally necessary for curves created in ColorFlow, as ColorFlow allows precise definition of bump or cutoff curves for flexographic printing. The effect of this control is maintained, however, when ColorFlow curves are selected, to main correct output behavior when a Harmony curve is migrated to ColorFlow and selected for output in the process template. Notes:
Screening Mode (See also the topic about document screening in this guide.) Note: The XMP options are available only if you have a license for the XMP feature.
Notes:
Screen Type and Screen System Select a screen system for the format selected in the Output To list.
About Maxtone FX or Maxtone SX Screen System (Angle sets): Each system consists of either a 15 degree angle set or a 7.5 degree angle set—for example, the default (CMYK 82.5 22.5 7.5 52.5) is a 7.5 degree set. The following angle sets are available:
Note: The ability to set custom screen angles using the SCDV function (see answer 30177 on Partner Place) is not available for Maxtone FX /Maxtone SX. Dot Shape (See also the topic about dot shapes.) For Maxtone FX, select Euclidean (default), Round, or Light Eliptical. Device Resolutions Displays the values set in the Resolution X and Resolution Y boxes in the Render section of the process template. Screen Ruling Select or type the desired lines per inch. Available when Maxtone, Maxtone CX, Maxtone FX, or Maxtone SX is selected in the Screen System list. For Maxtone FX, valid values range from 80 lpi to 200 lpi. For Maxtone SX, valid values range from 80 lpi to 300 lpi. Preset screen rulings may include 80, 90, 95, 100, 110, 120, 133, 141, 150, 175, 190, 200, 240, and 300 lpi, or you can specify a custom value, such as 160 lpi. Feature Size (Highlights, Shadows) Available when Staccato or Staccato NX is selected in the Screen System list. Note: It is also possible to select the dot size for the highlights and shadows using DotShop Composer. Maxtone FX works on the entire page, so all objects defined with Maxtone FX must have dots of the same size. If there are multiple dot sizes selected, the output process will fail. Midtone Frequency Available when Staccato NX is selected in the Screen Type and Screen System lists. Screen Color In the Screen Color and at Angle boxes, perform the following tasks:
The screen angles associated with each process color in the at Angle box vary, depending on the setting in the Screen System and Dot Shape lists. Default Spot Color Handling Determines how Prinergy assigns screen angles to spot colors that do not have screen angles assigned in the Screen Color and at Angle boxes or in the Color Editor. Screen as To assign a different default spot color screen angle, select a color in the list. Cycle Through Screen Angles Select this option to assign default spot color screen angles cyclically to the available process colors, in CMYK order. Prinergy does not assign process colors that have already been used to screen a spot color. Do not increase yellow ruling To reduce moiré, the AM screening algorithm provides yellow screen frequencies (lpi) that are up to 14% higher than the cyan, magenta, and black screens. If you want a Y screen that is more similar to the Y screen in Prinergy 2.2 and earlier, select this check box. It limits yellow screen frequencies to between -4% and 4% of the ruling of the C, M, and K screens. For example, if the C, M, and K screens are at 150 lpi, this check box limits the screening algorithm to providing a Y screen between 144 lpi and 156 lpi. Maxtone SX Highlight Smoothing For the smoothest tonal transitions to and within highlight areas, select this check box to apply the smoothing algorithm that is available only via Maxtone SX screening. Rotate Screens With Pages Select to rotate screens with reader orientation for each page in an imposition.
Mirror Screens with Output Select to mirror screens so they are consistent across all devices (for output devices that have intrinsically mirrored output).
Note: If Round is selected in the Dot Shape list, the Rotate Screens With Pages and Mirror Screens With Output selections don't affect output. Set Halftone Phase for each Page Select to have the renderer reset the origin of the halftone screen for each page on an imposition. Screen Solids Applies a screening pattern to solid areas in order to better absorb excess ink. This screening feature results in cleaner printing of solid areas. Maxtone CX Dot Width Note: This option is not available when Maxtone or Staccato is selected in the Screen Types list. Highlights Type the size (in microns) of the Maxtone dot for highlights. Shadows Type the size (in microns) of the Maxtone reverse dot for shadows. Maxtone FX / Maxtone SX Dot Size In the Dot Size box, select the dot dimensions (in pixels) from the Highlights and Shadows lists.
HyperFlex Screening technology that allows for smaller dots and/or graphic elements to be held on flexo plates during UV exposure of a plate. HyperFlex Classic When imaging on flexo plates, select to enhance Maxtone dots with Kodak HyperFlex Classic technology. Pixels Type the HyperFlex dot size in pixels. HyperFlex Advanced In flexo applications, select to use HyperFlex Advanced with Maxtone, Maxtone CX, Maxtone FX, Maxtone IS, Maxtone IS CX, and Staccato NX screen types. Size Type the size of the light valve in pixels. The minimum value is 1 and the maximum value is 16. Distance: Start/End Type the distance between the center of the light valve and the center of the dot. Merge Distance Type a value that determines where the light valves will be positioned in relation to the halftone dots. Limit Type the tint percentage above which HyperFlex Advanced will no longer be applied. The general recommendation is to set the Limit between 20% and 50%. DigiCap Kodak DigiCap is screening software for digital photopolymer (flexo) media that improves the transfer of ink in solid areas, using small reverse dots (a tint). Custom Pattern Select this check box to use the DigiCap pattern settings from a Custom Pattern file instead of setting the size of the reverse dots and the tint percentage in the process template. After you select the Custom Pattern check box, type the name of the Custom Pattern file in the Custom Pattern box ( Requirements for using this option:
How the Printer JTP applies a Custom Pattern Each pixel in the Custom Pattern file affects one pixel in the output raster, regardless of the file and output resolutions. The JTP steps and repeats the Custom Pattern image, horizontally and vertically, to cover the entire output image area. If a pixel in the stepped pattern image is white, then it makes the corresponding output pixel white, unless Keepaway applies, as follows: if Keepaway = 1, then black pixels within 1 pixel of a white region will not be changed to white. The following illustrations show the effect of the provided
Creating a Custom Pattern
|
| Sv translation | ||||||||||||||||||||||||||||||||||||||||||||||||||||||||||||||||||||||||
|---|---|---|---|---|---|---|---|---|---|---|---|---|---|---|---|---|---|---|---|---|---|---|---|---|---|---|---|---|---|---|---|---|---|---|---|---|---|---|---|---|---|---|---|---|---|---|---|---|---|---|---|---|---|---|---|---|---|---|---|---|---|---|---|---|---|---|---|---|---|---|---|---|
| ||||||||||||||||||||||||||||||||||||||||||||||||||||||||||||||||||||||||
Cette section fournit des informations sur le calibrage et le tramage du modèle de processus pendant la sortie finale. Ces options sont disponibles si vous configurez l'option Nuances sur 1 dans la section Rendu du modèle de processus. Calibrage Source des courbes
Détecter les pages raffinées avec ColorFlow Cette option vous permet de définir une alerte d'avertissement ou un échec de sortie si une configuration de couleurs est affectée à un travail/une page, mais que la Gestion des relations de couleurs ColorFlow n'est pas sélectionnée dans le modèle de processus de sortie. Vous pouvez choisir d'ignorer, d'avertir ou d'échouer. Quel que soit le paramètre sélectionné ici, il sera également automatiquement sélectionné sous Détecter les pages raffinées avec ColorFlow dans la section ColorConvert > Contretypage des couleurs du modèle de processus de sortie. Courbe d'impression Sélectionnez Aucune si vous ne souhaitez pas appliquer de courbe de compensation d'engraissement du point à votre sortie. Si ColorFlow CRM est activé dans le modèle de processus et que le paramètre Courbe d'impression est désactivé, le nom de la courbe d'impression sélectionnée par ColorFlow CRM s'affiche.
Dans le logiciel Prinergy DotShop, si vous affectez une courbe de calibrage à utiliser sur un repère, vous devez sélectionner le mode de tramage Conserver les paramètres DotShop ou Utiliser les paramètres de tramage du document. Remarque : pour contrôler l'application de la courbe d'impression sélectionnée pour chaque page, feuille ou repère d'imposition, cochez la case Calibrer dans la boîte de dialogue Repères du modèle de processus. Cela vous permet d'appliquer des courbes d'impression au contenu d'imposition sans en appliquer aux repères. Courbe de plaque Sélectionnez Aucune si vous ne souhaitez pas appliquer de courbe de linéarisation de plaque à votre sortie. Cette option est définie sur Aucune par défaut. Si ColorFlow CRM est activé dans le modèle de processus et que le paramètre Courbe de plaque est désactivé, le nom de la courbe de plaque sélectionnée par ColorFlow CRM s'affiche. Support Harmony Disponible uniquement si vous sélectionnez Harmony dans le paramètre Source des courbes et Auto dans la liste Courbe d'impression, cette option répertorie les supports Harmony définis dans votre base de données de courbes Harmony. Si la liste Support Harmony est disponible mais vide, aucun support Harmony n'est défini. Le support Harmony sélectionné est utilisé pour identifier une courbe de calibrage appropriée. Taille minimale de point Cette fonctionnalité peut être utilisée pour supprimer les points flottants sur les plaques flexo. Saisissez le pourcentage de teinte le plus bas (le pourcentage de point minimal de la condition d'impression), contenant une décimale ou moins, avec lequel les points seront représentés - par exemple, 3 % ou 3,5 %. Cette fonction est disponible uniquement si vous avez spécifié une courbe de calibrage tonal. Cette valeur peut aller jusqu'à 3,000 (la valeur par défaut est 0,000). Jusqu'à trois chiffres après la virgule sont acceptés. Initialement mise en œuvre pour être utilisée avec Harmony, l'option Taille minimale du point n'est pas nécessaire pour les courbes créées dans ColorFlow, car ColorFlow permet la définition précise des courbes d'accentuation ou d'atténuation pour l'impression flexographique. L'effet de cette commande est toutefois conservé lorsque des courbes ColorFlow sont sélectionnées afin de corriger le comportement de sortie lorsqu'une courbe Harmony est migrée vers ColorFlow et sélectionnée pour sortir dans le modèle de processus. Remarques :
Mode de tramage (Voir aussi la rubrique relative au tramage de documents dans ce guide.) Remarque : les options XMP sont disponibles uniquement si vous disposez d'une licence pour la fonctionnalité XMP.
Remarques :
Type de trame et système de tramage Sélectionnez un système de tramage pour le format de sortie spécifié dans la liste Sortie.
À propos de Maxtone FX ou Maxtone SX (ensembles d'angles) : Chaque système se compose d'un ensemble d'angles de 15 degrés ou d'un ensemble d'angles de 7,5 degrés. Par exemple, la valeur par défaut (CMJN 82,5 22,5 7,5 52,5) est un ensemble d'angles de 7,5 degrés. Les ensembles d'angles suivants sont disponibles :
Remarque : la possibilité de définir des angles de trame personnalisés à l'aide de la fonction SCDV (reportez-vous à la réponse 30177 sur Partner Place) n'est pas disponible pour Maxtone FX/Maxtone SX. Forme de point (Reportez-vous également à la rubrique consacrée aux formes du point de trame.) Pour Maxtone FX, sélectionnez Euclidien (par défaut), Rond ou Elliptique léger. Résolutions de périphérique Affiche les valeurs définies dans les champs Résolution X et Résolution Y de la section Rendu du modèle de processus. Linéature de trame Sélectionnez ou saisissez le nombre de lignes souhaité par pouce. Disponible lorsque Maxtone, Maxtone CX, Maxtone FX ou Maxtone SX est sélectionné dans la liste Système de tramage. Pour Maxtone FX, les valeurs valides vont de 80 lpi à 200 lpi. Pour Maxtone SX, les valeurs valides vont de 80 lpi à 300 lpi. Les linéatures de trame prédéfinies peuvent inclure 80, 90, 95, 100, 110, 120, 133, 141, 150, 175, 190, 200, 240 et 300 lpi, ou vous pouvez spécifier une valeur personnalisée, comme 160 lpi. Taille (Zones claires, Ombres) Disponible lorsque Staccato ou Staccato NX est sélectionné dans la liste Système de tramage. Remarque : il est également possible de sélectionner la taille de point pour les zones claires et les ombres depuis DotShop Composer. Maxtone FX s'applique à la page entière. Tous les objets définis avec Maxtone FX doivent donc avoir des points de la même taille. Si plusieurs tailles de points sont sélectionnées, le processus de sortie échoue. Fréquence des tons intermédiaires Disponible lorsque Staccato NX est sélectionné dans les listes Type de trame et Système de tramage. Couleur Dans les champs Couleurs et À un angle de, exécutez les tâches suivantes :
Les angles de trame associés à chaque couleur de quadri dans le champ À un angle de varient en fonction du paramètre défini dans les listes Système de tramage et Forme du point. Gestion des couleurs d'accompagnement par défaut Sélectionne la manière dont Prinergy affecte les angles de trame aux couleurs d'accompagnement auxquelles aucun angle de trame n'a été affecté dans les champs Couleurs et À un angle de ou dans l'Éditeur de couleurs. Trame Pour affecter un angle de trame par défaut des couleurs d'accompagnement, sélectionnez une couleur dans la liste. Exploration des angles de trame Sélectionnez cette option pour affecter des angles de trame de couleur d'accompagnement par défaut de manière cyclique aux couleurs de quadri disponibles, dans l'ordre CMJN. Prinergy n'affecte pas les couleurs de quadri qui ont été utilisées pour tramer une couleur d'accompagnement. Ne pas renforcer la linéature du jaune L'algorithme de tramage AM fournit des fréquences de trame du jaune (lpi) qui sont jusqu'à 14 % supérieures aux trames de couleur cyan, magenta et noire afin de réduire le moiré. Si vous souhaitez obtenir une trame Y plus proche de celle de Prinergy 2.2 et des versions antérieures, cochez cette case. Les fréquences de trame du jaune sont alors comprises entre -4 % et 4 % de la linéature des trames C, M et K. Par exemple, si les trames C, M et K se situent sur une valeur de 150 lpi, la sélection de cette case limite l'algorithme de tramage pour fournir une trame Y dont la valeur se situe entre 144 lpi et 156 lpi. Maxtone SX Highlight Smoothing Pour optimiser les transitions tonales vers et au sein des zones claires, cochez cette case pour appliquer l'algorithme de lissage (disponible uniquement via le tramage Maxtone SX). Rotation des trames avec les pages Sélectionnez cette option pour faire pivoter les trames orientées dans le sens de la lecture de chaque page.
Inversion de trames avec sortie Activez cette option pour inverser les trames et assurer une homogénéité entre tous les périphériques (sur les périphériques de sortie disposant d'une sortie inversée intrinsèque).
Remarque : Si Rond est sélectionné dans la liste Forme du point, les options Rotation de trames et de pages et Inversion de trames avec sortie n'affectent pas la sortie. Configuration de demi-tons pour toutes les pages Sélectionnez cette option pour que le générateur de rendu réinitialise l'origine de la trame demi-tons pour chaque page d'une imposition. Tramage des aplats Une valeur de tramage est appliquée aux zones d'aplat afin de mieux absorber l'excédent d'encre. Cette option de tramage permet une impression plus propre des zones d'aplat. Maxtone CX Largeur de point Remarque : cette option n'est pas disponible si vous sélectionnez Maxtone ou Staccato dans la liste Types de trame. Zones claires Saisissez la taille (en microns) du point Maxtone pour les zones claires. Ombres Saisissez la taille (en microns) du point Maxtone pour les ombres. Maxtone FX / Maxtone SX Taille de point Dans le champ Taille de point, sélectionnez les dimensions de point (en pixels) dans les listes Zones claires et Ombres.
HyperFlex HyperFlex est une technologie de tramage qui permet de conserver des points et/ou des éléments graphiques plus petits sur une plaque flexo pendant son exposition aux ultraviolets. HyperFlex Classic Lors de l'exposition sur plaques flexo, utilisez la technologie Kodak HyperFlex Classic pour renforcer les points Maxtone. Pixels Saisissez la taille des points HyperFlex en pixels. HyperFlex Advanced Dans les applications flexo, utilisez HyperFlex Advanced avec les types de trame Maxtone, Maxtone CX, Maxtone FX, Maxtone IS, Maxtone IS CX et Staccato NX. Taille Entrez le format du modulateur de lumière, en pixels La valeur est comprise entre 1 et 16. Distance : Démarrage/Fin Saisissez la distance entre le centre du modulateur de lumière et le centre du point. Distance de fusion Saisissez une valeur indiquant l'emplacement des modulateurs de lumière par rapport aux points demi-tons. Limite Saisissez le pourcentage de la teinte à partir duquel HyperFlex Advanced ne sera plus appliqué. La recommandation habituelle préconise de définir la Limite entre 20 % et 50 %. DigiCap DigiCap est une technologie de tramage pour les supports photopolymères numériques (flexo) qui améliorent le transfert d'encre dans les aplats à l'aide de petits points inversés (une teinte). Modèle personnalisé Cochez cette case pour utiliser les paramètres de modèle DigiCap à partir d'un fichier de modèle personnalisé au lieu de définir la taille des points inversés et le pourcentage de teinte dans le modèle de processus. Après avoir coché la case Modèle personnalisé, saisissez le nom du fichier de modèle personnalisé dans le champ Modèle personnalisé ( Configuration requise pour l'utilisation de cette option :
Application d'un modèle personnalisé par le JTP de l'imprimante Chaque pixel du fichier de modèle personnalisé affecte un pixel dans la trame de sortie, quelles que soient les résolutions de fichier et de sortie. Le JTP copie et répète l'image de modèle personnalisé, horizontalement et verticalement, pour couvrir l'intégralité de la zone d'image de sortie. Si un pixel de l'image de modèle copié est blanc, il rend le pixel de sortie correspondant blanc, sauf si Distant s'applique, comme suit : si Distant = 1, les pixels noirs situés à moins de 1 pixel d'une zone blanche ne seront pas remplacés par du blanc. Les illustrations suivantes montrent l'effet du fichier de modèle personnalisé
Création d'un Modèle personnalisé
|
| Sv translation | ||||||||||||||||||||||||||||||||||||||||||||||||||||||||||||||||||||||||
|---|---|---|---|---|---|---|---|---|---|---|---|---|---|---|---|---|---|---|---|---|---|---|---|---|---|---|---|---|---|---|---|---|---|---|---|---|---|---|---|---|---|---|---|---|---|---|---|---|---|---|---|---|---|---|---|---|---|---|---|---|---|---|---|---|---|---|---|---|---|---|---|---|
| ||||||||||||||||||||||||||||||||||||||||||||||||||||||||||||||||||||||||
此处理模板部分提供最终输出过程中的校准和加网文件信息。 这些选项在以下情况下可用:在处理模板输出转换部分的阶调层次选项中选择 1。 校准 曲线源
检测使用 ColorFlow 精炼的页面 如果作业/页面分配了颜色设置,但输出处理模板中未选择 ColorFlow 颜色关系管理,则此选项允许您设置警告提醒或输出失败。您可以选择忽略、警告或失败。在输出处理模板的颜色转换 > 匹配颜色部分的使用 ColorFlow 检测精炼的页面下,也将自动选择此处选择的任何设置。 打印曲线 如果您不想将打印网点扩大补偿曲线应用到输出,请选择无。 如果在处理模板中启用了 ColorFlow CRM,禁用的打印曲线控件则会显示由 ColorFlow CRM 所选的打印曲线的名称。
如果在印能捷 DotShop 软件中分配校准曲线用于标记上,则必须选择保留 DotShop 设置或如果有,则使用文档中的加网加网方式。 注意:要控制所选打印曲线对单个页面、印张或拼版标记的应用,请在处理模板的标记部分中选择校准复选框。这样就可以将打印曲线应用到拼版内容,而不用将打印曲线应用到标记。 印版曲线 如果不希望在输出中应用印版线性化曲线,请选择无。默认情况下,此选项设置为无。 如果在处理模板中启用了 ColorFlow CRM,禁用的印版曲线控件则会显示由 ColorFlow CRM 所选的印版曲线的名称。 Harmony 版材 在曲线源设置中选择 Harmony 并在打印曲线列表中选择自动后,此选项才可用,它会列出 Harmony 曲线数据库中定义的 Harmony 版材。如果 Harmony 版材列表可用但为空,则没有定义任何 Harmony 版材。选定的 Harmony 版材用于确定合适的校准曲线。 最小网点大小 此功能可用于在柔性印版上移去浮渣网点。 键入想让网点成像的最低色调百分比(打印条件的最小网点百分比),最多一位小数 - 例如,3% 或 3.5%。指定了色调校准曲线的情况下,此功能才可用。 相关值最高为 3.000(默认为 0.000)。最多可接受三位小数。 最小网点大小选项最初是用于 Harmony,对于 ColorFlow 中创建的曲线是不必要的,因为 ColorFlow 允许精确定义上调曲线或裁切曲线用于柔性版印刷。但是,当选择了 ColorFlow 曲线时,此控件的效果得到保持,以便在 Harmony 曲线迁移到 ColorFlow 并在处理模板中选中供输出时,保持正确的输出行为。 注意:
加网方式 (另请参阅本指南中关于文档加网的主题。) 注意:XMP 选项仅在您具有使用 XMP 功能的许可时可用。
注意:
加网类型和加网系统 为输出至列表中选定的格式选择加网系统。
关于 Maxtone FX 或 Maxtone SX 加网系统(角度设置): 每个系统包含 15 度角设置或 7.5 度角设置 - 例如,默认 (CMYK 82.5 22.5 7.5 52.5) 是 7.5 度设置。以下角度设置可供使用:
注意:Maxtone FX /Maxtone SX 中无法使用 SCDV 功能设置自定义加网角度(请参阅 Partner Place 上的回答 30177)。 网点形状 (另请参阅关于网点形状的主题)。 对于 Maxtone FX,请选择欧几里德(默认)、圆形或椭圆。 设备分辨率 显示在处理模板输出转换部分中分辨率 X 和分辨率 Y 框中设置的数值。 加网线数 选择或键入所需的每英寸线数。 当在加网系统列表中选中 Maxtone、Maxtone CX、Maxtone FX 或 Maxtone SX 时可用。 对于 Maxtone FX,有效值的范围从 80 lpi 到 200 lpi。 对于 Maxtone SX,有效值的范围从 80 lpi 到 300 lpi。 预设加网线数可能包括 80、90、95、100、110、120、133、141、150、175、190、200、240 和 300 lpi,或者可以指定自定义值,比如 160 lpi。 外形大小(高亮区、阴影) 当在加网系统列表中选择 Staccato 或 Staccato NX 时可用。 注意:也可以使用 DotShop Composer 为高光区和阴影选择网点大小。Maxtone FX 处理整个页面,因此通过 Maxtone FX 定义的所有对象的网点大小必须相同。如果选择了多个网点大小,输出处理将会失败。 中间色调频率 当在加网类型和加网系统列表中选中 Staccato NX 时可用。 加网颜色 在加网颜色和角度框中,执行以下任务:
角度框中与每种印刷色关联的加网角度会有所不同,具体取决于加网系统和网点形状列表中的设置。 默认专色处理 确定对于在加网颜色框和角度框中或者在颜色编辑器中尚未分配加网角度的专色,印能捷如何向其分配加网角度。 加网为 要分配不同的默认专色加网角度,请在列表中选择一种颜色。 通过加网角度循环 选择此选项,将默认专色加网角度按 CMYK 顺序循环地分配到可用的印刷色。印能捷不会分配已用于为专色加网的印刷色。 请勿增加黄版加网线数 为了减少龟纹,AM 加网算法提供的黄版加网频率 (lpi) 比青色、品红和黑色加网最多可高出 14%。如果希望 Y 加网更类似于印能捷 2.2 及更早版本中的 Y 加网,请选中此复选框。该操作会将黄版加网频率限制在 C、M 和 K 加网的加网线数的 -4% 到 4% 之间。例如,如果 C、M 和 K 加网为 150 lpi,则此复选框会限制加网算法,使提供的 Y 加网介于 144 lpi 和 156 lpi 之间。 Maxtone SX 高光平滑化 对于最平滑的色调过度,在白场区中,选择此复选框可应用只能通过 Maxtone SX 加网获得的平滑算法。 随页面旋转加网 选择以按拼版中每个页面的浏览器方向旋转加网。
随输出镜像加网 选择镜像加网,使它们在所有设备上保持一致(对于含有固有镜像输出的输出设备)。
注意:如果在网点形状列表中选择了圆形,则随页面旋转加网和随输出镜像加网选项不会影响输出。 为每个页面设置半色调段 选中以便让输出转换器重置拼版上每个页面的半色调网点的原点。 加网纯色 将加网模式应用到实地以便更好地吸收多余的油墨。这一加网功能使实地印刷更清洁。 Maxtone CX 网点宽度 注意:在加网类型列表中选择了 Maxtone 或 Staccato 时,此选项不可用。 高光区 键入高光区的 Maxtone 网点大小(以微米为单位)。 阴影 键入阴影的 Maxtone 反向网点大小(以微米为单位)。 Maxtone FX / Maxtone SX 网点大小 在网点大小框中,从高亮和阴影列表中选择网点尺寸(以像素为单位)。
HyperFlex 允许在印版 UV 曝光时在柔性印版上保留较小网点和/或图形元素的加网技术。 HyperFlex Classic 在柔性印版上成像时,选择采用 Kodak HyperFlex Classic 技术增强 Maxtone 网点。 像素 键入 HyperFlex 网点大小,以像素为单位。 HyperFlex Advanced 在柔性版应用中,选择此选项可将 HyperFlex Advanced 用于 Maxtone、Maxtone CX、Maxtone FX、Maxtone IS、Maxtone IS CX 和 Staccato NX 加网类型。 大小 键入光阀的大小,以像素为单位。最小值是 1,最大值是 16。 距离:开始/结尾 键入从光阀中心到网点中心的距离。 距离合并 键入决定光阀相对于半色调网点的放置位置的值。 限制 键入色调百分比,大于该值后,将不再应用 HyperFlex Advanced。通常,建议将限制设置为 20% 到 50% 之间。 DigiCap Kodak DigiCap 是针对数字感光树脂(柔印版)版材的加网软件,它通过使用反向网点(一种色调)来提高实地油墨的转移。 自定义模式 选择此复选框以使用自定义模式文件中的 DigiCap 模式设置,而不是在处理模板中设置反向网点大小和色调百分比。选择自定义模式复选框后,在自定义模式框内键入自定义模式文件的名称( 使用此选项的要求:
印刷机 JTP 如何应用自定义模式 无论文件分辨率和输出分辨率如何,自定义模式文件中的每个像素都会影响输出光栅中的一个像素。JTP 将水平和垂直多重拼贴自定义模式图像,以覆盖整个输出图像区域。如果拼贴模式图像中的像素为白色,则会使相应的输出像素变为白色,除非应用了强制分离,如下所示: 如果强制分离 = 1,则白色区域 1 个像素内的黑色像素将不会更改为白色。 以下插图显示了所提供的
创建自定义模式
|
| Sv translation | ||||||||||||||||||||||||||||||||||||||||||||||||||||||||||||||||||||||||
|---|---|---|---|---|---|---|---|---|---|---|---|---|---|---|---|---|---|---|---|---|---|---|---|---|---|---|---|---|---|---|---|---|---|---|---|---|---|---|---|---|---|---|---|---|---|---|---|---|---|---|---|---|---|---|---|---|---|---|---|---|---|---|---|---|---|---|---|---|---|---|---|---|
| ||||||||||||||||||||||||||||||||||||||||||||||||||||||||||||||||||||||||
Dieser Prozessvorlagenbereich enthält Dateiinformationen zur Kalibrierung und Rasterung für die Endausgabe. Diese Optionen sind verfügbar, wenn Sie in der Prozessvorlage im Bereich Darstellen unter Graustufen die Option 1 auswählen. Kalibrierung Kurvenquelle
ColorFlow-Refined-Seiten erkennen Mit Hilfe dieser Option können Sie einen Warnhinweis oder eine Fehlerausgabe für den Fall festlegen, dass einem Job/einer Seite ein Farbsetup zugewiesen wurde, ColorFlow-Farbbeziehungsmanagement jedoch nicht in der Ausgabeprozessvorlage ausgewählt ist. Sie können festlegen, dass dieser Umstand ignoriert wird oder eine Warn- oder eine Fehlermeldung ausgegeben werden soll. Die hier festgelegte Einstellung wird automatisch ebenfalls unter ColorFlow-Refined-Seiten erkennen im Abschnitt ColorConvert >Farbanpassung der Ausgabeprozessvorlage aktiviert. Druckkurve Wählen Sie Keine aus, falls Sie keine Punktzuwachs-Kompensationskurve auf die Ausgabe anwenden möchten. Wenn ColorFlow CRM in der Prozessvorlage aktiviert ist, zeigt die deaktivierte Steuerung Druckkurve den Namen der von ColorFlow CRM ausgewählten Druckkurve an.
Wenn Sie eine Kalibrierungskurve in der Prinergy DotShop-Software zur Verwendung an einer Marke zuweisen, müssen Sie den Rastermodus DotShop-Einstellungen beibehalten oder Dokumentrasterung verwenden, falls vorhanden auswählen. Hinweis: Wenn Sie die Anwendung der ausgewählten Druckkurve für eine einzelne Seite, einen einzelnen Bogen oder eine Ausschießmarke steuern möchten, aktivieren Sie das Kontrollkästchen Kalibrieren im Bereich Marken der Prozessvorlage. Dadurch können Sie Druckkurven zum Ausschießen von Inhalten ohne Anwendung von Druckkurven auf Marken anwenden. Plattenkurve Wählen Sie Keine, wenn keine Platten-Linearisierungskurven für die Ausgabe verwendet werden sollen. Diese Option ist standardmäßig auf Keine gesetzt. Wenn ColorFlow CRM in der Prozessvorlage aktiviert ist, zeigt die deaktivierte Steuerung Plattenkurve den Namen der von ColorFlow CRM ausgewählten Plattenkurve an. Harmony-Medium Diese Option steht nur bei Auswahl von Harmony in der Einstellung Kurvenquelle und Auto in der Liste Druckkurve zur Verfügung. Diese Option enthält eine Liste der Harmony-Medien, die in der Harmony-Kurvendatenbank definiert sind. Wenn die Liste Harmony-Medium verfügbar, jedoch leer ist, sind keine Harmony-Medien definiert. Anhand des ausgewählten Harmony-Mediums wird eine geeignete Kalibrierungskurve bestimmt. Mindestpunktgröße Diese Funktion kann zum Entfernen von Scum Dots auf Flexodruckplatten verwendet werden. Geben Sie den niedrigsten Farbtonprozentwert (den kleinstmöglichen Punktprozentwert für den Druck) mit bis zu einer Dezimalstelle ein, bei dem Punkte belichtet werden sollen, z. B. 3 % oder 3,5 %. Diese Funktion steht nur zur Verfügung, wenn Sie eine Tonwert-Kalibrierungskurve angegeben haben. Der Wert kann bis zu 3.000 (Standard ist 0,000) betragen. Bis zu drei Dezimalstellen werden akzeptiert. Die Option Mindestpunktgröße, die ursprünglich zur Verwendung mit Harmony implementiert wurde, ist nicht notwendig für Kurven, die in ColorFlow erstellt werden, da ColorFlow eine genaue Definition von Lichtanhebungs- oder Cutoff-Kurven für den Flexodruck zulässt. Der Effekt dieses Steuerelements wird bei Auswahl von ColorFlow-Kurven zur Korrektur des Ausgabeverhaltens jedoch beibehalten, wenn eine Harmony-Kurve auf ColorFlow migriert und zur Ausgabe in der Prozessvorlage ausgewählt wird. Hinweise:
Rastermodus (Siehe auch Thema zu Dokumentenrasterung in diesem Handbuch.) Hinweis: Die XMP-Optionen sind nur verfügbar, wenn Sie über eine Lizenz für die XMP-Funktion verfügen.
Hinweise:
Rastertyp und Rastersystem Wählen Sie in der Liste Ausgabe auf ein Rastersystem für das ausgewählte Format.
Über das Maxtone FX- oder Maxtone SX-Rastersystem (Winkelsätze): Jedes System besteht entweder aus einem 15 Grad- oder einem 7,5 Grad-Rastersatz; der Standard (CMYK 82,5 22,5 7,5 52,5) ist beispielsweise ein 7,5 Grad-Rastersatz. Die folgenden Rastersätze stehen zur Verfügung:
Hinweis: Die mögliche Festlegung benutzerdefinierter Rasterwinkel mit der SCDV-Funktion (siehe Antwort 30177 auf Partner Place) steht bei Maxtone FX/Maxtone SX nicht zur Verfügung. Punktform (Siehe auch das Thema zu Punktformen.) Wählen Sie für Maxtone FX Euklidisch (Standard), Rund oder Light Eliptical. Geräteauflösungen Zeigt die Werte an, die in den Feldern Auflösung X und Auflösung Y im Bereich Darstellen der Prozessvorlage eingestellt sind. Rasterfeinheit Wählen Sie die gewünschte Anzahl von Zeilen pro Zoll aus, oder geben Sie diese ein. Verfügbar, wenn Maxtone, Maxtone CX, Maxtone FX oder Maxtone SX in der Liste Rastersystem ausgewählt ist. Bei Maxtone FX reichen die gültigen Werte von 80 lpi bis 200 lpi. Bei Maxtone SX reichen die gültigen Werte von 80 lpi bis 300 lpi. Zu den voreingestellten Werten für die Rasterfeinheit gehören möglicherweise 80, 90, 95, 100, 110, 120, 133, 141, 150, 175, 190, 200, 240 und 300 lpi. Sie können aber auch einen benutzerdefinierten Wert wie 160 lpi festlegen. Funktionsgröße (Spitzlichter, Schatten) Steht bei Auswahl von Staccato oder Staccato NX in der Liste Rastersystem zur Verfügung. Hinweis: Die Punktgröße für die Spitzlichter und Schatten können Sie auch mit DotShop Composer auswählen. Maxtone FX wirkt sich auf die gesamte Seite aus, so dass alle mit Maxtone FX definierten Objekte über Punkte der gleichen Größe verfügen müssen. Wenn Sie mehrere Punktgrößen ausgewählt haben, schlägt der Ausgabeprozess fehl. Mitteltonfrequenz Verfügbar, wenn Staccato NX in den Listen Rastertyp und Rastersystem ausgewählt ist. Farbe rastern In den Feldern Farbe rastern und im Winkel können Sie die folgenden Aufgaben ausführen:
Die mit den einzelnen Prozessfarben im Feld im Winkel verknüpften Rasterwinkel hängen von der Einstellung in den Listen Rastersystem und Punktform ab. Standard-Sonderfarbenbehandlung Hier legen Sie fest, wie Prinergy Sonderfarben Rasterwinkel zuweist, denen in den Feldern Farbe rastern und im Winkel oder im Farb-Editor keine Rasterwinkel zugewiesen sind. Rastern als Wenn Sie einen anderen Standardrasterwinkel für Sonderfarben zuordnen möchten, wählen Sie eine Farbe in der Liste aus. Rasterwinkel durchlaufen Wählen Sie diese Option aus, um Standardrasterwinkel für Sonderfarben durch zyklisches Durchsuchen der verfügbaren Prozessfarben (in CMYK-Reihenfolge) zuzuweisen. Prozessfarben, die bereits zum Rastern einer Sonderfarbe verwendet wurden, weist Prinergy nicht zu. Keine höheren Rasterwerte für Gelb Zur Reduzierung des Moiré-Effekts stellt der AM-Raster-Algorithmus gelbe Rasterfrequenzen zur Verfügung (lpi), die bis zu 14 % höher sind als Cyan, Magenta und Schwarz. Wenn Sie ein Y-Raster bevorzugen, dass dem Y-Raster aus den Prinergy-Versionen 2.2 oder früher ähnelt, aktivieren Sie dieses Kontrollkästchen. Auf diese Weise werden die gelbe Rasterfrequenzen auf einen Bereich von -4 % und 4 % der Rasterfeinheit der C-, M- und K-Raster beschränkt. Wenn die C-, M-, und K-Raster z. B. auf einen Wert von 150 lpi eingestellt sind, stellt der Raster-Algorithmus nach Aktivierung des Kontrollkästchens ein Y-Raster von 144 lpi bis 156 lpi bereit. Maxtone SX Gleichmäßigen Verlauf hervorheben Um besonders weiche Tonübergänge zu und innerhalb von Spitzlichtbereichen zu erzeugen, aktivieren Sie dieses Kontrollkästchen, so dass nur der in der Maxtone SX-Rasterung verfügbare Glättungsalgorithmus angewendet wird. Raster mit Seiten drehen Wählen Sie die Drehung der Rasterung für jede einzelne Seite eines Ausschießschemas.
Raster mit Ausgabe spiegeln Wählen Sie die Spiegelung von Rastern, damit diese auf allen Ausgabegeräten, bei denen die Ausgabe gespiegelt wird, einheitlich erfolgt.
Hinweis: Bei Auswahl von Rund in der Liste Punktform wirken sich die Optionen Raster mit Seiten drehen und Raster mit Ausgabe spiegeln nicht auf die Ausgabe aus. Rasterverschiebung für jede Seite Wählen Sie diese Option, damit der Renderer den Ursprung des Rasters für Jede Seite auf einem Ausschießschema zurücksetzt. Volltöne rastern Bei Auswahl dieser Option wird ein Rastermuster auf Volltonbereiche angewendet, um überschüssige Farbe besser zu absorbieren. Diese Rasterfunktion führt dazu, dass Volltonbereiche sauberer gedruckt werden. Maxtone CX Punktgröße Hinweis: Diese Option ist nicht verfügbar, wenn in der Liste Rastertypen entweder Maxtone oder Staccato ausgewählt ist. Spitzlichter Geben Sie die Größe (in Mikrometer) des Maxtone-Punkts für die Spitzlichter ein. Schatten Geben Sie die Größe (in Mikrometer) der Maxtone-Gegenpunkte für Schattenbereiche ein. Maxtone FX/Maxtone SX Punktgröße Wählen Sie im Feld Punktgröße die Punktabmessungen (in Pixel) aus den Listen Spitzlichter und Schatten aus.
HyperFlex Ein Rasterverfahren, mit dem sich bei der UV-Belichtung kleinere Punkte und/oder Grafikelemente auf die Flexoplatte aufbringen lassen. HyperFlex Classic Wählen Sie beim Belichten auf Flexoplatten diese Option, um Maxtone-Punkte nach dem Kodak HyperFlex Classic-Verfahren zu verbessern. Pixel Geben Sie die HyperFlex-Punktgröße in Pixeln ein. HyperFlex Advanced Verwenden Sie in Flexo-Anwendungen HyperFlex Advanced mit den Rastertypen Maxtone, Maxtone CX, Maxtone FX, Maxtone IS, Maxtone IS CX und Staccato NX. Größe Geben Sie die Größe des Lichtmodulators in Pixeln ein. Der Mindestwert beträgt 1, der Höchstwert 16. Abstand: Start / Ende Geben Sie den vertikalen Abstand zwischen der Mitte des Lichtmodulators und der Mitte des Punktes ein. Zusammenführungsabstand Geben Sie einen Wert ein, der die Position der Lichtmodulatoren im Verhältnis zu den Rasterpunkten bestimmt. Grenze Geben Sie den Farbtonprozentwert ein, über dem HyperFlex Advanced nicht mehr angewendet wird. Im Allgemeinen wird für diese Grenze ein Wert zwischen 20 % und 50 % empfohlen. DigiCap Kodak DigiCap ist eine Raster-Software für digitale Fotopolymermedien (Flexo), die die Übertragung von Druckfarben in Volltonflächen mit Hilfe kleiner farbfreier Stellen (ein Tonwert) verbessert. Benutzerdefiniertes Muster Aktivieren Sie dieses Kontrollkästchen, um die Einstellungen des DigiCap-Musters aus einer benutzerdefinierten Musterdatei zu verwenden, anstatt die Größe der farbfreien Stellen und den Farbtonprozentwert in der Prozessvorlage festzulegen. Geben Sie nach Aktivierung des Kontrollkästchens Benutzerdefiniertes Muster den Namen der benutzerdefinierten Musterdatei in das Feld Benutzerdefiniertes Muster ein ( Voraussetzungen zur Verwendung dieser Option:
So wendet der Drucker-JTP ein benutzerdefiniertes Muster an Jedes Pixel in der benutzerdefinierten Musterdatei beeinflusst ein Pixel im Ausgaberaster, ungeachtet der Datei- und Ausgabeauflösung. Der JTP unterteilt das benutzerdefinierte Musterbild in Stufen und wiederholt es (horizontal und vertikal), um den gesamten Ausgabebildbereich abzudecken. Wenn ein Pixel des gestuften Musterbilds weiß ist, wird auch das entsprechende Ausgabepixel weiß – es sei denn, Keepaway wird angewendet: Bei Keepaway = 1 werden schwarze Pixel im Umkreis von 1 Pixel eines weißen Bereichs nicht in weiß geändert. Die folgenden Illustrationen zeigen den Effekt der benutzerdefinierten Musterdatei
Erstellen eines benutzerdefinierten Musters
|
| Sv translation | ||||||||||||||||||||||||||||||||||||||||||||||||||||||||||||||||||||||||
|---|---|---|---|---|---|---|---|---|---|---|---|---|---|---|---|---|---|---|---|---|---|---|---|---|---|---|---|---|---|---|---|---|---|---|---|---|---|---|---|---|---|---|---|---|---|---|---|---|---|---|---|---|---|---|---|---|---|---|---|---|---|---|---|---|---|---|---|---|---|---|---|---|
| ||||||||||||||||||||||||||||||||||||||||||||||||||||||||||||||||||||||||
プロセス テンプレートのこのセクションには、最終出力時のキャブレーションとスクリーニングに関する情報が含まれています。 プロセス テンプレートにある[レンダリング]セクションの[諧調]オプションで[1]を選択すると、以下のオプションが使用可能になります。 キャリブレーション カーブの参照先
ColorFlow でリファインされたページを検出 このオプションにより、ジョブ/ページにカラー設定が割り当てられていて、かつ出力プロセス テンプレートで[ColorFlow カラー関係管理]が選択されていない場合、警告アラートを設定するか出力をエラーにできます。無視、警告、またはエラーを選択できます。ここで選択された設定は、出力プロセス テンプレートの[カラー変換]>[カラー マッチング]セクションにある[ColorFlow でリファインされたページを検出]で自動的に選択されます。 キャリブレーション カーブ 出力にドット ゲイン キャリブレーション カーブを適用しない場合は、[NONE]を選択します。 プロセス テンプレートで ColorFlow CRM が有効な場合は、無効な[キャリブレーション カーブ]コントロールに、ColorFlow CRM で選択されたキャリブレーション カーブの名前が表示されます。
Prinergy DotShop ソフトウェアで、マークに使用するキャリブレーション カーブを割り当てている場合は、[DotShop 設定を維持]または[ページに含まれるスクリーニングを使用]スクリーニング モードを選択する必要があります。 注意:選択したキャリブレーション カーブを個々のページ、シート、または面付けのマークに適用するには、プロセス テンプレートの[マーク]セクションで[キャリブレーション]チェックボックスを選択します。これにより、キャリブレーション カーブをマークには適用せずに、面付けのコンテンツに適用できるようになります。 プレート カーブ 出力時にプレート カーブを適用しない場合は、[NONE]を選択します。このオプションはデフォルトで[NONE]に設定されています。 プロセス テンプレートで ColorFlow CRM が有効な場合は、無効な[プレート カーブ]コントロールに、ColorFlow CRM で選択されたプレート カーブの名前が表示されます。 Harmony で指定したメディア [カーブの参照先]設定で[Harmony]および[キャリブレーション カーブ]リストで[Auto]を選択した場合にのみ使用できます。このオプションは、Harmony カーブ データベースで定義されている Harmony メディアのリストを表示します。[Harmony で指定したメディア]リストが使用可能でもリストが空の場合は、Harmony メディアが定義されていません。選択した Harmony メディアは、適切なキャリブレーション カーブを特定するために使用されます。 最小ドット サイズ この機能は、フレキソ版のスカム ドットを削除する場合に使用できます。 ドットをイメージングする最小の網点の割合(プリント コンディションの最小ドット パーセンテージ)を、小数第 1 位を限度として入力します(3%、3.5% など)。この機能は、色調キャリブレーション カーブを指定した場合にのみ使用可能です。 値の最大値は 3.000 です(デフォルトは 0.000)。小数第 3 位まで指定できます。 ColorFlow ではフレキソ印刷のバンプ カーブやカットオフ カーブを正確に定義できるので、元々 Harmony で使用するために実装された[最小ドット サイズ]オプションは、ColorFlow で作成したカーブには必要ありません。ただし、ColorFlow カーブを選択した場合も、このコントロールの機能は維持されます。これは Harmony カーブを ColorFlow に移行し、プロセス テンプレートで出力用に選択したときに、正しい出力動作を得るためです。 注意:
スクリーニング モード (このガイドの、ドキュメントのスクリーニングに関するトピックも参照してください) 注意:XMP オプションは、XMP 機能のライセンスをお持ちの場合にのみ使用できます。
注意:
スクリーン タイプとスクリーン システム [出力先]リストで選択した形式に使用するスクリーン システムを選択します。
Maxtone FX または Maxtone SX スクリーン システムについて(角度セット): 各システムは、15 度の角度セットまたは 7.5 度の角度セットで構成されます。たとえば、デフォルト(CMYK 82.5 22.5 7.5 52.5)は 7.5 度セットです。以下の角度セットを使用できます。
注意:SCDV 機能を使用してカスタム スクリーン角度を設定する機能(Partner Place の回答 30177 を参照)は、Maxtone FX と Maxtone SX には使用できません。 ドット形状 (ドットの形状に関するトピックも参照) Maxtone FX の場合は、[Euclidean](デフォルト)、[Round]、または[Light Eliptical]を選択します。 デバイス解像度 プロセス テンプレートの[レンダリング]セクションの[解像度 X]および[解像度 Y]ボックスに設定された値を表示します。 スクリーン線数 1 インチあたりの線数を選択または入力します。 [スクリーン システム]リストで[Maxtone]、[Maxtone CX]、[Maxtone FX]、または[Maxtone SX]が選択されている場合に使用可能です。 Maxtone FX の場合、有効な値の範囲は 80 lpi ~ 200 lpi です。 Maxtone SX の場合、有効な値の範囲は 80 lpi ~ 300 lpi です。 プリセットされているスクリーン線数は、80、90、95、100、110、120、133、141、150、175、190、200、240、300 lpi です。独自の値(160 lpi など)を指定することもできます。 サイズ(ハイライト、シャドウ) [スクリーン システム]リストで[Staccato]または[Staccato NX]が選択されている場合に使用可能です。 注意:DotShop Composer を使用してハイライトとシャドウのドット サイズを選択することもできます。Maxtone FX はページ全体に対して適用されるので、Maxtone FX で定義されるすべてのオブジェクトのドット サイズは同じにする必要があります。複数のドット サイズを選択すると、出力プロセスでエラーが発生します。 中間調の線数 [スクリーン タイプ]リストと[スクリーン システム]リストで[Staccato NX]が選択されている場合に使用可能です。 スクリーン カラー [スクリーン カラー]ボックスと[角度]ボックスで、以下のタスクを実行します。
[角度]ボックスの各プロセス カラーと関連付けられているスクリーン角度は、[スクリーン システム]および[ドットの形状]リストの設定によって異なります。 スポット カラー処理のデフォルト設定 [スクリーン カラー]と[角度]ボックス、またはカラー エディタでスクリーン角度を割り当てられていないスポット カラーに対し、Prinergy でスクリーン角度を割り当てる方法を指定します。 スクリーンを選択 別のデフォルトのスポット カラー スクリーン角度を割り当てるには、リストからカラーを選択します。 各スクリーン角度を順に使用 使用できるプロセス カラーを CMYK の順に使用して、デフォルトのスポット カラー スクリーン角度を割り当てるにはこのオプションを選択します。Prinergy では、既にスポット カラーのスクリーニングに使用されているプロセス カラーは、割り当てられません。 イエロー線数の増減幅を抑えて出力 AM スクリーニング アルゴリズムにより、モアレを抑えるためにイエローのスクリーン線数(lpi)がシアン、マゼンタ、ブラックのスクリーンよりも最大で 14% 多くなります。Y のスクリーンを、Prinergy 2.2 以前の Y のスクリーンにより近づけるには、このチェックボックスを選択します。これにより、イエローのスクリーン線数が、C、M、および K のスクリーン線数の -4% ~ 4% の間に制限されます。たとえば、C、M、および K のスクリーン線数が 150 lpi の場合に、このチェックボックスをオンにすると、スクリーニング アルゴリズムによって提供される Y のスクリーン線数は、144 lpi から 156 lpi の間に制限されます。 Maxtone SX Highlight Smoothing ハイライト領域へトーンをスムーズに移行し、領域内でトーンを滑らかにするには、このチェックボックスをオンにして、Maxtone SX スクリーニングでのみ使用可能なスムージング アルゴリズムを適用します。 スクリーンをページで回転 面付けの各ページを、スクリーンの読み取り方向に回転する場合に選択します。
出力でスクリーンをミラー 選択すると、ミラー出力が必要なすべての出力デバイス間でスクリーンの整合性が保たれるように、スクリーンがミラーされます。
注意:[ドットの形状]リストで[Round]が選択されている場合は、[スクリーンをページで回転]および[出力でスクリーンをミラー]を選択しても、出力には影響しません。 各ページにハーフトーン フェーズを設定 選択すると、レンダー機能によって、面付けの各ページのハーフトーン スクリーンの基点がリセットされます。 スクリーンの塗りつぶし 過剰なインキによるつぶれを避けるために、塗りつぶし領域にスクリーニング パターンを適用します。このスクリーニング機能で、塗りつぶし領域がよりきれいに印刷されます。 Maxtone CX ドット幅 注意:[スクリーン タイプ]リストで[Maxtone]または[Staccato]が選択されている場合は、このオプションを使用できません。 ハイライト ハイライト用の Maxtone ドットのサイズを(ミクロンで)入力します。 シャドウ シャドウ用の Maxtone 反転ドットのサイズを(ミクロンで)入力します。 Maxtone FX / Maxtone SX ドット サイズ [ドット サイズ]ボックスで、[ハイライト]リストと[シャドウ]リストからドット サイズ(ピクセル単位)を選択します。
HyperFlex フレキソ版の UV 露光時に、小さなドットやグラフィック エレメントを失わないようにするためのスクリーニング技術です。 HyperFlex Classic フレキソ プレートにイメージングする場合は、このオプションを選択して、Maxtone ドットに Kodak HyperFlex Classic テクノロジを適用します。 ピクセル HyperFlex ドット サイズをピクセル単位で入力します。 HyperFlex Advanced フレキソ アプリケーションにおいて、Maxtone、Maxtone CX、Maxtone FX、Maxtone IS、Maxtone IS CX、および Staccato NX スクリーン タイプで HyperFlex Advanced を使用するときに選択します。 サイズ ライト バルブのサイズをピクセルで入力します。最小値は 1、最大値は 16 です。 距離:開始/終了 ライト バルブの中央とドットの中央との間の距離を入力します。 マージ距離 ハーフトーン ドットに対するライト バルブの配置を指定する値を入力します。 境界 HyperFlex Advanced が適用されなくなる網パーセントを入力します。通常、[境界]は 20% ~ 50% の範囲で設定することをお勧めします。 DigiCap Kodak DigiCap は、デジタル フォトポリマー(フレキソ)メディア用のスクリーニング ソフトウェアで、小さな反転ドット(チント)を使用してベタの領域でのインキ転写を改良する目的で開発されました。 カスタム パターン プロセス テンプレートで反転ドットのサイズと網点の割合を設定する代わりに、このチェックボックスをオンにして、カスタム パターン ファイルから DigiCap パターン設定を使用します。[カスタム パターン]チェック ボックスをオンにした後で、カスタム パターン ファイルの名前( このオプションを使用するための要件:
プリンタ JTP がカスタム パターンを適用する方法 カスタム パターン ファイルの各ピクセルは、ファイルや出力の解像度に関係なく、出力ラスターの 1 つのピクセルに影響します。JTP はカスタム パターン画像のステップを実行し、縦横に繰り返して、出力画像領域全体を網羅します。このステップ パターン画像のピクセルが白の場合、対応する出力ピクセルも白くなります。ただし、以下のように Keepaway が適用される場合を除きます。Keepaway = 1 の場合、白の領域の 1 ピクセル以内にある黒のピクセルは白に変更されません。 次の図に、[カスタム パターン]で選択した
カスタム パターンの作成
|
| Sv translation | ||||||||||||||||||||||||||||||||||||||||||||||||||||||||||||||||||||||||
|---|---|---|---|---|---|---|---|---|---|---|---|---|---|---|---|---|---|---|---|---|---|---|---|---|---|---|---|---|---|---|---|---|---|---|---|---|---|---|---|---|---|---|---|---|---|---|---|---|---|---|---|---|---|---|---|---|---|---|---|---|---|---|---|---|---|---|---|---|---|---|---|---|
| ||||||||||||||||||||||||||||||||||||||||||||||||||||||||||||||||||||||||
Esta sección de plantilla de proceso proporciona información de calibrado y trama del archivo durante la salida final. Estas opciones están disponibles cuando se selecciona 1 en la opción Sombras de la sección Procesar de la plantilla de proceso. Calibración Origen de la curva
Detectar páginas afinadas con ColorFlow Esta opción le permite definir una alerta de advertencia o no generar la salida si un trabajo o una página tiene un ajuste de color asignado, pero Gestión de las relaciones de color de ColorFlow no se ha seleccionado en la plantilla de proceso de salida. Puede seleccionar ignorar, advertir o fallar. El valor seleccionado aquí también se seleccionará automáticamente en Detectar páginas afinadas con ColorFlow en la sección ColorConvert>Comparar colores de la plantilla de proceso de salida. Curva de impresión Seleccione Ninguna si no desea aplicar curvas de compensación de ganancia de punto a la salida. Si ColorFlow CRM está activado en la plantilla de proceso, el control Curva de impresión mostrará el nombre de la curva de impresión seleccionada por ColorFlow CRM.
Si asigna una curva de calibración en el software Prinergy DotShop para usarla en una marca, debe seleccionar el modo de trama Mantener configuración de DotShop o Utilizar la trama del documento, si está disponible. Nota: Para controlar la aplicación de la curva de impresión seleccionada para una marca de página, hoja o imposición individual, marque la casilla de verificación Calibrar en la sección Marcas de la plantilla de proceso. Esto permite aplicar curvas de impresión al contenido de imposición sin hacerlo a las marcas. Curva de plancha Seleccione Ninguna si no desea aplicar curvas de alineación de plancha a la salida. Esta opción está definida en Ninguna de forma predeterminada. Si ColorFlow CRM está activado en la plantilla de proceso, el control Curva de plancha desactivado mostrará el nombre de la curva de plancha seleccionada por ColorFlow CRM. Material Harmony Solo está disponible si se selecciona Harmony en el ajuste Origen de la curva y Automático en la lista Curva de impresión. Muestra los materiales de Harmony definidos en la base de datos de curvas de Harmony. Si la lista Material Harmony está disponible pero está vacía, significa que no hay ningún material Harmony definido. El material Harmony seleccionado se utiliza para identificar una curva de calibración adecuada. Tamaño de punto mínimo Esta función puede emplearse para eliminar los puntos de desecho de las planchas flexográficas. Escriba el porcentaje de tinta más bajo (el porcentaje de puntos mínimo de la condición de impresión), con una posición decimal como máximo, con el cual desea que se impriman puntos, por ejemplo, 3 % o 3,5 %. Esta función solo está disponible si se ha especificado una curva de calibración tonal. El valor puede ser de hasta 3,000 (el valor predeterminado es 0,000). Se acepta un máximo de tres posiciones decimales. La opción Tamaño de punto mínimo, implementada inicialmente para su uso con Harmony, no es necesaria para curvas creadas en ColorFlow, ya que ColorFlow admite la definición precisa de curvas de relieve o corte para impresión flexográfica. El efecto de este control se mantiene; sin embargo, cuando se seleccionan curvas de ColorFlow para corregir el comportamiento de la salida cuando se migra una curva de Harmony a ColorFlow y se selecciona para la salida en la plantilla de proceso. Notas:
Modo de trama (Consulte también el tema sobre las tramas de los documentos en esta guía). Nota: Las opciones de XMP solo están disponibles si dispone de una licencia para la función XMP.
Notas:
Tipo de trama y Sistema de tramas Elija un sistema de tramas para el formato seleccionado en la lista Salida en.
Acerca del sistema de tramas Maxtone FX o Maxtone SX (conjuntos de ángulos): Cada sistema se compone de un conjunto de ángulos de 15 grados o un conjunto de ángulos de 7,5 grados; por ejemplo, el valor predeterminado (CMYK 82,5 22,5 7,5 52,5) es un conjunto de 7,5 grados. Están disponibles los siguientes conjuntos de ángulos:
Nota: La posibilidad de establecer ángulos de trama personalizados mediante la función SCDV (consulte la respuesta 30177 en el Partner Place) no está disponible para Maxtone FX ni Maxtone SX. Forma del punto (Consulte también el tema sobre formas de punto). Para Maxtone FX, seleccione Euclidean (valor predeterminado), Round o Light Elliptical. Resoluciones del dispositivo Muestra los valores definidos en los cuadros Resolución X y Resolución Y de la sección Procesar de la plantilla de proceso. Normas de trama Seleccione o escriba las líneas por pulgada que desee. Disponible cuando Maxtone, Maxtone CX, Maxtone FX o Maxtone SX se selecciona en la lista Sistema de tramas. En el caso de Maxtone FX, los valores válidos van de 80 lpp a 200 lpp. En el caso de Maxtone SX, los valores válidos van de 80 lpp a 300 lpp. Las normas de trama preestablecidas pueden incluir 80, 90, 95, 100, 110, 120, 133, 141, 150, 175, 190, 200, 240 y 300 lpp. También puede especificar un valor personalizado, por ejemplo, 160 lpp. Tamaño de la función (Brillos, Sombras) Disponible cuando Staccato o Staccato NX está seleccionado en la lista Sistema de tramas. Nota: También es posible seleccionar el tamaño de puntos para las luces y sombras mediante DotShop Composer. Maxtone FX trabaja sobre toda la página, de modo que todos los objetos definidos con Maxtone FX deben tener puntos del mismo tamaño. Si hay varios tamaños de puntos seleccionados, el proceso de salida fallará. Frecuencia de semitonos Disponible cuando Staccato NX está seleccionado en las listas Tipo de trama y Sistema de tramas. Color de la trama En los cuadros Color de la trama y en el ángulo, realice las siguientes tareas:
Los ángulos de trama asociados a cada color de proceso del cuadro en el ángulo varían dependiendo de la configuración de las listas Sistema de trama y Forma de punto. Manejo predeterminado de colores planos Permite determinar el modo en el que Prinergy asigna los ángulos de trama a los colores planos que no tengan ángulos de trama asignados en los cuadros Color de la trama y en el ángulo, o en el Editor de colores. Crear trama como Para asignar otro ángulo de trama de color plano predeterminado, seleccione un color en la lista. Ciclo a través de ángulos de trama Seleccione esta opción para asignar ángulos de trama para los colores planos predeterminados recorriendo cíclicamente los colores de proceso disponibles, en orden CMYK. Prinergy no asigna colores de proceso que ya se han utilizado para tramar un color plano. No aumentar lineatura amarilla Para reducir el muaré, el algoritmo de tramas de AM ofrece frecuencias de trama amarilla (lpp) que son hasta un 14 % mayores que las tramas de cian, magenta y negro. Si desea obtener una trama Y más parecida a la obtenida en Prinergy 2.2 y versiones anteriores, marque esta casilla. Esto limita las frecuencias de trama amarilla a valores entre el -4 % y el 4 % de la lineatura de las tramas C, M y K. Por ejemplo, si las tramas C, M y K se encuentran a 150 lpp, esta casilla de verificación limita el algoritmo de tramas para proporcionar una trama Y entre 144 y 156 lpp. Suavizado de resalte Maxtone SX Para las transiciones tonales de suavizado hacia y dentro de las áreas de luces, seleccione esta casilla de selección para aplicar el algoritmo de suavizado que solo está disponible a través del tramado Maxtone SX. Rotar tramas con páginas Seleccione esta opción para rotar tramas con orientación al lector en cada página de una imposición.
Crear espejo de tramas Seleccione esta opción para crear espejos de tramas coherentes en todos los dispositivos (cuando se trate de dispositivos de salida que cuenten con salida en espejo intrínseca).
Nota: Si la forma Redondo está seleccionada en la lista Forma del punto, las selecciones de Rotar tramas con páginas y Crear espejo de tramas con salida no afectan a la salida. Establecer fase de semitonos para cada página Seleccione esta opción para que el procesador restablezca el origen de la trama de semitonos para cada página de una imposición. Crear tramas de sólidos Aplica un diseño de trama a las áreas sólidas para absorber mejor el exceso de tinta. Esta función de la trama da como resultado una impresión más clara de las áreas sólidas. Maxtone CX Anchura de punto Nota: Esta opción no está disponible si Maxtone o Staccato están seleccionados en la lista Tipo de trama. Resaltado Escriba el tamaño (en micras) del punto de Maxtone para los brillos. Sombras Escriba el valor (en micras) del tamaño nulo de Maxtone para las sombras. Maxtone FX / Maxtone SX Tamaño del punto En el cuadro Tamaño de punto, seleccione las dimensiones de punto (en píxeles) en las listas Luces y Sombras.
HyperFlex Es una tecnología de tramado que permite incluir puntos más pequeños y elementos gráficos en las planchas flexográficas durante su exposición a la luz ultravioleta. Classic HyperFlex Cuando se disponga a exponer en planchas flexográficas, seleccione la opción para mejorar los puntos Maxtone con tecnología Kodak HyperFlex Classic. Píxeles Escriba el tamaño de punto de HyperFlex en píxeles. Advanced HyperFlex En las aplicaciones flexográficas, indique si desea usar HyperFlex Advanced con los tipos de tramas Maxtone, Maxtone CX, Maxtone FX, Maxtone IS, Maxtone IS CX y Staccato NX. Size (Tamaño) Escriba el tamaño de la válvula del haz de luz en píxeles. El valor mínimo es 1 y el máximo 16. Distancia: Iniciar/Fin Especifique la distancia entre el centro de la válvula del haz de luz y el centro del punto. Combinar distancia Introduzca este valor para determinar el lugar donde se ubicarán las válvulas de haz de luz en relación con los puntos de medios tonos. Límite Escriba el porcentaje de tinta máximo en que se dejará de aplicar Advanced HyperFlex. La recomendación general es establecer Límite entre el 20 % y el 50 %. DigiCap Kodak DigiCap es un software de tramado para los medios de impresión de fotopolímeros digitales (flexografía) que mejora la transferencia de tinta en áreas sólidas mediante la utilización de pequeños puntos nulos (una tinta). Patrón personalizado Seleccione esta casilla de verificación para utilizar la configuración del patrón DigiCap desde un archivo de patrón personalizado en lugar de definir el tamaño de los puntos inversos y el porcentaje de tinta en la plantilla de proceso. Después de seleccionar la casilla de verificación Patrón personalizado, escriba el nombre del archivo de patrón personalizado en el cuadro Patrón personalizado ( Requisitos para utilizar esta opción:
Cómo aplica el JTP Printer un patrón personalizado Cada píxel del archivo de patrón personalizado afecta a un píxel del ráster de salida, independientemente de las resoluciones de archivo y de salida. El JTP realiza los pasos y repite la imagen del patrón personalizado, horizontal y verticalmente, para cubrir todo el área de la imagen de salida. Si un píxel de la imagen de patrón escalonado es blanco, hace que el píxel de salida correspondiente sea blanco, a menos que se aplique la opción Alejamiento como se indica a continuación: si Alejamiento = 1, los píxeles negros en píxel 1 de una región blanca no se cambiarán a blanco. En las siguientes ilustraciones se muestra el efecto del archivo de patrón personalizado
Crear un patrón personalizado
|
| Sv translation | ||||||||||||||||||||||||||||||||||||||||||||||||||||||||||||||||||||||||
|---|---|---|---|---|---|---|---|---|---|---|---|---|---|---|---|---|---|---|---|---|---|---|---|---|---|---|---|---|---|---|---|---|---|---|---|---|---|---|---|---|---|---|---|---|---|---|---|---|---|---|---|---|---|---|---|---|---|---|---|---|---|---|---|---|---|---|---|---|---|---|---|---|
| ||||||||||||||||||||||||||||||||||||||||||||||||||||||||||||||||||||||||
Questa sezione del modello di processo fornisce informazioni sui file di calibrazione e retinatura durante l'output finale. Queste opzioni sono disponibili quando si seleziona 1 nell'opzione Ombre, nella sezione Rendering del modello di processo. Calibrazione Origine curva
Rileva pagine rifinite con ColorFlow Questa opzione consente di impostare un avviso o un output di errore se per un processo/pagina è stata assegnata un'impostazione colore ma Gestione relazioni tra i colori ColorFlow non è selezionata nel modello del processo di output. È possibile scegliere di ignorare, avvertire o non eseguire. Qualsiasi impostazione selezionata qui verrà selezionata automaticamente anche in Rileva pagine rifinite con ColorFlow nella sezione ColorConvert>Corrispondenza dei colori del modello del processo di output. Curva di stampa Selezionare Nessuna se non si desidera applicare le curve di compensazione dell'incremento del punto di stampa all'output. Se ColorFlow CRM è attivato nel modello di processo, il controllo Curva di stampa disattivato visualizza il nome della curva di stampa selezionata da ColorFlow CRM.
Se si assegna una curva di calibrazione nel software Printergy DotShop per l'uso su un segno, è necessario selezionare la modalità di retinatura Mantieni impostazioni DotShop o Usa retinatura del documento, se presente. Nota: per controllare l'applicazione della curva di stampa selezionata per una singola pagina, foglio o segno di imposizione, selezionare la casella di controllo Calibra nella sezione Segni del modello di processo. Ciò consente di applicare curve di stampa al contenuto di imposizione senza applicare curve di stampa ai segni. Curva lastra Selezionare Nessuna se non si desidera applicare la curva di linearizzazione all'output. Questa opzione è impostata su Nessuna per impostazione predefinita. Se ColorFlow CRM è attivato nel modello di processo, il controllo Curva lastra disattivato visualizza il nome della curva lastra selezionata da ColorFlow CRM. Supporto Harmony Disponibile solo se si seleziona Harmony nell'impostazione Origine curva e Automatico nell'elenco Curva di stampa, questa opzione elenca i supporti Harmony definiti nel database delle curve Harmony. Se l'elenco Supporto Harmony è disponibile ma l'elenco è vuoto, non viene definito alcun supporto Harmony. Il supporto Harmony selezionato viene utilizzato per identificare una curva di calibrazione appropriata. Dimensioni minime punto Questa funzione può essere utilizzata per rimuovere i punti sporchi sulle lastre flexo. Digitare la percentuale minima di tinta (la percentuale minima di punti della condizione di stampa), con una posizione decimale, alla quale si desidera visualizzare i punti dell'immagine, ad esempio 3% o 3,5%. Questa funzione è disponibile solo se è stata specificata una curva di calibrazione tonale. Il valore può essere fino a 3,000 (l'impostazione predefinita è 0,000). Sono accettati fino a tre punti decimali. Originariamente implementata per l'uso con Harmony, l'opzione Dimensioni minime punto non è necessaria per le curve create in ColorFlow, in quanto ColorFlow consente una definizione precisa delle curve di rilievo o di taglio per la stampa flessografica. L'effetto di questo controllo viene mantenuto, tuttavia, quando sono selezionate le curve ColorFlow, per correggere il comportamento di output principale quando una curva Harmony viene migrata in ColorFlow e selezionata per l'output nel modello di processo. Note:
Modalità di retinatura Vedere anche l'argomento relativo alla retinatura dei documenti in questa guida. Nota: le opzioni XMP sono disponibili solo se si dispone di una licenza per la funzione XMP.
Note:
Tipo di retino e Sistema di retinatura Selezionare un sistema di retinatura per il formato selezionato nell'elenco Output su.
Informazioni sul sistema di retinatura Maxtone FX o Maxtone SX (set di angoli): Ogni sistema è costituito da un set di angoli di 15 gradi o da un set di angoli da 7,5 gradi, ad esempio, l'impostazione predefinita (CMYK 82,5 22,5 7,5 52,5) è un set di 7,5 gradi. Sono disponibili i seguenti set di angoli:
Nota: la possibilità di impostare angoli personalizzati dello schermo utilizzando la funzione SCDV (vedere la risposta 30177 sul Partner Place) non è disponibile per Maxtone FX/Maxtone SX. Forma del punto Vedere anche l'argomento relativo alle forme dei punti. Per Maxtone FX, selezionare Euclidea (impostazione predefinita), Rotondo o Ellisse fine. Risoluzioni dispositivo Visualizza i valori impostati nelle caselle Risoluzione X e Risoluzione Y della sezione Rendering del modello di processo. Lineatura di retino Selezionare o digitare le linee desiderate per pollice. Disponibile quando Maxtone, Maxtone CX, Maxtone FX o Maxtone SX è selezionato nell'elenco Sistema di retinatura. Per Maxtone FX, i valori validi sono compresi tra 80 lpi e 200 lpi. Per Maxtone SX, i valori validi sono compresi tra 80 lpi e 300 lpi. Le lineature di retino preimpostate possono includere 80, 90, 95, 100, 110, 120, 133, 141, 150, 175, 190, 200, 240 e 300 lpi, oppure è possibile specificare un valore personalizzato, ad esempio 160 lpi. Dimensioni funzione (luci, ombre) Disponibile se Staccato o Staccato NX è selezionato nell'elenco Sistema di retinatura. Nota: è anche possibile selezionare le dimensioni dei punti per luci e ombre utilizzando DotShop Composer. Maxtone FX funziona sull'intera pagina, pertanto tutti gli oggetti definiti con Maxtone FX devono avere punti delle stesse dimensioni. Se sono selezionate più dimensioni del punto, il processo di output non riesce. Frequenza dei toni medi Disponibile quando Staccato NX è selezionato negli elenchi Tipo di retino e Sistema di retinatura. Colore retino. Nelle caselle Colore retino e sull'angolo, eseguire le seguenti operazioni:
Gli angoli di retino associati a ogni colore di stampa nella casella sull'angolo variano a seconda dell'impostazione negli elenchi Sistema di retinatura e Forma del punto. Gestione tinte piatte predefinite Determina il modo in cui Prinergy assegna gli angoli del retino alle tinte piatte senza angoli di retino assegnati nelle caselle Colore retino e sull'angolo o nell'editor dei colori. Retina come Per assegnare un diverso angolo di retino a tinte piatte predefinito, selezionare un colore nell'elenco. Scorri angoli retinatura Selezionare questa opzione per assegnare ciclicamente gli angoli di retino a tinte piatte predefiniti ai colori di stampa disponibili, nell'ordine CMYK. Prinergy non assegna colori di stampa che sono già stati utilizzati per la visualizzazione di una tinta piatta. Non aumentare lineatura gialla Per ridurre l'effetto moiré, l'algoritmo di retinatura AM fornisce frequenze di retino giallo (lpi) fino al 14% superiori rispetto ai retini ciano, magenta e nero. Se si desidera una retinatura Y più simile al retino Y in Prinergy 2.2 e versioni precedenti, selezionare questa casella di controllo. Limita le frequenze del retino giallo a un valore compreso tra -4% e 4% della lineatura dei retini C, M e K. Ad esempio, se le schermate C, M e K sono a 150 lpi, questa casella di controllo limita l'algoritmo di retinatura a fornire un retino Y tra 144 lpi e 156 lpi. Uniformità alte luci Maxtone SX Per ottenere transizioni tonali più uniformi verso e all'interno delle aree sovraesposte, selezionare questa casella di controllo per applicare l'algoritmo di uniformazione disponibile solo tramite la retinatura Maxtone SX. Ruota retini con pagine Selezionare questa opzione per ruotare i retini con l'orientamento del lettore per ogni pagina di un'imposizione.
Retini speculari con output Selezionare per eseguire il mirroring degli schermi in modo che siano coerenti tra tutti i dispositivi (per i dispositivi di output con output intrinsecamente speculare).
Nota: se l'opzione Rotondo è selezionata nell'elenco Forma del punto, le selezioni Ruota retini con pagine e Retini speculari con output non influiscono sull'output. Imposta fase mezzotono per ogni pagina Selezionare per fare in modo che il renderer reimposti l'origine della retinatura mezzotono per ogni pagina su un'imposizione. Solidi retino Applica un motivo di retinatura alle aree con colori pieni per assorbire meglio gli eccessi di inchiostro. Questa funzione di retinatura consente una stampa più pulita delle aree solide. Maxtone CX Larghezza dei punti Nota: questa opzione non è disponibile quando è selezionato Maxtone o Staccato nell'elenco Tipo di retino. Luci Immettere le dimensioni (in micron) del punto Maxtone per le luci. Ombre Immettere le dimensioni (in micron) del punto inverso Maxtone per le ombre. Maxtone FX/Maxtone SX Dimensioni del punto Nella casella Dimensioni del punto, selezionare le dimensioni dei punti (in pixel) dagli elenchi Luci e Ombre.
HyperFlex Tecnologia di retinatura che consente di mantenere punti e/o elementi grafici più piccoli sulle lastre flessibili durante l'esposizione ai raggi UV di una lastra. HyperFlex Classic Quando si esegue l'imaging su lastre flessibili, selezionare per migliorare i puntini Maxtone con la tecnologia Kodak HyperFlex Classic. Pixel Digitare la dimensione del punto HyperFlex in pixel. HyperFlex Advanced Nelle applicazioni flexo, selezionare per utilizzare HyperFlex Advanced con i tipi di retino Maxtone, Maxtone CX, Maxtone FX, Maxtone IS, Maxtone IS CX e Staccato NX. Dimensioni Digitare le dimensioni della valvola a luce in pixel. Il valore minimo è 1 e il valore massimo è 16. Distanza: Inizio/Fine Digitare la distanza tra il centro della valvola a luce e il centro del punto. Unisci distanza Digitare un valore che determina dove posizionare le valvole a luce in relazione ai punti mezzitoni. Limite Digitare la percentuale di tinta al di sopra della quale HyperFlex Advanced non verrà più applicato. La raccomandazione generale è di impostare il Limite tra il 20% e il 50%. DigiCap Kodak DigiCap è un software di retinatura per supporti fotopolimeri digitali (flexo) che migliora il trasferimento dell'inchiostro in aree solide, utilizzando piccoli punti invertiti (una tinta). Schema personalizzato Selezionare questa casella di controllo per utilizzare le impostazioni del modello DigiCap da un file di schema personalizzato invece di impostare le dimensioni dei punti invertiti e la percentuale di tinta nel modello di processo. Dopo aver selezionato la casella Schema personalizzato, digitare il nome del file di schema personalizzato nella casella Schema personalizzato ( Requisiti per l'utilizzo di questa opzione:
Come il JTP della stampante applica un modello personalizzato Ogni pixel nel file dello schema personalizzato influisce su un pixel nel raster di output, indipendentemente dalle risoluzioni di file e output. JTP esegue la procedura e ripete l'immagine dello schema personalizzato, orizzontalmente e verticalmente, per coprire l'intera area dell'immagine di output. Se un pixel nell'immagine con schema graduato è bianco, rende il pixel di output corrispondente bianco, a meno che non si applichi Keepaway come segue: se Keepaway = 1, i pixel neri entro 1 pixel di un'area bianca non verranno modificati in bianco. Le illustrazioni seguenti mostrano l'effetto del file dello schema personalizzato fornito
Creazione di uno schema personalizzato
|