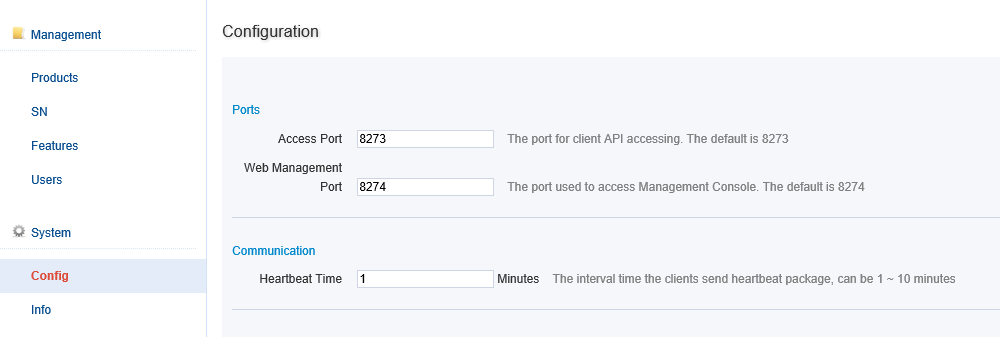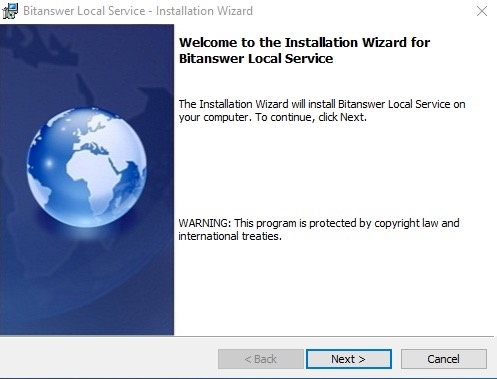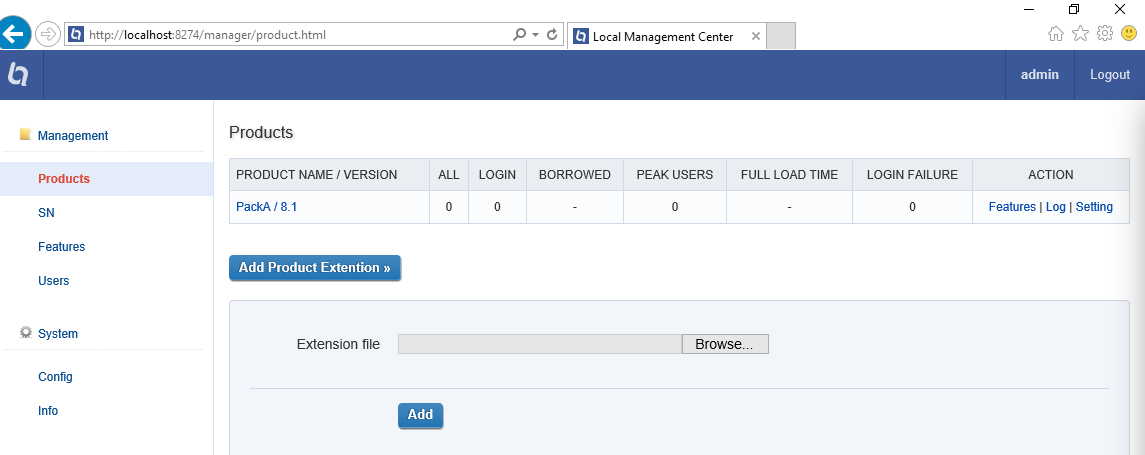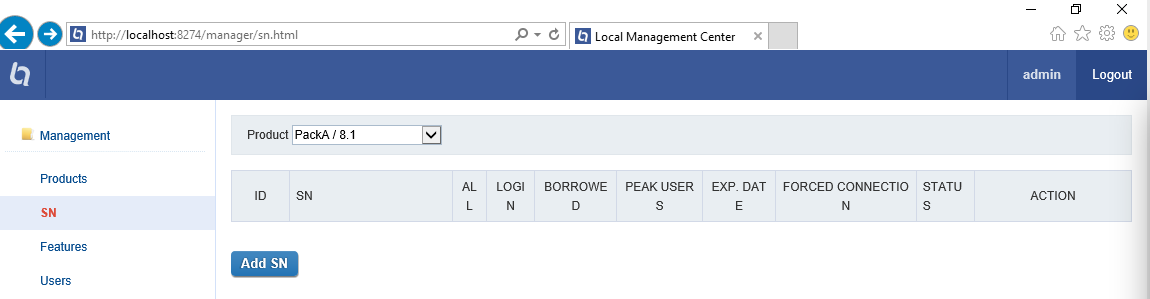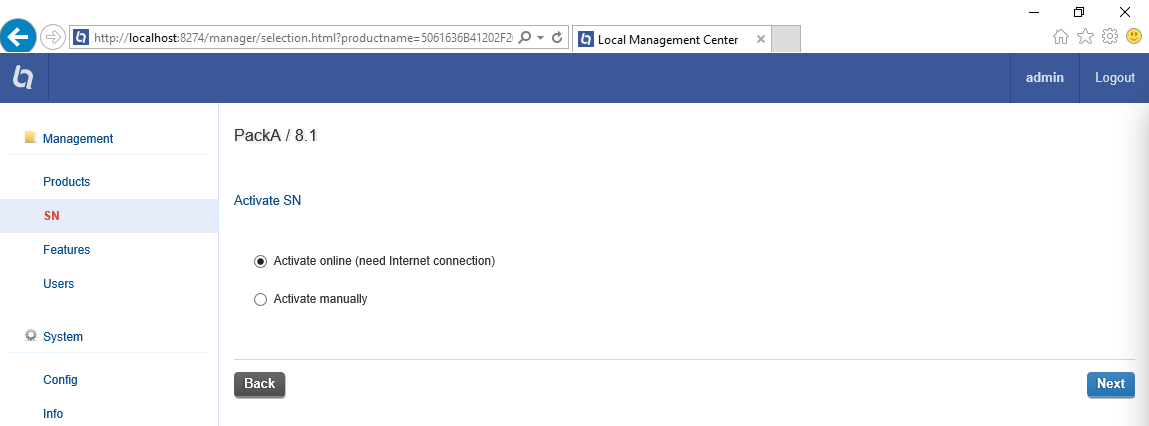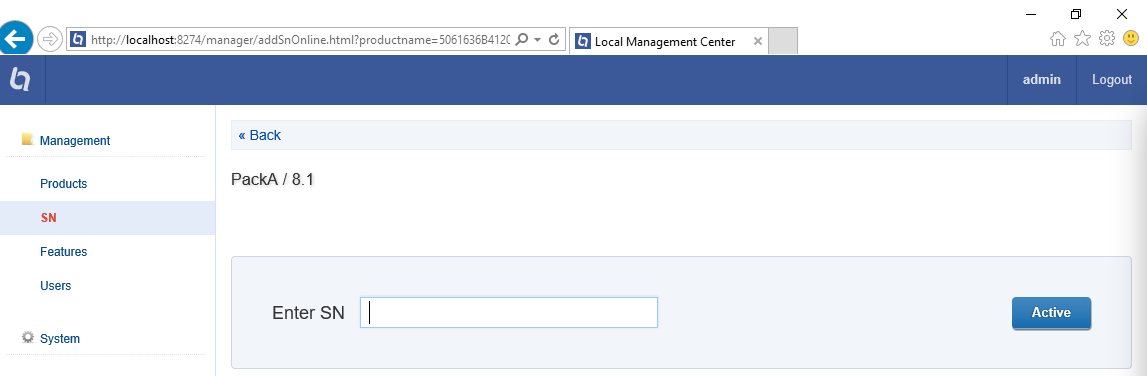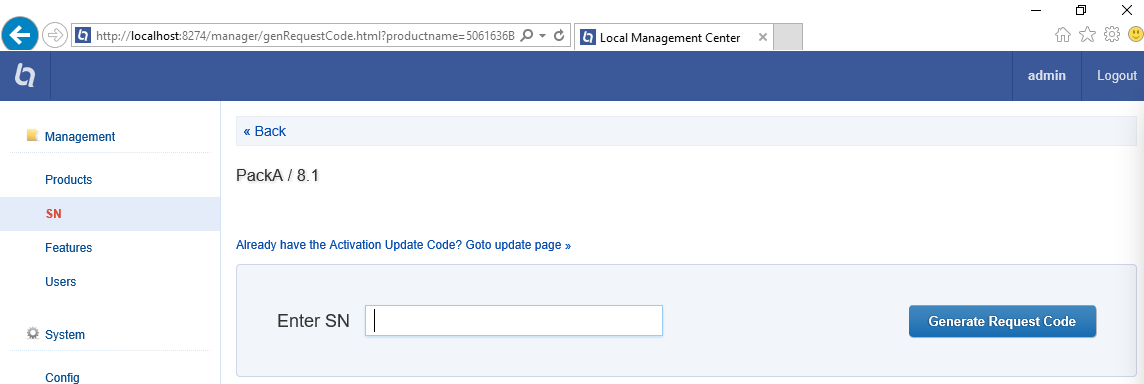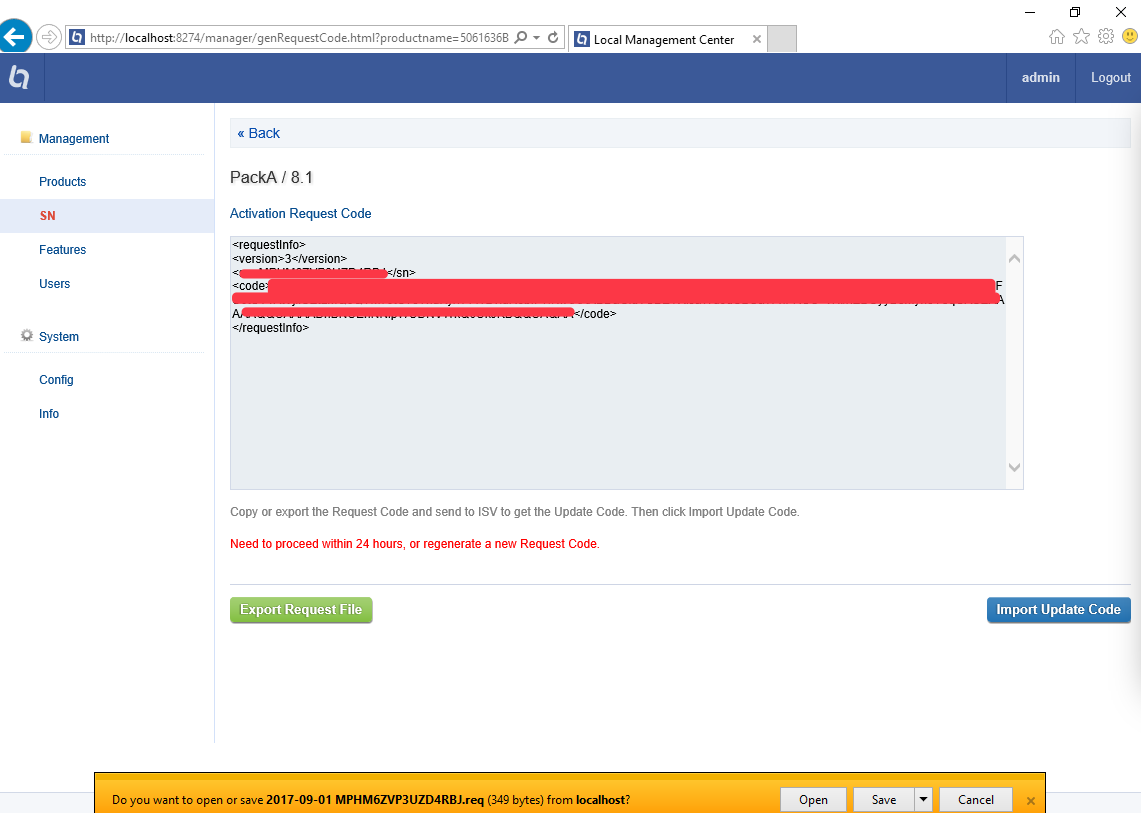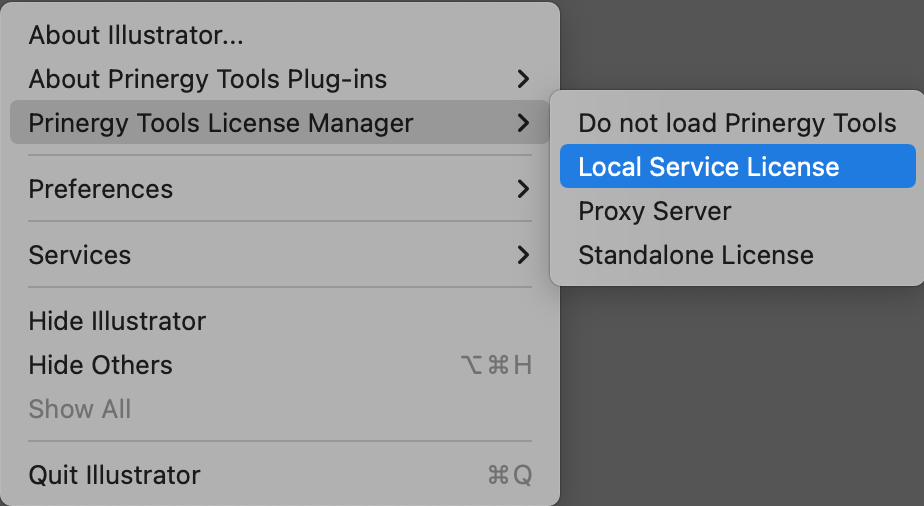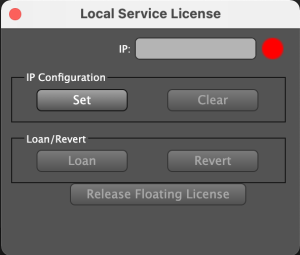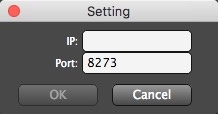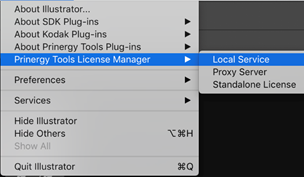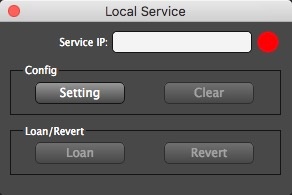| Sv translation | ||
|---|---|---|
| ||
Purchasing a floating license type from Kodak allows you to provide access to Prinergy Tools for a group of your company's internal workers. The Prinergy Tools local service license manager allows multiple computers to share a multi-user license. If all available seats are taken, the current user must quit out of Illustrator to release a license for another operator to use. The local service manager should be installed on a Windows computer that is always running. If the local authorization server has an internet IP address, computers on the internet can also use a local service license. The web management port is 8274, and the client access port is 8273. To edit these ports, access http://localhost:8274 and click Config. Note: If you need a proxy server to connect to the Internet, configure the proxy server and then activate the license code. Installing and activating a Local Licensing ServerRequirement: Microsoft Windows Server 2012, Microsoft Windows Server 2016, Microsoft Windows 10 or later operating system
Online activationIf your computer can connect to the internet, perform this procedure:
Offline activationIf your computer cannot connect to the internet, perform this procedure:
Updating and managing a Local Service licensing server
In the Local Management Center, you can perform the following management tasks:
Client usage of a Local Service license manager
Loan and Revert feature of the Local Service licenseNote: This feature is not designed to instantly activate or release license keys when you are on the network, You can only release a Local Service license key by quitting from Illustrator.
|
| Sv translation | ||
|---|---|---|
| ||
La adquisición de un tipo de licencia flotante de Kodak le permite proporcionar acceso a Prinergy Tools a un grupo de trabajadores internos de su empresa. El administrador de licencias de servicio local de Prinergy Tools permite a varios equipos compartir una licencia multiusuario mediante una función de alquiler/versión. El administrador de servicio local se debe instalar en un equipo Windows que siempre esté en ejecución. Si el servidor de autorización local cuenta con una dirección IP de Internet, los ordenadores en Internet también pueden utilizar una licencia de servicio local. El puerto de administración web es 8274 y el puerto de acceso de cliente es 8273. Para editar estos puertos, acceda a http://localhost:8274 y haga clic en Configuración. Nota: Si necesita un servidor proxy para conectarse a Internet, configure el servidor proxy y, a continuación, active el código de licencia. Instalación y activación de un servidor de autorización localRequisito: Microsoft Windows Server 2012, Microsoft Windows Server 2016, Microsoft Windows 7 o un sistema operativo posterior
Activación en líneaSi el equipo se puede conectar a Internet, lleve a cabo este procedimiento:
Activación sin conexiónSi el equipo no se puede conectar a Internet, lleve a cabo este procedimiento:
Actualización y administración de un servidor de autorización local
En el Centro de administración local, puede llevar a cabo las siguientes tareas de administración:
Uso por parte del cliente de una licencias de servicio local
Función de préstamo y reversión de la licencia de servicio local
|
| Sv translation | ||
|---|---|---|
| ||
L'achat d'une licence flottante de Kodak vous permet de fournir l'accès aux outils Prinergy à un groupe d'employés au sein de votre entreprise. Le gestionnaire de licences de service local permet à plusieurs ordinateurs de partager une licence multi-utilisateur à l'aide de la fonction location/publication. Le gestionnaire de service local doit être installé sur un ordinateur Windows qui fonctionne en permanence. Si le serveur d'autorisation locale a une adresse IP Internet, les ordinateurs connectés à Internet peuvent également utiliser une licence de service local. Le port de gestion Web est 8274 et le port d'accès client est 8273. Pour modifier ces ports, accédez à http://localhost:8274 et cliquez sur Configuration. Remarque : Si vous avez besoin d'un serveur proxy pour vous connecter à Internet, configurez le serveur proxy, puis activez le code de licence. Installation et activation d'un serveur d'autorisation localeConfiguration requise : Microsoft Windows Server 2012, Microsoft Windows Server 2016, Microsoft Windows 7 ou toute version ultérieure du système d'exploitation
Activation en ligneSi votre ordinateur peut être connecté à Internet, exécutez cette procédure :
Activation hors ligneS'il est impossible de connecter votre ordinateur à Internet, exécutez cette procédure :
Mise à jour et gestion d'un serveur d'autorisation locale
Vous pouvez effectuer les tâches de gestion suivantes dans le Centre de gestion locale :
Utilisation d'une licence de service local
Fonctionnalités Prêt et Rétablir de la licence de service local
|
| Sv translation | ||
|---|---|---|
| ||
Durch den Erwerb einer Floating-Lizenz von Kodak können Sie einer Gruppe interner Mitarbeiter Ihres Unternehmens Zugriff auf Prinergy Tools gewähren. Der lokale Dienstlizenz-Manager für Prinergy Tools ermöglicht es mehreren Computern, eine Lizenz für mehrere Benutzer über eine Leih-/Freigabefunktion gemeinsam zu nutzen. Der lokale Dienst-Manager sollte auf einem Windows-Computer installiert werden, der immer in Betrieb ist. Wenn der lokale Autorisierungsserver über eine Internet-IP-Adresse verfügt, können Computer im Internet auch eine lokale Dienstlizenz verwenden. Der Web-Verwaltungsport ist 8274 und der Client-Zugriffsport ist 8273. Um diese Ports zu bearbeiten, rufen Sie http://localhost:8274 auf, und klicken Sie auf Konfigurieren. Hinweis: Wenn Sie einen Proxy-Server benötigen, um eine Verbindung mit dem Internet herzustellen, konfigurieren Sie den Proxy-Server, und aktivieren Sie dann den Lizenzcode. Installieren und Aktivieren eines lokalen AutorisierungsserversVoraussetzung: Microsoft Windows Server 2012, Microsoft Windows Server 2016, Microsoft Windows 7 oder höher
Online-AktivierungWenn Ihr Computer mit dem Internet verbunden werden kann, führen Sie folgende Schritte aus:
Offline-AktivierungWenn Ihr Computer nicht mit dem Internet verbunden werden kann, führen Sie folgende Schritte aus:
Aktualisieren und Verwalten eines lokalen Autorisierungsservers
Im Local Management Center können Sie die folgenden Verwaltungsaufgaben ausführen:
Client-Nutzung einer lokalen Dienstlizenz
Leih- und Rückgabefunktion der lokalen Dienstlizenz
|
| Sv translation | ||
|---|---|---|
| ||
从 Kodak 购买浮动型许可证允许您为公司的一组内部员工提供印能捷工具的访问权限。 印能捷工具本地服务许可证管理器允许多台计算机使用租赁/发布功能共同使用同一个多用户许可证。本地服务管理器应安装在始终运行的 Windows 计算机上。 如果本地授权服务器具有互联网 IP 地址,则互联网上的计算机也可以使用本地服务许可证。Web 管理端口为 8274,客户端访问端口为 8273。要编辑这些端口,请访问 http://localhost:8274 并单击配置。 注意:如果您需要代理服务器来连接到互联网,请先配置代理服务器,然后激活许可证代码。 安装和激活本地授权服务器要求:Microsoft Windows Server 2012、Microsoft Windows Server 2016、Microsoft Windows 7 或更高版本的操作系统
在线激活如果您的计算机可连接到互联网,请执行以下步骤:
脱机激活如果您的计算机无法连接到互联网,请执行以下步骤:
更新和管理本地授权服务器
在“本地管理中心”中,您可以执行以下管理任务:
本地服务许可证的客户端使用情况
本地服务许可证的借用和归还功能
|