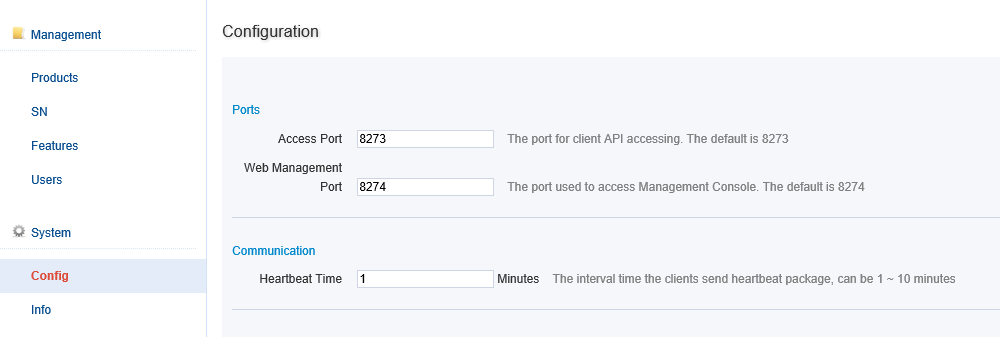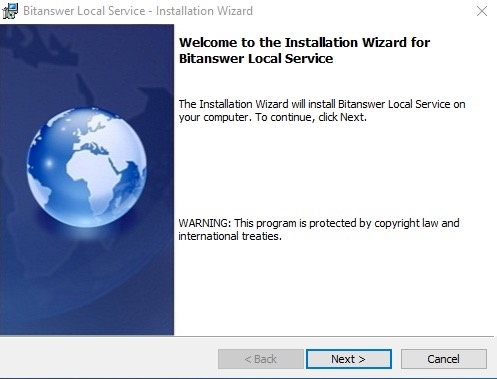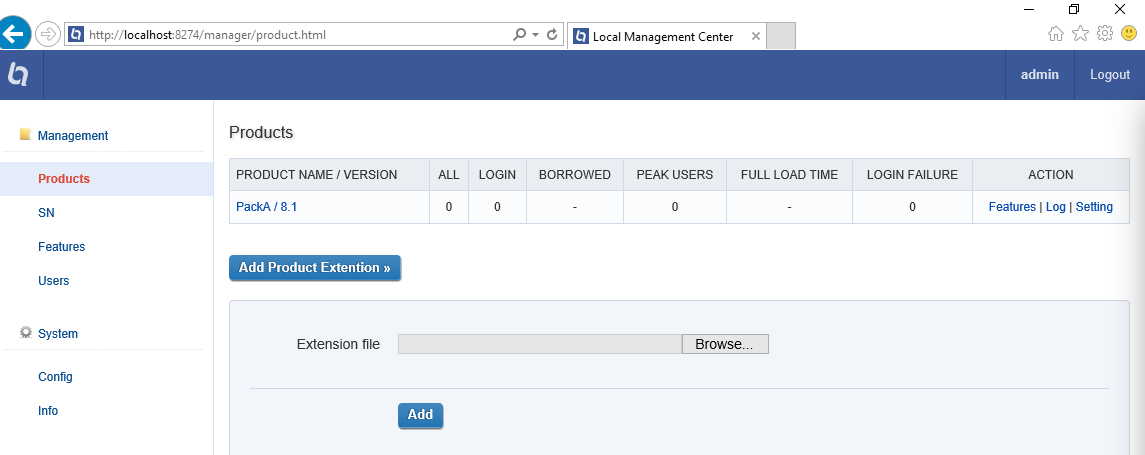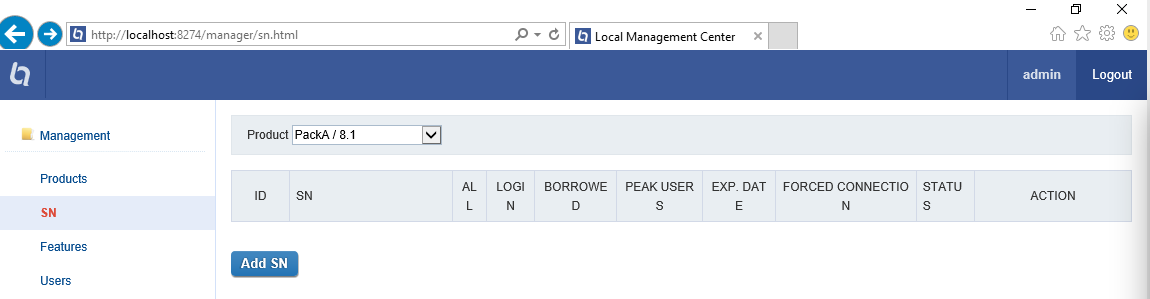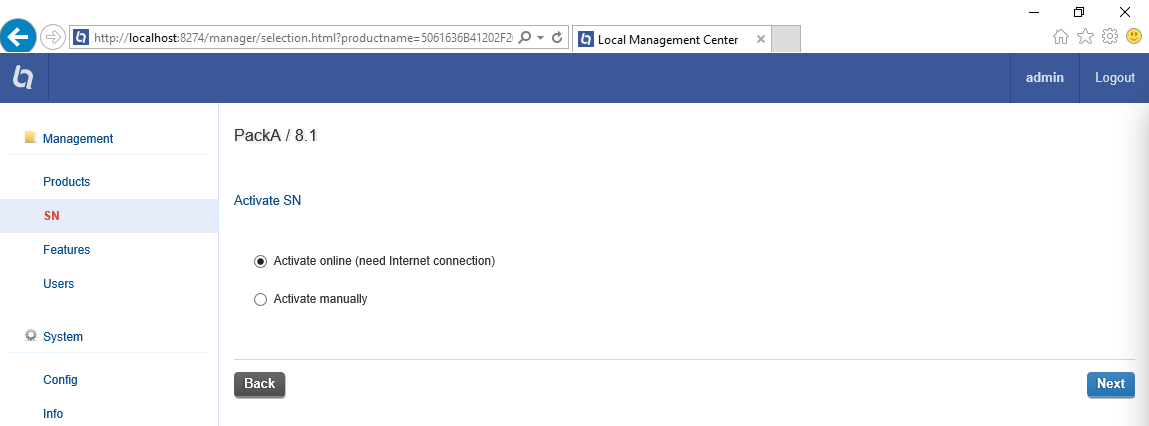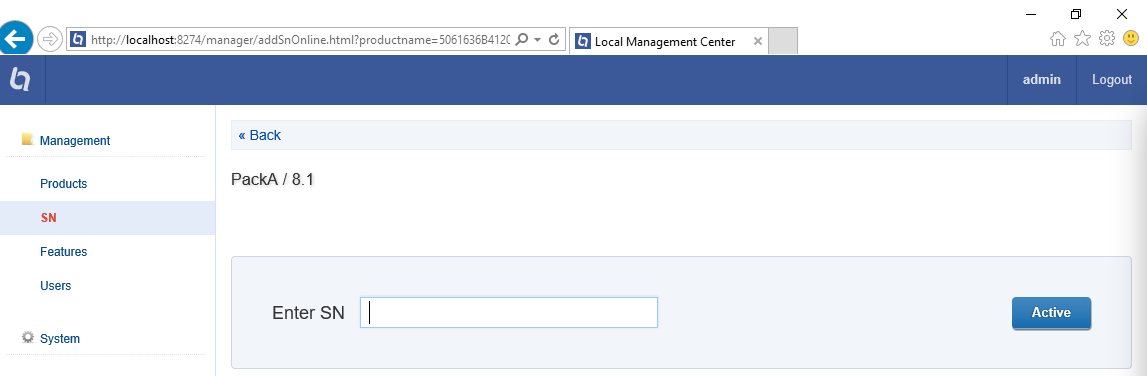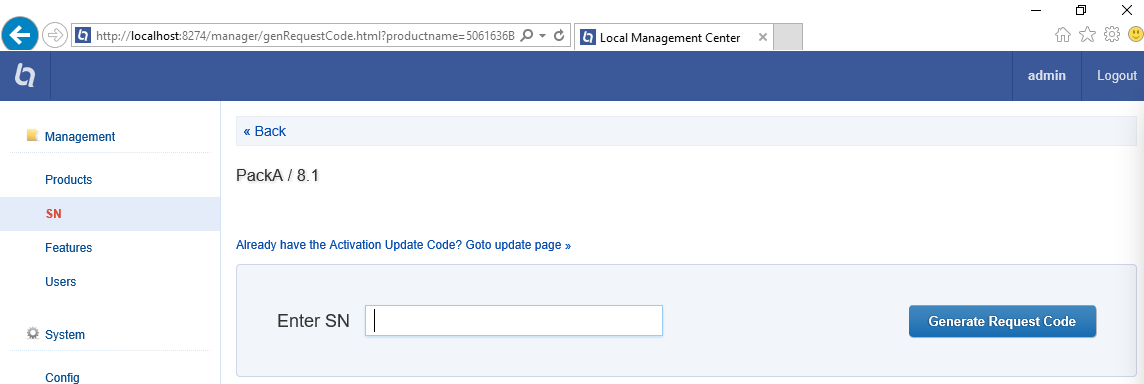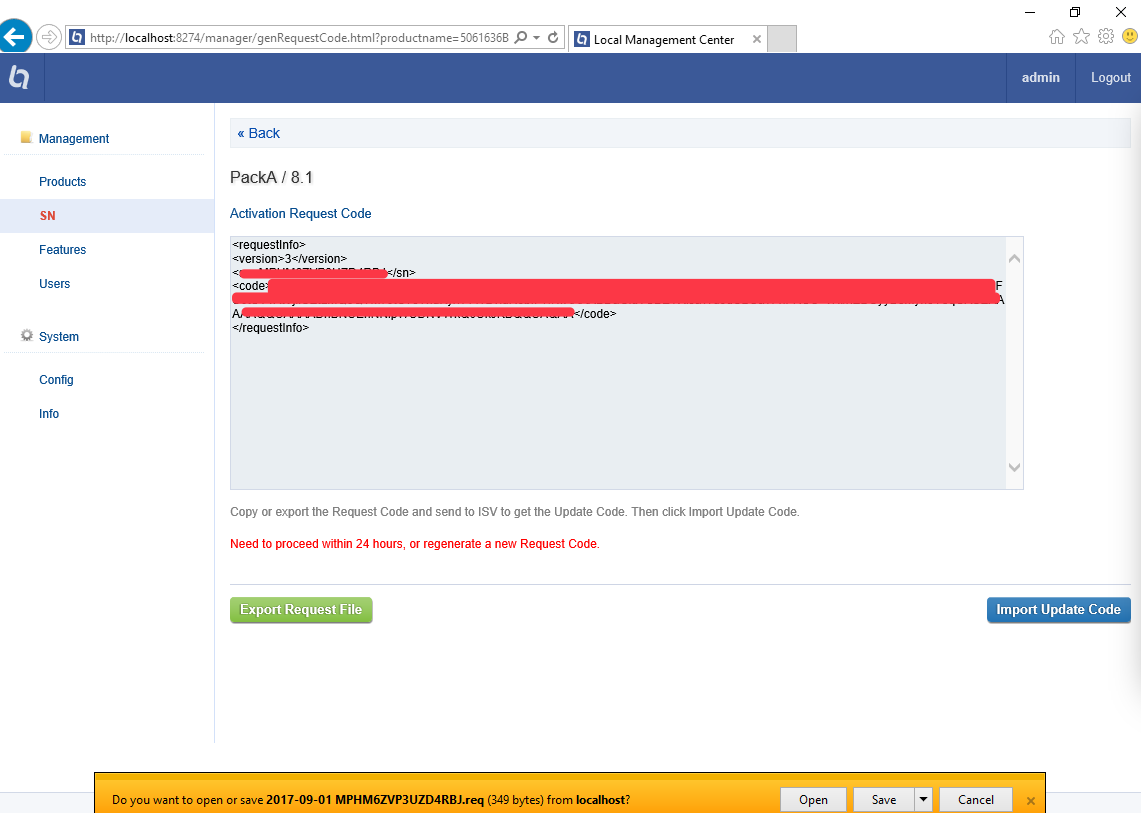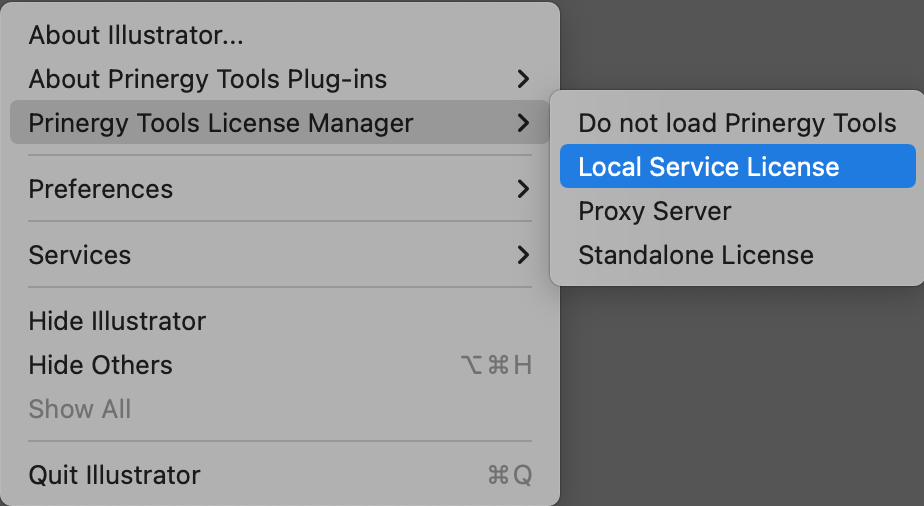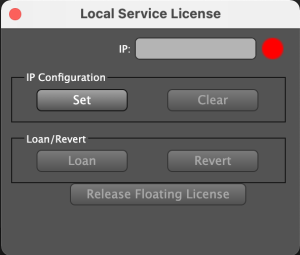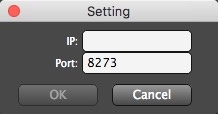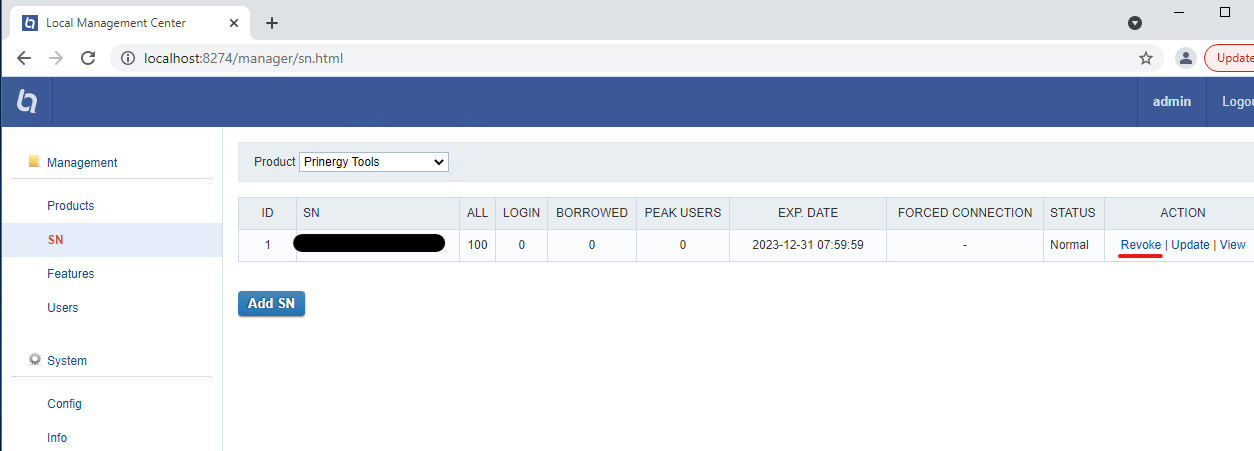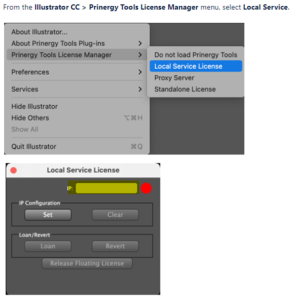Purchasing a floating license type from Kodak allows you to provide access to Prinergy Tools for a group of your company's internal workers.
The Prinergy Tools local service license manager allows multiple computers to share a multi-user license. If all available seats are taken, the current user must quit out of Illustrator to release a license for another operator to use. The local service manager should be installed on a Windows computer that is always running.
If the local authorization server has an internet IP address, computers on the internet can also use a local service license. The web management port is 8274, and the client access port is 8273. To edit these ports, access http://localhost:8274 and click Config.
Note: If you need a proxy server to connect to the Internet, configure the proxy server and then activate the license code.
Installing and activating a Local Licensing Server
Requirement: Microsoft Windows Server 2012, Microsoft Windows Server 2016, Microsoft Windows 10 or later operating system
- To install the local authorization server, download the Local Service installer .zip package and unzip to a local drive. The unzipped package will include the Local License Server Installer (bit_service.exe) and a Prinergy Tools extension file (Prinergy Tools_.ext).
- Double-click
bit_service.exe. - Keep clicking Next until the installation completes.
- When the installation completes, launch Local Service Management under the Bitanswer Local Service Folder in the Start menu, or by typing http://localhost:8274 in the internet browser.
- In the Local Management Center, perform these actions:
- Select Products > Add Products Extension.
- Click Browse and browse to the installation folder containing
Prinergy Tools_.ext. - Click Add.
- In the Local Management Center, perform these actions:
- Select SN.
- From the list, select the product to which you want to add the license key.
- Click Add SN.
Online activation
If your computer can connect to the internet, perform this procedure:
- Select Activate online (need internet connection) and click Next.
- In the Enter SN box, type the license key and click Active.
Offline activation
If your computer cannot connect to the internet, perform this procedure:
- Select Activate manually and click Next.
- In the Enter SN box, type the license key and click Generate Request Code.
- Click Export Request File to export and save the request (
*.req) file. - Copy the request file to another computer with a network connection.
- On the computer with a network connection, access the offline activation URL: http://user.bitanswer.cn and log in by typing the license key.
- Select Update, upload the request (
*.req) file, download the update (*upd) file and copy it to the computer without an internet connection. - On the computer without an internet connection, in the Local Management Center, click Import Update Code and import the
*upd.
Updating and managing a Local Service licensing server
- When you are notified that there is an upgrade of the license key, access http://localhost:8274, and click Update to update the license key.
- To finish the license key update:
- For online updates, click Update.
- For offline updates, click Update > Update Manually and use the same procedure that you used for offline activation.
In the Local Management Center, you can perform the following management tasks:
- View the user number, login number, debit number, and other information.
- While viewing the list of users currently online, you can prevent users from using a local service license in this list.
- View log information.
Client usage of a Local Service license manager
- Install Prinergy Tools on a Mac or PC.
- From the Illustrator CC > Prinergy Tools License Manager menu, select Local Service.
- In the Local Service window, select Set.
- Type the IP address of the local authorization server and click OK.
This can be an intranet or internet address. - Restart Adobe Illustrator, and use the Prinergy Tools.
- To cancel use of the local service license, click Clear.
Move license to another host server
Please perform the following steps:
- Open Local Management Center on the old host server and copy all the SN numbers to a text file and Save.
2. Highlight SN and click Revoke.
3. Stop Local Service.
4. Download Prinergy Tools Local Service License Server Installer and install on the new host server.
5. Launch Local Management Center, highlight SN and click Add SN button.
6. Choose Active Online if there is an internet connection, Click Next to Paste in the SN number and click Active.
7. Choose Active Manually if there is no internet connection or a firewall blockage to the license server http://user.bitanswer.cn and follow the procedures of Offline Activation described above to active the license manually.
8. Update the IP address for the Local Service License on the workstation that Prinergy Tools plugin is running.
Loan and Revert feature of the Local Service license
Note: This feature is not designed to instantly activate or release license keys when you are on the network, You can only release a Local Service license key by quitting from Illustrator.
The Loan and Revert feature is intended to be used when you need to access Prinergy Tools offline from your company network environment and the Local Service license server. For example, you'd like to use Prinergy Tools on a laptop outside of the office. You'll first need to be on the company network and click Loan to ‘borrow’ the license on your laptop. You can then unplug from the network and your license will remain active. The Loan license will remain active, without having to re-authenticate with the License Server for the time period specified in your user license. You need to be aware that taking a Loan license will remove one seat from the license pool, and that seat won’t be available for other operators on the company network, until you connect your laptop back to the company network and click Revert to release the license back to the pool.
- In the local service window, click Loan.
You will receive confirmation of a successful loan. - The loan authorization ends when:
- You click Revert.
- When the loan time period expires, typically 90 days. The loan period is set on the Master License Server and is not viewable by customers.