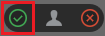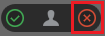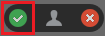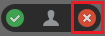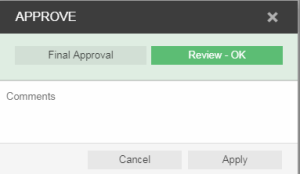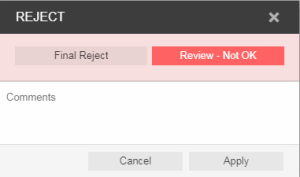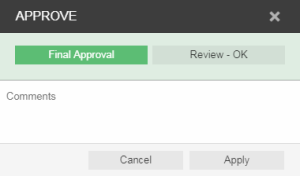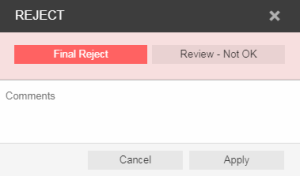| Sv translation | ||||||||||||||||||
|---|---|---|---|---|---|---|---|---|---|---|---|---|---|---|---|---|---|---|
| ||||||||||||||||||
You can review, approve, or reject pages in Smart Review or in the job's pages area. In Smart Review, you can also request corrections for pages. In Smart Review, you can review OK or approve only one page at a time. In the job's pages area, you can review OK or approve multiple pages at once. Requirements: Your job role must include the Give Final Approval right for approving or rejecting pages. Smart Review
Pages list
Important: In addition to approving or rejecting a single page, you can select multiple page rows by clicking Select All or by selecting each row. To skip consecutive pages or deselect pages, use the Command key on the Mac and the Ctrl key on Windows-based computer. |
| Sv translation | ||||||||||||||||||
|---|---|---|---|---|---|---|---|---|---|---|---|---|---|---|---|---|---|---|
| ||||||||||||||||||
Sie können Seiten in Smart Review oder auf der Liste „Seiten“ des Jobs überprüfen, genehmigen oder ablehnen. In Smart Review können Sie auch Korrekturen für Seiten anfordern. In Smart Review können Sie Seiten nur einzeln mit dem Ergebnis OK überprüfen und genehmigen. In der Liste „Seiten“ des Jobs können Sie mehrere Seiten auf einmal mit dem Ergebnis „OK“ überprüfen bzw. genehmigen. Anforderungen: Ihre Job-Rolle muss die Endgenehmigungs-Berechtigung enthalten, damit Sie Seiten genehmigen oder zurückweisen können. Smart Review
Seitenliste
Wichtig: Zusätzlich zum Genehmigen oder Ablehnen einer einzelnen Seite können Sie mehrere Seitenzeilen auswählen, indem Sie auf Alle auswählen klicken oder jede Zeile auswählen. Um aufeinanderfolgende Seiten zu überspringen oder die Auswahl der Seiten aufzuheben, verwenden Sie die Befehlstaste auf dem Mac oder die STRG-Taste auf dem Windows-basierten Computer. |
| Sv translation | ||||||||||||||||||
|---|---|---|---|---|---|---|---|---|---|---|---|---|---|---|---|---|---|---|
| ||||||||||||||||||
Vous pouvez réviser, approuver ou rejeter des pages dans Smart Review ou dans la zone de pages du travail. Dans Smart Review, vous pouvez également demander des corrections pour les pages. Dans Smart Review, vous ne pouvez réviser sans objection ou n'approuver qu'une page à la fois. Dans la zone de pages du travail, vous pouvez réviser ou approuver plusieurs pages à la fois. Configuration requise : Votre rôle de travail doit comprendre le droit d'attribution de l'approbation finale pour approuver ou rejeter des pages. Smart Review
Liste de pages
Important : En plus d'approuver ou de rejeter une seule page, vous pouvez sélectionner plusieurs lignes de page en cliquant sur Sélectionner tout ou en sélectionnant chaque ligne. Pour ignorer plusieurs pages consécutives ou pour désélectionner des pages, utilisez la touche Commande sur les Mac et la touche Ctrl sur les ordinateurs Windows. |
| Sv translation | ||||||||||||||||||
|---|---|---|---|---|---|---|---|---|---|---|---|---|---|---|---|---|---|---|
| ||||||||||||||||||
È possibile rivedere, approvare o rifiutare le pagine in Smart Review oppure nell'area delle pagine del processo. In Smart Review, è possibile anche richiedere correzioni per le pagine. In Smart Review, è possibile rivedere o approvare solo una pagina alla volta. Nell'area delle pagine del processo, è possibile rivedere o approvare più pagine alla volta. Requisiti: il ruolo deve includere il diritto Approva definitivamente pagine per approvare o rifiutare le pagine. Smart Review
Elenco pagine
Importante: Oltre all'approvazione o al rifiuto di una singola pagina, è possibile selezionare più righe per pagina facendo clic su Seleziona tutto o selezionando una riga alla volta. Per saltare pagine consecutive o deselezionare le pagine, utilizzare il tasto Comando su Mac e il tasto Ctrl su computer con sistema operativo Windows. |
| Sv translation | ||||||||||||||||||
|---|---|---|---|---|---|---|---|---|---|---|---|---|---|---|---|---|---|---|
| ||||||||||||||||||
Las páginas se pueden revisar, aprobar o rechazar en Smart Review o en el área de páginas del trabajo. En Smart Review también se pueden solicitar correcciones para las páginas. En Smart Review se puede revisar como correcto o aprobar solo una página cada vez. En el área de páginas del trabajo se pueden revisar como correctas o aprobar varias páginas a la vez. Requisitos: La función del trabajo debe incluir el derecho a otorgar la aprobación definitiva para aprobar o rechazar páginas. Smart Review
Lista de páginas
Importante: Además de aprobar o rechazar una sola página, puede seleccionar varias filas de páginas haciendo clic en Seleccionar todo o seleccionando cada fila. Para omitir páginas consecutivas o anular la selección de páginas, utilice la tecla de comando en Mac y la tecla Ctrl en un equipo con Windows. |
| Sv translation | ||||||||||||||||||
|---|---|---|---|---|---|---|---|---|---|---|---|---|---|---|---|---|---|---|
| ||||||||||||||||||
Smart Review またはジョブのページ領域から、ページの確認、承認、または却下を行うことができます。Smart Review では、ページの修正を依頼することもできます。Smart Review では、一度に 1 ページのみに対して、確認 OK または承認を実行できます。ジョブのページ領域では、同時に複数のページに対して、確認 OK または承認を実行できます。 必要条件:ページを承認または却下するには、ジョブの権限に最終承認権限が含まれている必要があります。 Smart Review
ページ リスト
重要:単一ページの承認または却下に加えて、[すべて選択]をクリックするか、各行を選択することによって、複数のページ行を選択できます。連続したページをスキップしたり、ページの選択を解除したりするには、Mac では Command キーを、Windows ベースのコンピュータでは Ctrl キーを使用します。 |