- Sélectionnez la maquette dans la vue Mise en page si cela n'est pas déjà fait.
- Une fois la maquette sélectionnée, choisissez Afficher la palette Géométrie dans le menu Fenêtre.
- Dans le schéma du point de référence, sélectionnez l'angle inférieur gauche.
Cela positionne la maquette dans la portion inférieure gauche du substrat, en fonction des coordonnées X et Y sélectionnées. - Dans le champ X, saisissez
1,25 po. (31,75 mm) et dans le champ Y, saisissez 0,895 po. (22,733 mm), et appuyez sur Entrée.
 Image Added Image Added - Utilisez l'outil Copie en répétition
 Image Added pour faire glisser la maquette vers l'extérieur à 10 instances horizontalement et 4 verticalement. Image Added pour faire glisser la maquette vers l'extérieur à 10 instances horizontalement et 4 verticalement.
 Image Added Image Added - Pour modifier la copie en répétition, cliquez sur l'outil Sélection
 Image Added et double-cliquez sur la copie en répétition dans la fenêtre Mise en page. Image Added et double-cliquez sur la copie en répétition dans la fenêtre Mise en page. Dans la boîte de dialogue Copier en répétition, dans la section Étapes, cochez la case Appliquer les repères de recadrage. - Dans la section Décalage, sélectionnez Aucun.
- Cochez la case Appliquer immédiatement les modifications pour mettre à jour dynamiquement les positionnements de la copie en répétition dans la vue Mise en page.
- Cliquez sur OK.
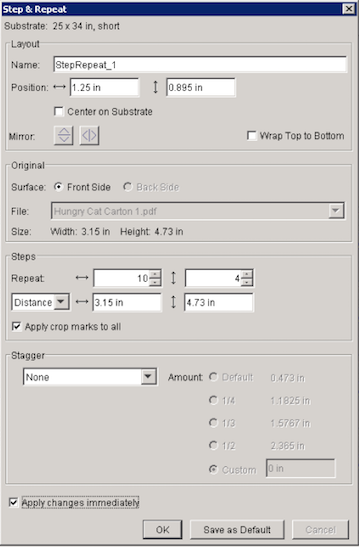 Image Added Image Added
Dans la vue Mise en page, notez que les repères de recadrage ont été appliqués.
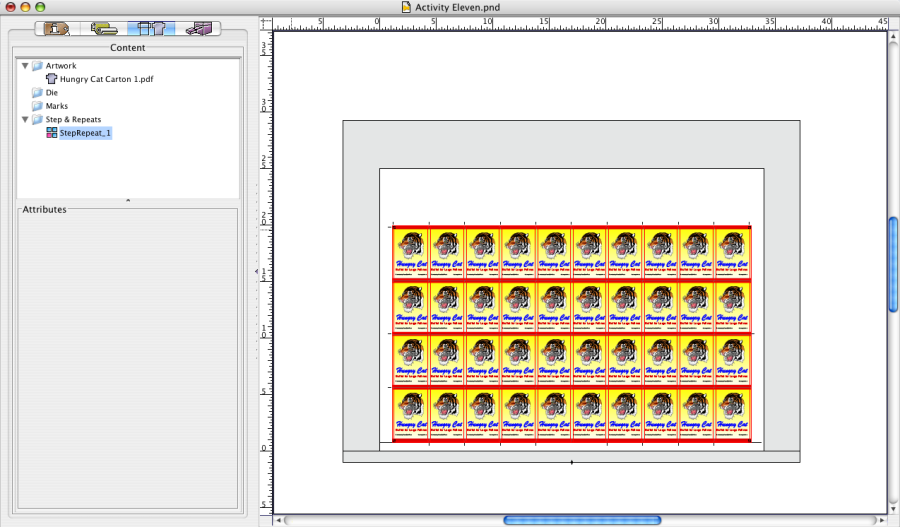 Image Added Image Added - Dans le menu Fenêtre, sélectionnez Afficher la palette des repères.
- Ouvrez le dossier SmartMarks et faites glisser les repères ci-dessous dans la vue Mise en page :
CB_4-color.pdfCTR_Center_Cross.pdf
- Sélectionnez l'onglet Configuration de sortie
 Image Added et définissez les couleurs Blood Red et Deep Blue sur TRAITEMENT. Image Added et définissez les couleurs Blood Red et Deep Blue sur TRAITEMENT.
Dans cet exemple, le fichier CB_4-color.pdfest CMJN uniquement, alors que Hungry Cat Carton.pdf comprend la couleur d'accompagnement. Dans les versions autonomes de Pandora, vous pouvez éviter la mise à jour du fichier PDF à l'aide de la boîte de dialogue Sélections de couleurs dans l'onglet Configuration de sortie. Vous pouvez remplacer les couleurs d'accompagnement à imprimer par des couleurs de quadri. Dans ce cas, le travail sera imprimé en tant que CMJN uniquement.
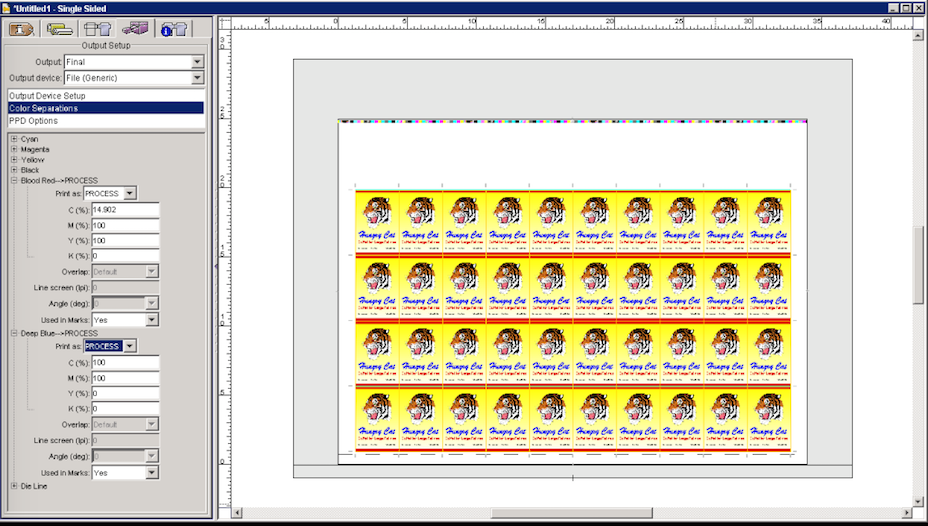 Image Modified Image Modified
|