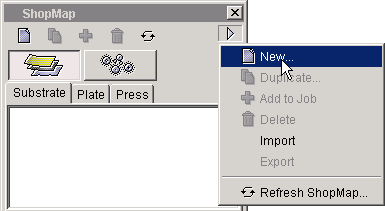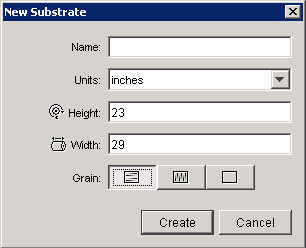Pour gagner en temps et en énergie lorsque vous effectuez les activités de ce guide, préparez la palette ShopMap. La palette ShopMap stocke les informations sur tous les matériaux et les équipements utilisés lorsque vous effectuez ces activités. Les configurations que vous créez dans cette procédure sont conçues pour les activités de ce guide. Pendant la création de ces configurations, pensez aux tailles du substrat, aux dimensions de la plaque et aux caractéristiques de la presse qui sont communément utilisées dans votre atelier, afin de pouvoir saisir vos propres informations dans la plaquette ShopMap lorsque vous suivez cette formation pour vous préparer à traiter de réels travaux. Important : si vous utilisez une version de Pandora traduite en français, espagnol, allemand ou italien, n'oubliez pas d'utiliser une virgule (,) et non un point (.), pour les mesures fractionnaires. Si, par exemple, vous avez 456.7 en anglais, vous devez écrire 456,7 en français, espagnol, allemand et italien. - Si la palette ShopMap n'est pas affichée, sélectionnez Afficher la palette ShopMap dans le menu Fenêtre.
- Cliquez sur le bouton Matériaux
 Image Added et sélectionnez l'onglet Substrat. Image Added et sélectionnez l'onglet Substrat. - Cliquez sur l'icône Nouveau dans la partie supérieure de la palette ShopMap ou sélectionnez Nouveau dans la liste de flèches d'options située sur le côté.
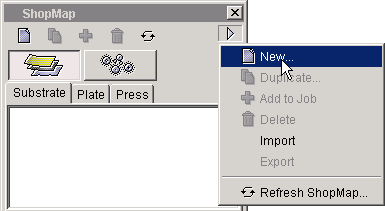 Image Added Image Added - Dans la boîte de dialogue Nouveau substrat, sélectionnez les pouces ou millimètres, entrez les dimensions suivantes, puis sélectionnez Créer.
Hauteur : 23 po. (584,2 mm)
Largeur : 29 po. (736,6 mm)
Grain : Long ( Image Added) Image Added)
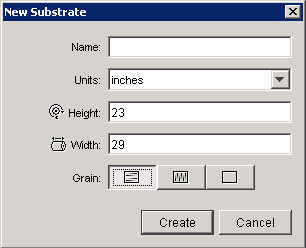 Image Added Image Added
Remarque : si vous ne saisissez pas de nom, Pandora utilise automatiquement les valeurs que vous avez spécifiées pour créer un nom :
 Image Added Image Added En suivant la même procédure, créez quatre nouvelles configurations de substrat : | Étape 1 : sélectionnez Nouveau. | seconde configuration | troisième configuration | quatrième configuration | cinquième configuration | | Étape 2 : entrez un nom | facultatif | facultatif | facultatif | facultatif | | Etape 3 : sélectionnez une valeur pour les unités. | pouces/mm | pouces/mm | pouces/mm | pouces/mm | | Étape 4 : saisissez une valeur pour la hauteur. | 25 po. (635 mm) | 28 po. (711,2 mm) | 29 po. (736,6 mm) | 32 po. (812,8 mm) | | Étape 5 : saisissez une valeur pour la largeur. | 34 po. (863,6 mm) | 40 po. (1 016 mm) | 42 po. (1 066 mm) | 40 po. (1 016 mm) | | Étape 6 : sélectionnez un grain. | Court  Image Added Image Added | Long  Image Added Image Added | Long  Image Added Image Added | Long  Image Added Image Added | | Étape 7 : Cliquez sur Créer. | | | | |
- Dans la zone Matériaux, sélectionnez l'onglet Plaque.
Créez quatre nouvelles configurations de plaque : Étape 1 : sélectionnez Nouveau puis sélectionnez
pouces ou millimètres | première configuration | seconde configuration | troisième configuration | quatrième configuration | | Étape 2 : entrez un nom | facultatif | facultatif | facultatif | facultatif | | Etape 3 : sélectionnez une valeur pour les unités. | pouces/mm | pouces/mm | pouces/mm | pouces/mm | | Étape 4 : saisissez une valeur pour la hauteur. | 30 po. (762 mm) | 30,312 po. (769,9 mm) | 32 po. (812,8 mm) | 34 po. (863,6 mm) | | Étape 5 : saisissez une valeur pour la largeur. | 40 po. (1 016 mm) | 40,5 po. (1028,7 mm) | 44 po. (1117,6 mm) | 44 po. (1117,6 mm) | | Étape 6 : sélectionnez une base. | Métal | Métal | Métal | Métal | | Étape 7 : Cliquez sur Créer. | | | | |
- Toujours dans la zone Matériaux, sélectionnez l'onglet Presse.
Créez trois nouvelles configurations de presse : | Étape 1 : sélectionnez Nouveau. | première configuration | seconde configuration | troisième configuration | | Étape 2 : Saisissez une valeur pour le nom. | Presse 1 | Presse 2 | Presse 3 | | Etape 3 : sélectionnez une valeur pour les unités. | pouces/mm | pouces/mm | pouces/mm | | Étape 4 : saisissez une valeur pour Recul. | 1 po. (25,4 mm) | 0,75 po. (19,1 mm) | 1 po. (25,4 mm) | | Étape 5 : saisissez une valeur pour les pinces. | 0,75 po. (19,1 mm) | 1,5 po. (38,1 mm) | 1,25 po. (31,75 mm) | | Étape 6 : saisissez une valeur pour le cintrage des plaques. | 1 po. (25,4 mm) | 0,75 po. (19,1 mm) | 0,75 po. (19,1 mm) | | Étape 7 : saisissez une valeur pour la première découpe. | 1 po. (25,4 mm) | 0 po. (0 mm) | 0 po. (0 mm) | | Étape 8 : Cliquez sur Créer. | | | |
- Fermez la palette ShopMap.
|