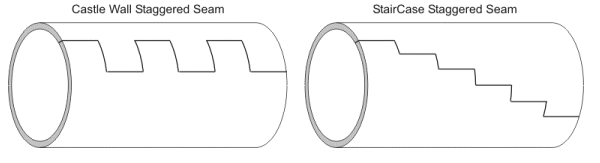Working with plate-on-sleeve jobs requires several tasks:
- First you perform image wrapping, which converts a staggered (step-and-repeat) layout into a rectangle that can be exposed on a sleeve. The rectangular image will have a height equal to the repeat length of the media sleeve.
- You then plan the plate that will be mounted onto the sleeve (Plate on Sleeve) by deciding which separations will be defined as a seam and which separations will be defined as lanes.
- Seam: single piece of plate wrapped around the sleeve
- Lanes: strips of plate wrapped around the sleeve
- Seam: single piece of plate wrapped around the sleeve
- Finally, you create the seams and/or lanes and output the job.
When you click Output, the TIFF Assembler Plus software creates:
- A 1-bit TIFF file of the wrapped image with the seam parameters or lanes parameters for each of the separations in the job
- A CF2 file, which contains cutting data for the cutting machine, for each of the separations in the job
- A Microsoft Excel mounting file, which helps mounting machines (either automatic or manual) mount the plate pieces onto the sleeve
To create a plate-on-sleeve job:
- In Edit > Preferences > Plate on Sleeve Planning, select Enable plate on sleeve planning mode, if you have not already done so.
When this preference is enabled, the Switch to Plate on Sleeve Planning tool appears in the toolbar and the Sleeve Planning option becomes available from the File menu. - If desired, change the Plate on Sleeve Planning preferences to suit the types of plate-on-sleeve jobs that you frequently create.
- Create a sleeve planning preset that includes the required parameters for the plate to be mounted on the sleeve.
- Click Open .
- In the Open dialog box, select the files for the plate-on-sleeve job, and click Open.
- Click Switch to Plate on Sleeve Planning .
- In the Job Parameters dialog box, define the parameters of the job:
- In the Number of 1-ups boxes, type the number of repeated elements along the width and height of the layout.
- In the Gap Sizes boxes, define the gap between the elements.
- In the Stagger area, define the direction and height of the stagger (step).
- In the Margins Left and Right boxes, define the margins to be cropped before imaging.
- Click OK.
The layout appears in plate-on-sleeve planning mode: in the display window, the red line at the top and the purple line at the bottom of the layout define the repeat length, and the Wrap palette is available.
- From the Wrap palette, perform the following actions:
- From the Preset list, select the appropriate sleeve planning preset. Or, to create a new sleeve planning preset, select … from the Preset list and define the preset.
- In the Crop area, in the Top, Bottom, Left, and Right boxes, type the values of the tightest crop around the image.
To fine-tune the Crop values, in the display window, drag any of the three purple guide lines or the red line that define the crop. - Use the following tools to check whether the wrapping was done correctly and to determine the best seam position:
- View Unwrapped Image : Click to view the image before wrapping.
- View Wrapped Image : Click to view the image after wrapping.
- View Seam : Click to see the seam of the image (green line) centered in the middle of the screen.
To hide the green, red, and purple lines so that you can see the data at the seam more clearly, zoom in and clear the Show wrap geometry check box.
- Click Apply.
- From the Inventory palette, on the Separations tab, perform the following actions:
- Study each of the separations and decide whether to assign each of the separations to a seam or to lanes.
Tip: Select Seam if the data elements are very close to each other. Select Lanes if there is little data concentrated in several areas. - Select one or more separations and then, in the Seam/Lanes column, select New Seam or New Lanes. The separation will be assigned the designation seam1 or lanes1.
Note: You can assign the same seam or lanes to more than one separation by selecting those separations. - Repeat step 9b for all the separations.
According to your selection, each separation is assigned a seam or lanes with a running number (for example, lanes2, seam3, seam4, lanes5).
- Study each of the separations and decide whether to assign each of the separations to a seam or to lanes.
- Create the seam.
- Create the lanes.
- If required, adjust the width and position of the lanes.
- Ensure that the current lane is the one chosen in the Seam/Lanes list in the Inventory palette.
- With the pointer tool active, click and drag the lines indicating the edges of the lanes. Use Control+Select to select common edges that you would like to adjust in exactly the same way. Moving one edge moves all selected edges by the same amount.
- If required, adjust the seams by selecting the seam with the pointer tool and moving the seam up or down.
- Click Output .