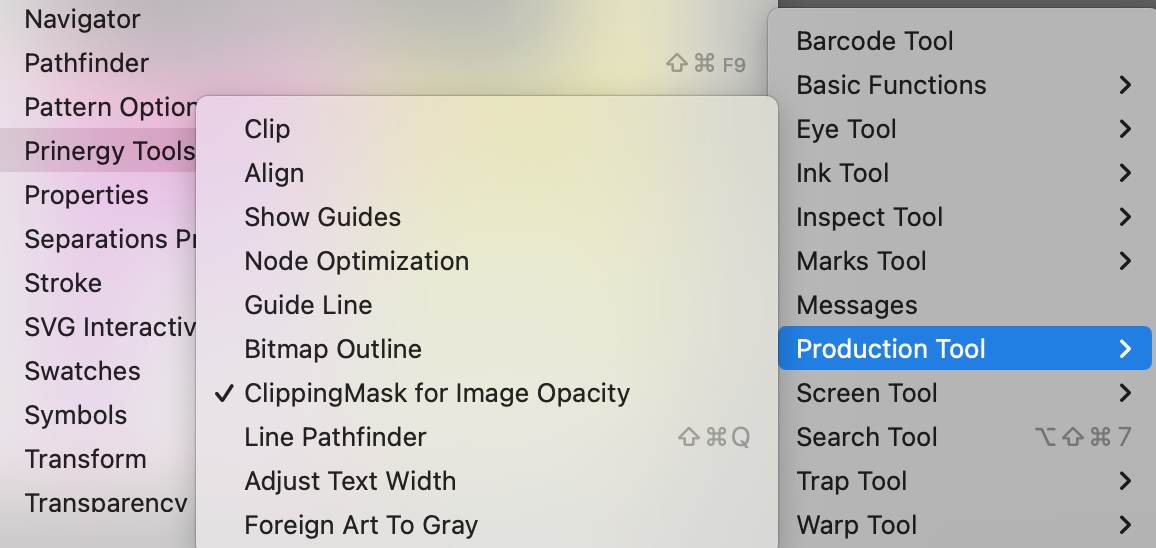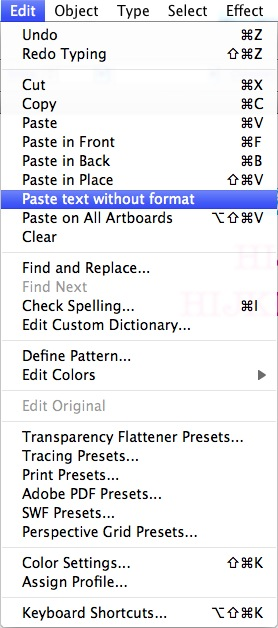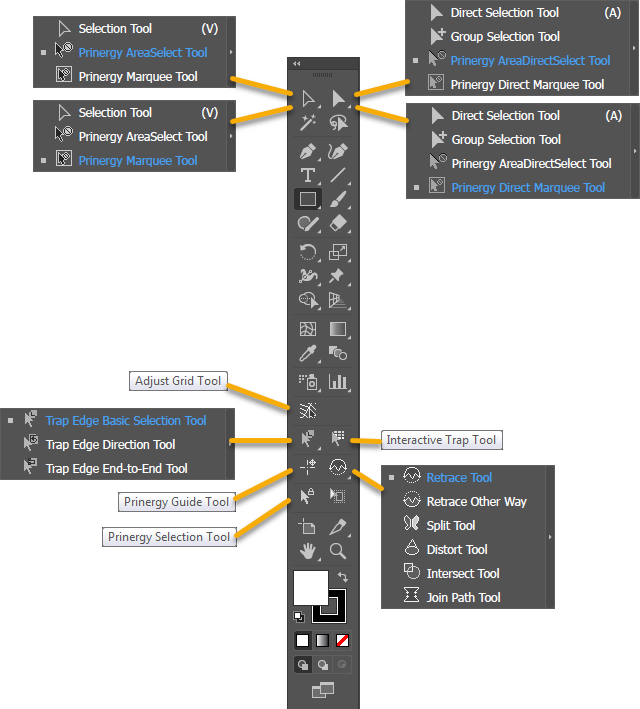Compared with similar tools in Adobe Illustrator, the tools that are collectively known as the Prinergy Production Tool are more intuitive and easier to use. You can find them in various areas of the user interface, including the Illustrator Window menu, Effect menu, and Edit menu, and the Illustrator toolbar.
Illustrator Window menu
In the Illustrator menu bar, from the Window menu, select Prinergy Tools > Tool and then select one of these tools:
- Clip: Use the Prinergy Clip tool to crop a quadrant of an object.
- Align: Use the Prinergy Align tool to align objects with the Prinergy Guide.
- Show Guide: Display the Prinergy Guide for alignment purposes.
Node optimization: Use this tool to remove unnecessary path nodes without affecting the original path appearance. For example, use this tool to optimize the paths of the trapping area made by Prinergy.
Guide Line: Use the Guide Line panel to manage guide lines (add, delete, or modify guide lines, open and save parameters, convert originals).
- ClippingMask for Image Opacity: Make a clipping path for the part of the image with transparency and create a clipping mask..
- Bitmap Outline: Control outline smoothness.
- Line Pathfinder: Combine an open path (including an open path with a fill property that has been drawn with the line or pen tool) and a closed path to create a closed path object. The two original paths can be intersecting or not intersecting.
Limitation: This function only can be used when using one open path and one closed path. - Adjust Text Width: In Flexo or Gravure printing, a thin stroke of text can be broken or lost during printing. Or, when the gap between strokes of text is too small, one stroke might appear to merge with another. Use this tool to expand or narrow text width.
Limitation: You can't extend or narrow objects without fill. The stroke part will not be extended or narrowed if the object is stroked and filled. Also, the Angle setting cannot work on letters with font properties. - Foreign Art to Gray: If Adobe Illustrator cannot recognize objects generated by Office Word, Excel, or other software, it classifies them as Non-Native objects in the Appearance panel. Use this tool to change Non-Native objects to gray mode image to avoid errors during processing.
Illustrator Effect menu
In the Illustrator menu bar, from the Effect menu, select Prinergy, and then select one of these tools:
- Curves: Use this tool to adjust the tone and color of a selected object by changing the shape of the curve. Select the Preview checkbox to see a simulation of the Curve in the file (Windows only).
Limitations:- Curves doesn't support RGB mode.
- Curves doesn't support linked images.
- Curves doesn't support non-native objects ("Foreign Art" created in applications like Microsoft Word).
- If there are more than 27 inks in the document, Curves cannot be adjusted.
- Curves supports only the adjustment of the control points of gradients and meshes.
- Curves doesn't support the Undo/Redo operation.
- Noise: Use this tool to get rid of banding that may appear in a gradient areas or transition areas of images. Select the Preview checkbox to see a simulation of the added Noise in the file (Windows only)
Limitation: Noise can't be used with linked images.
Illustrator Edit menu
In the Illustrator menu bar, from the Edit menu, select:
- Paste text without format: Use this tool to delete the original format of copied text and apply the format of the text located in the pasting position.
Illustrator toolbar
In the Illustrator toolbar, select one of these tools:
- Selection Tool: This Prinergy Production Tool consists of the Selection tool and Direct Selection tool, which are similar to the corresponding tools in Adobe Illustrator. Use them to select objects that you want to inspect.
Limitation: You cannot use these tools to move, edit, drag, or rotate the objects. - Prinergy Gradient Tool: Use this tool to adjust objects with a gradient and to finish the adjustment function of the gradient slider bar in the Adobe Illustrator Gradient panel.
Limitation: This tool cannot be used on an object with an asymmetric path. - Path Editing Tool: Edit the path (in automatic trap area) more conveniently with path editing tools such as the retrace tool, the split tool, the distort tool, the intersect tool, and the join path tool.
Limitations: the intersect tool works only on closed paths and the join path tool works only on open paths.