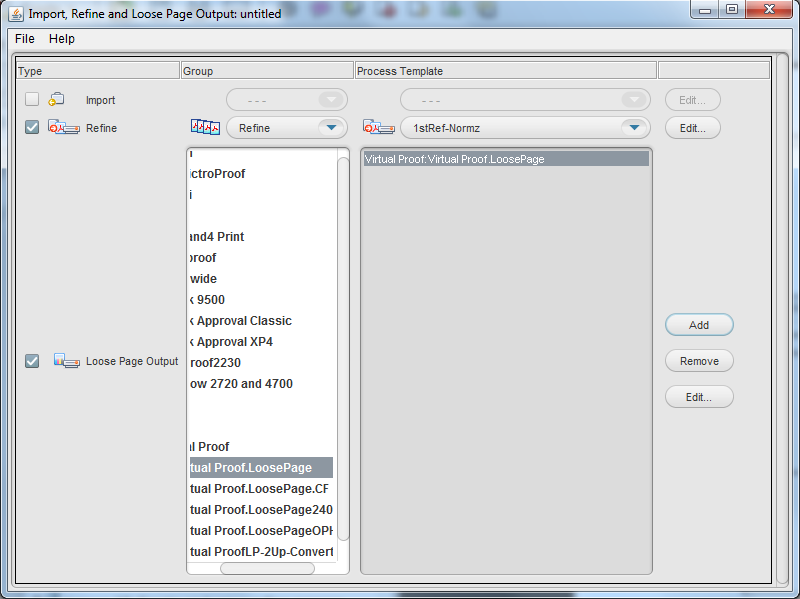You want to create an automated workflow to refine input files and generate VPS loose page output. To accomplish this, you need to generate a workflow template and associate it to a hot folder.
- Create a job
- Copy an input file to the job folder
- Create a workflow template
- Use a workflow template
- Create and use a hot folder associated to a workflow template
- Delete the workflow process template and group
Create a job
- If it is not already open, start Prinergy Workshop.
- In Job Finder, right-click your main group, and choose New Job.
- Type the job name
XX_Workflow_Template(where <XX> represents your initials). - Click Create.
- Minimize the Job Manager window.
Copy an input file to the job folder
- From your workstation, locate:
Prinergy Activity Practice Files / Act_26_Workflow Template / Input File - Restore Job Manager.
- Open the
Input Filefolder. - Drag the
Approval Brochure.pdfto the Job Manager's Input Files area. - In the Add Input Files dialog box that appears, under Options, clear the Process Selected Files Using Process Template check box.
- Click OK.
Your file is copied to theUserDefinedFoldersfolder. - Minimize the Job Manager window.
Create a workflow template
- From the Tools menu, choose Process Template Editor.
- View the Workflow Templates group.
- Right-click the process template Import, Refine and Loose Page Output and choose New Workflow Template.
- In the Import, Refine and Loose Page Output dialog box, select the following:
- Import: Uncheck (the import is used for previously created Prinergy jobs)
- Refine: Checked
- Group = Refine
Process Template = 1stRef-Normz - Loose Page Output: Checked
- Group = Virtual Proof
Process Template = Virtual Proof.LoosePage
Click Add to add the process template to the Process Template list.
- From the File menu, choose Save As.
- In the Save Workflow Template dialog box, enter the name of your workflow template group. Type
XXWorkflow Group(where <XX> represents your initials). - Click the Create Workflow Template Group button.
- Double-click XXWorkflow Group and enter a name for the workflow template. Type
XXWorkflowTemplateTest(where <XX> represents your initials). - Click the Create Workflow Template button.
- Close the Import, Refine and Loose Page Output dialog box.
- Close Process Template Editor.
Use a workflow template
- Right-click the Input Files pane and choose Add Input Files.
- In the Add Input Files dialog box, click the Job Folder button and locate: UserDefinedFolders / Input File / Approval Brochure.pdf.
- Click the Add Selected button to add the file to the Files to Add list.
- In the Options section, place a check mark beside the Process Selected Files Using Process Template option, and click the Select button.
- In the Choose Process Template dialog box, locate the workflow template: Workflow > Import, Refine and Loose Page Output > XXWorkflow Group > XXWorkflowTemplate Test. Click OK.
- In the Add Input Files dialog box, click OK.
- In the Start Process dialog box, click OK.
- Monitor the automated refine process and creation of VPS loose page output.
- Proof the PDF pages using VPS software.
- Restore Job Manager.
- Delete the input file and PDF pages from the job.
Create and use a hot folder associated to a workflow template
- From the Job menu, choose Manage Hot Folders.
- In the Manage Hot Folders dialog box, click Add to create a hot folder.
- In the Create Hot Folder dialog box, select the Add and Process Files option.
- In the Process Template list, locate the process template: Workflow > Import, Refine and Loose Page Output > XXWorkflowGroup > XXWorkflowTemplateTest.
- Select XXWorkflowTemplateTest and click OK.
- Close the Manage Hot Folders dialog box.
- Right-click the XX_Workflow_Template job folder icon in the bottom left corner of Job Manager. Select Open Job Folder in File Browser.
- Open
UserDefinedFolders / Input File / Approval Brochure.pdf. - Copy the
Approval Brochure.pdffile. - Open the job subfolder named
HotFolders.
Located insideHotFoldersare two folders:XXWorkflowTemplate TestandProcessed.- The
XXWorkflowTemplateTestfolder is the hot folder. This is where you will copy input files to. - The
Processedfolder is used to store the input source files after they have been processed.
- The
- Paste
Approval Brochure.pdfinto the hot folderXXWorkflowTemplateTest. - Monitor the processing of the input file in Job Manager.
- Proof the PDF pages using VPS software.
Delete the workflow process template and group
- Restore Job Manager.
- From the Tools menu, choose Process Template Editor.
- In the Process Template Editor, locate: Workflow Templates > Import, Refine and Loose Page Output > XXWorkflowGroup > XXWorkflowTemplateTest .
- Right-click your process template XXWorkflowTemplateTest and select Delete. The process template is deleted.
- Right-click your refine group XXWorkflowGroup and select Delete. The process template group is deleted.
- Close the Process Template Editor.
- Close XX_Workflow_Template Job Manager.