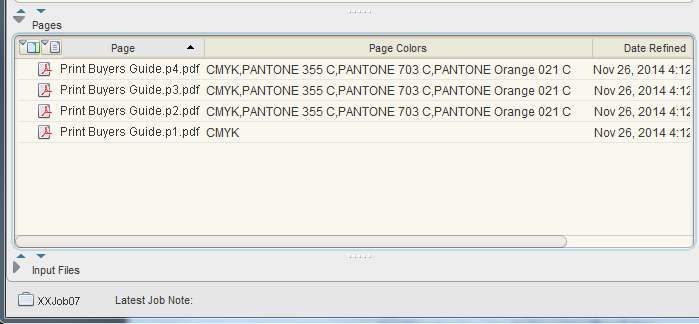You receive input files from your customer and need to verify all colors incorporated in the file, including spot colors. You need to refine the input files to view this information.
- Create a job
- Copy an input file to the job folder
- Add the input file to the job
- Refine the input file to verify color information
Create a job
- If it is not already open, start Prinergy Workshop.
- In Job Finder, right-click your main group, and choose New Job.
- Type the job name
XX_Color_Map(where <XX> represents your initials). - Click Create.
- Minimize the Job Manager window.
Copy an input file to the job folder and add input files to the job
- From your workstation, locate:
Prinergy Activity Practice Files / Act_05_Color Map / Input File - Restore Job Manager.
- Open the
Input Filefolder. - Drag the
Print Buyers Guide.pdfand theColor Mapping.pdffiles to the Job Manager's Input Files area. - In the Add Input Files dialog box that appears, under Options, click Select and select the 1stRef-Normz refine process template.
- Click OK.
Your files are copied to theUserDefinedFoldersfolder. - In the Start Process dialog box, click OK to start the Refine process.
Minimize the Job Manager window.
Verify color information
- Select the Pages pane. From the View menu, choose Visible Columns..
- Place a check mark beside Page Colors. Click OK.
- Locate the Page Colors column and verify the colors embed in the pdf files.
Note: The refined pdf file contains CMYK plus three spot colors. - Right-click
Print Buyers Guide.p3.pdfand choose Get Info. In the information box, view the line entitled Page Colors.
Note: This is another method used to identify colors in a refined PDF page. - Close the Get Info dialog box.
Note: Prinergy is accurate when detecting colors that are used on the page. If greater accuracy is required to determine colors defined in the trim of a page, you can specify this in the Optimize section > Detect painted colorants in list, which is located in the refine process template. Note that the Media Box or Trim Box settings are CPU intensive and perform slower than the default Entire page setting.