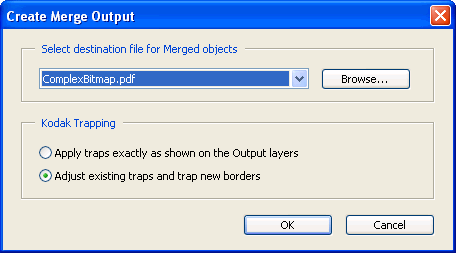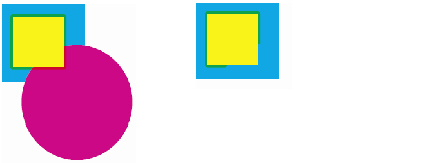After you have modified the merge file to preserve objects that you want to keep and discard objects that you do not want to keep, you can save a final PDF file containing all of the content of the Output layer and its sublayers.
- Click Create Merge Output.
If one PDF file was open in Adobe Acrobat when you created the initial merge file, the Select destination file for Merged objects box is automatically populated with the name of that PDF file.
If multiple PDF files were open when you created the initial merge file, the list includes the names of all open PDF files, but no specific file is yet selected. - Take one of the following actions:
- To save the merge changes to one of the already open PDF files, select the desired file from the Select destination file for Merged objects list.
- To save the merge changes to an existing PDF file that is not already open in Acrobat, click Browse to locate and select the desired file.
The file name appears in the Select destination file for Merged objects box.
To create a new PDF file containing all of the content of the Output layer and its sublayers, click Browse to select the location where the new PDF file will be saved and give the new file a name. - The new file name appears in the Select destination file for Merged objects box.
- If an object that overlapped with another object was discarded during the merge process, it is possible that any trap around the remaining object now has a hole in it where the discarded object used to be.
The following figure shows a yellow square overlapping with a magenta circle. When the circle is discarded, a hole is left in the trap around the square where the circle used to overlap.- If you want PDF Merge to fix any such trap holes and to trap any objects that do not yet have traps, in the Kodak Trapping area, select Adjust existing traps and trap new borders.
- If you want all existing traps to remain as they are and no new traps to be applied, select Apply traps exactly as shown on the Output layers.
Note: You must have a Kodak PDF Trap Editor license in order to apply traps using the Adjust existing traps and trap new borders option.
When the Kodak PDF Trap Editor fixes trap holes and applies new traps, it uses the trap settings from the original PDF file. The exception is when the original PDF file does not contain any traps and the revised file does. In this case, Trap Editor uses the trap settings from the revised file.
- Click OK.
A Merge Output Messages dialog box appears, displaying the results of the final merge process—for example, any traps preserved, changed, and created.
The existing PDF file is updated or the new PDF file is created (depending on which action you took in step 2) and the file is automatically opened in Adobe Acrobat. Note that if you chose to make the changes to an existing PDF file that was already open in Adobe Acrobat, PDF Merge automatically makes the changes to the file but you must still save the changes in Adobe Acrobat by selecting File > Save.
The temporary merge file remains open in Adobe Acrobat until you close it. You can then either close and discard the temporary file without saving it (select File > Close) or save it as a working file (select File > Save As).