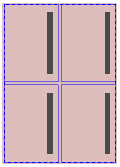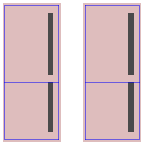Ganged page groups are treated as single objects.
Requirements: Use these tasks to organize ganged pages into groups after adding them to a press run.
Choose a task:
Group selected pages in their current position | Drag a marquee to select the pages, and click the Group tool. |
Group selected pages and apply uniform gutters |
The same gutters are applied throughout the group. |
Break a group apart | Select the group and click the Ungroup tool. |
Step-and-repeat a selected page or group | Choose a method:
|
Replace a content page within a group | Drag the new content page to the target page position, and release the mouse when the recycle symbol appears. All same-numbered template pages are updated with the new content. |
Edit gutters in a selected group |
|
Access the properties of all pages in a group | Select the group, and in the Properties or workspace, make any required edits. Unedited settings for individual pages are not affected. |
Rotate a page group | Select the page and click Rotate. Rotating a group rotates the entire group as if it were one object: |
Rotate one page in a group |
|
View the dimensions of a group | Select View > Show Page Sizes, and select the group. |
View the page counts of groups | Select View > Show Group Count. |
A dashed line forms a blue rectangle around grouped pages.