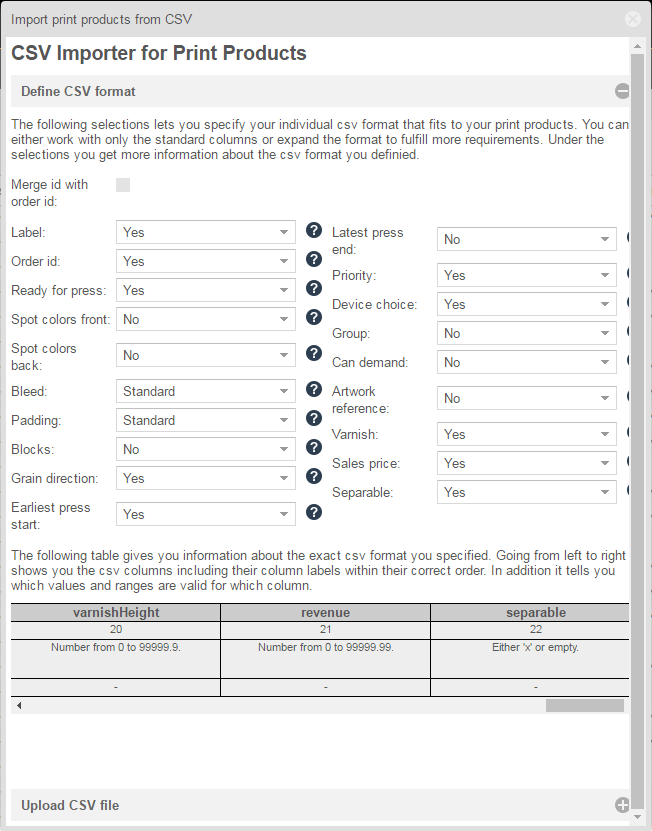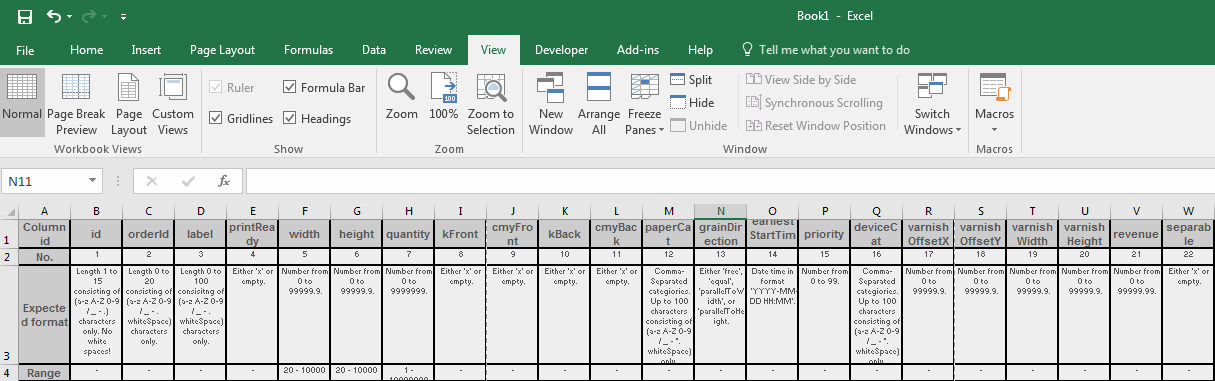You can import all your products from a CSV file. It is recommended that you use the import option for testing only.
- On the top bar, click the Products tab.
- On the top-right side, click the Import products from A CSV file icon.
The CSV Importer for Print Products window appears.
The CSV Importer enables you to upload a list of products from a CSV file into the Products table of the Console:
Step 1: Customize your CSV format- In the CSV Importer for Print Products window, click Define CSV format.
- Define each parameter according to the values in your CSV file. For example, if spot colors are not included in your CSV file, in the Spot colors front and Spot colors back parameters, select No.
Note: You do not have to use all parameters:- Optional – provides the user flexibility if needed
- Mandatory – must be used (see the Obligatory column in the table below)
- In this window, you need to specify your individual CSV format that fits your print products. You can either work only with the standard columns or expand the format to include more requirements.
When you finish customizing your CSV format, you can select the entire table that appears in the lower part of the CSV Importer for Print Products window and copy it into a file in your CSV editor. The columns' names and values will be displayed in your CSV file.
Note: When you reopen the CSV Importer for Print Products window, all the last saved settings that you defined are displayed.
The following table displays all the values and their expected formats:
| No. | Column | Explanation | Obligatory | Standard | Format |
|---|---|---|---|---|---|
| 1 | id | Unique identifier of the product. | yes | - | Length 1 to 15 consisting of a-z A-Z 0-9 / . _ - . No white spaces! |
| 2 | orderId | Order id of the product. | no | - | Length 1 to 15 consisting of a-z A-Z 0-9 / . _ - 'whiteSpace'. |
| 3 | label | Label of the product. | no | - | Length 0 to 100 consisting of a-z A-Z 0-9 / . _ - 'whiteSpace'. |
| 4 | printReady | Defines if the product is ready for print. | no | true | Either 'x' or empty. |
| 5 | width | Trim width of the plano product, open format. | yes | - | Number from 20 to 10000. |
| 6 | height | Trim height of the plano product, open format. | yes | - | Number from 20 to 10000. |
| 7 | bleed | Bleed of the product. If you have different values for each side, instead of 'bleed' you can have four columns 'bleedT' (top), 'bleedR' (right), 'bleedB' (bottom) and 'bleedL' (left), each with the same specifications as 'bleed'. | no | 2 | Number from 0 to 99.9. |
| 8 | margin | Margin of the product. If you have different values for each side, instead of 'margin' you can have four columns 'marginT' (top), 'marginR' (right), 'marginB' (bottom) and 'marginL' (left), each with the same specifications as 'bleed'. | no | 0 | Number from 0 to 99.9. |
| 9 | quantity | Number of copies to print. | yes | - | Number from 1 to 10000000. |
| 10 | canQuantity | Maximum number of copies of the product, the customer would still pay for. | no | same as quantity | Number from 1 to 10000000. |
| 11 | kFront | Defines if front side contains color 'Black'. | yes | - | Either 'x' or empty. |
| 12 | cmyFront | Defines if front side contains colors 'Cyan', 'Magenta' and 'Yellow'. | yes | - | Either 'x' or empty. |
| 13 | spotFront | Defines the spot colors on the front side. | no | - | Comma-separated color-names. Overall, up to 100 characters consisting of a-z A-Z 0-9 / _ - *. 'whiteSpace'. |
| 14 | kBack | Defines if back side contains color 'Black'. | yes | - | Either 'x' or empty. |
| 15 | cmyBack | Defines if back side contains colors 'Cyan', 'Magenta' and 'Yellow'. | yes | Either 'x' or empty. | |
| 16 | spotFront | Defines the spot colors on the back side. | no | - | Comma-separated color-names. Overall, up to 100 characters consisting of a-z A-Z 0-9 / _ - *. 'whiteSpace'. |
| 17 | blockSheets | If some of your products a re blocks or block-like, you can define the sheet number per block. The quantity to print is 'blockSheets' x 'quantity'. | no | - | Number form 1 to 1000000. |
| 18 | paperCat | Indicates on which substrate this product has to be printed on. This value needs to fit to your defined papers. For more informations about paper categories read here, section 'Medias'. | yes | - | Comma-separated categories. Up to 100 characters consisting of a-z A-Z 0-9 / _ - *. 'whiteSpace'. |
| 19 | grainDirection | Defines the direction of the grain on the product. | no | free | Either 'free', 'equal', 'parallelToWidth', or 'parallelToHeight. |
| 20 | earliestStartTime | Defines the earliest point in time when the printing of this product could start. | no | - | Date time in format 'YYYY-MM-DD HH:MM', e.g. '2020-12-24 12:00'. |
| 21 | dueDate | Defines the deadline, when the product has to be finished printing. | yes | - | Date time in format 'YYYY-MM-DD HH:MM', e.g. '2020-12-24 12:00'. |
| 22 | priority | Defines the priority of the product. A higher value goes with a higher priority. | no | - | Number from 0 to 99. |
| 23 | deviceCat | Defines on which of the fitting presses the product is allowed to be printed on. This value needs to fit to your defined papers. For more informations about device categories read here, in the Devices section. Note: Note: The DPP-deviceCat custom field should not contain the following special characters: white space, a comma (,), or a dollar sign ($). | no | * | Comma-separated categories. Up to 100 characters consisting of a-z A-Z 0-9 / _ - *. |
| 24 | group | The 'Groups'-value lets you define groups for your products simply by putting in an descriptive or non descriptive name. Only products with the same group are possibly to be ganged. | no | - | Comma-separated group names, up to 60 characters, any digits and letters. |
| 25 | pdfPathF | Path of the artwork PDF-file for the front page. | no | - | Up to 250 characters including whitespaces. |
| 26 | pdfPageF | PDF page number of the artwork PDF-file for the front page. | no | - | Number from 0 to 99. |
| 27 | pdfPathB | Path of the artwork PDF-file for the back page. | no | - | Up to 250 characters including whitespaces. |
| 28 | pdfPageB | PDF page number of the artwork PDF-file for the back page. | no | - | Number from 0 to 99. |
| 29 | varnishOffsetX | Offset in x-direction (width-direction) of the varnishing area on the product. | no | - | Number from 0 to 99999.9. |
| 30 | varnishOffsetY | Offset in y-direction (height-direction) of the varnishing area on the product. | no | - | Number from 0 to 99999.9. |
| 31 | varnishWidth | Width of the varnishing area on the product. | no | - | Number from 0 to 99999.9. |
| 32 | varnishHeight | Height of the varnishing area on the product. | no | - | Number from 0 to 99999.9. |
| 33 | revenue | Sales revenue for the product. | no | - | Number from 0 to 99999.99 |
Step 2: Import a CSV file
When you complete defining the CSV format, click the Import button and navigate to the required CSV file.
Note: The imported CSV file should have the same format as the CSV file that you defined earlier.Click Open.
The CSV Importer starts uploading the products to the Console. You need to wait until the import process is complete.
Note: If there are any failures in your data, the CSV Importer displays an error message.