| Do this |
|---|
Zoom in on the entire file | Perform any of the following actions: - Click Zoom
 , and click the part of the file that you want to zoom in on. Click more than once to zoom in further on a particular area of the file, or click and hold the mouse button to draw a marquee around and enlarge a specific area. , and click the part of the file that you want to zoom in on. Click more than once to zoom in further on a particular area of the file, or click and hold the mouse button to draw a marquee around and enlarge a specific area. - In the box, next to the Zoom tool
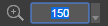 , the current zoom level is shown as a percentage (%). To zoom in, type the zoom level that you want, and press Enter. , the current zoom level is shown as a percentage (%). To zoom in, type the zoom level that you want, and press Enter. - Click the arrow next to the Zoom tool and move the slider to increase the size of the file. The slider indicates the current size of the file as a percentage of its actual size.
|
Zoom out on the entire file | When you are zoomed in on a file, you can perform any of the following actions to zoom out: - Click Zoom
 , and then press the Ctrl key and click the part of the file that you want to zoom out on. Click more than once to zoom out further, until you return to the file's original size. , and then press the Ctrl key and click the part of the file that you want to zoom out on. Click more than once to zoom out further, until you return to the file's original size. - In the box, next to the Zoom tool, the current zoom level is shown as a percentage (%). To zoom in, type the zoom level that you want, and press Enter.
- Click the arrow next to the Zoom tool and move the slider to decrease the size of the file. The slider indicates the current size of the file as a percentage of its actual size.
|
To fit the page to the Smart Review window, perform one of the following actions:
| Do this |
|---|
Fit the image to the full height of the Smart Review window | Click Best Fit  . Smart Review zooms in or out on the image as required. . Smart Review zooms in or out on the image as required. |
Fit the image to the full width of the Smart Review window | Click Fit To Width  . Smart Review zooms in or out on the image as required. . Smart Review zooms in or out on the image as required. |
Zoom in on the entire image | Click Actual Size  to zoom immediately to a factor of 100% (one inch on the monitor equals one inch of the image). to zoom immediately to a factor of 100% (one inch on the monitor equals one inch of the image). |
View a full-screen preview of a file | - Click the Full Screen
 button. When you view a full-screen preview of a color-managed file, the Smart Review toolbars and panels are hidden so that you can focus on color-accurate viewing. button. When you view a full-screen preview of a color-managed file, the Smart Review toolbars and panels are hidden so that you can focus on color-accurate viewing.
Tip: In Preferences, under Full Screen, select Show Annotations to view any annotations that have been made. To hide the annotations, clear the Show Annotations check box. - When you finish viewing and annotating the file, press Esc.
|
Tip: In the lower area of the Files pane, a red rectangle is displayed over the thumbnail of the image to indicate the area of the image that is currently visible in the Smart Review window.
