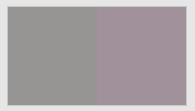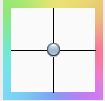You can adjust the gray balance at a selected point on one of two selectable gray ramps: K only and CMY only. One example of adjusting the Gray Balance is when you want to make a localized correction to an inaccurate color on the neutral axis of a device profile.- When you adjusting the simulation or conversion DeviceLink, in the DeviceLink tab, click Gray Balance.
- From the Gray Ramp list, select CMY or K only.
- Use the Gray Select and Range control to select the point on the gray axis and the lightness range of the inputs.
- Use the Chroma Limit slider to control how far away from the neutral gray axis is affected by the adjustment.
- If you want your adjustments to apply to other gray ramps of the DeviceLink, for example, if you are adjusting the K only gray ramp and you want the adjustments to apply to the CMY ramp as well as other CMYK combinations that produce neutral ramps, select the Adjust all inputs with selected color appearance check box.
-
The color patch displays the output color. If the displayed color does not visually align to the color on your proof or press sheet, you can adjust the displayed color in the color patch:
- Select the Adjust Displayed Colors check box.
- Use the lightness (L*) slider and the cast (a*b*) selector to change the displayed color to align to the color on your proof or press sheet. This color change does not affect any curves or color control elements. You are only adjusting the displayed color of the patches.
- To reset the display to the default displayed color, click the Reset icon
 .
. - When you achieve the correct color, clear the Adjust Displayed Colors check box.
- The displayed color patch demonstrates the effect of your adjustments.
The color produced before your adjustment is shown on the left. Your adjustment is shown on the right.
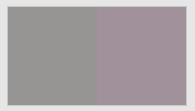
- To display the color patch in a larger view for easier color comparison, click anywhere in the color patch.
- Adjust color cast, lightness, or both by the following:
- Use the lightness (L*) slider
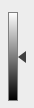 to make the color darker or lighter. You can also enter the L* value directly in the Color Change columns.
to make the color darker or lighter. You can also enter the L* value directly in the Color Change columns. - Use the cast (a*b*) selector
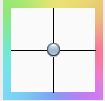 to adjust the color cast. You can also enter the a*, b* values directly in the Color Change columns.
to adjust the color cast. You can also enter the a*, b* values directly in the Color Change columns.
-
You can:
- To save your changes, click Apply.