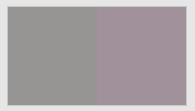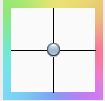You can adjust how a DeviceLink transforms the meaning of white from one device to the other to simulate paper tint. You can only adjust a DeviceLink white point when the DeviceLink's rendering intent is Absolute Colormetric.
- When you adjusting the simulation or conversion DeviceLink, in the DeviceLink tab, click White Point.
The color patch displays the output color. If the displayed color does not visually align to the color on your proof or press sheet, you can adjust the displayed color in the color patch:
Adjust the output value for white input:
The displayed color patch demonstrates the effect of your adjustments.
The color produced before your adjustment is shown on the left. Your adjustment is shown on the right.
- To display the color patch in a larger view for easier color comparison, click anywhere in the color patch.
- Adjust color cast, lightness, or both by the following:
- Use the lightness (L*) slider to make the color darker or lighter. You can also enter the L* value directly in the Color Change columns.
- Use the cast (a*b*) selector to adjust the color cast. You can also enter the a*, b* values directly in the Color Change columns.
- Enter the C, M, Y, and K values directly in the Out columns
By default, the Smooth Adjustment check box is selected to ensure smooth color transitions in the highlight region. If you want the adjustment to be applied only to the white point of the profile – input CMYK value (0, 0, 0, 0), clear the Smooth Adjustment checkbox. This may produce sharp color transitions in the highlight color region.
-
You can:
- View the effect of your adjustments on an image before you apply your changes
- Undo or redo your previous adjustments
- To save your changes, click Apply.