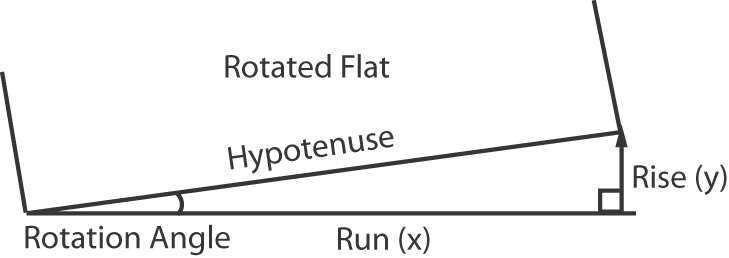This process template section defines how Prinergy places the pages on the output media during CT/LW output to a Karat digital press.
Media
Media Configuration
This area is unavailable. The settings for the Karat device determine the type of paper to be used.
Size
Determines the size of the media to which you will output the final files.
Select Digital to generate an output file, for example, a file for Virtual Proofing System software. When you select Digital, the Min Width, Min Height, Max Width, Max Height, and Layout is 90° Different Than Media boxes are unavailable.
Select Cut sheet, Roll fed, or Roll fed (transverse), depending on the media being used.
Min Width
Sets the minimum width for the specified media in the unit of measure selected in the list.
Min Height
Sets the minimum height for the specified media in the unit of measure selected in the list.
For cut sheet, type the sheet height. For roll fed, type the height of the smallest proof you want to make on the device.
Max Width
Sets the maximum width for the specified media in the unit of measure selected in the list.
Max Height
Sets the maximum height for the specified media in the unit of measure selected in the list.
Duplexing
This option is available for composite files; it is unavailable for separated files.
Specifies the type of duplexing.
From the Duplexing box, select Turn or Tumble to enable this feature. Select None to disable duplexing.
Front Shift and Back Shift
The Front Shift Along Width...Along Height and Back Shift Along Width...Along Height options give finer adjustment when aligning two-sided proofs than with Center Along Width/Height. Use these measurements to shift and align front and back pages along their turn or tumble axes, depending on the page or imposition/layout orientation (portrait or landscape).
These options are available only when Duplexing has been set to Turn or Tumble.
You can specify the shift in points, inches, centimeters, or millimeters.
Layout is 90° Different Than Media
Available when you select Cut Sheet or Roll Fed from the Size box. This option is unavailable when you select Digital from the Size box or when you select the Reduce to Fit Media check box.
Select this check box when the orientation of data is at a 90° angle to the orientation of the media (for example, you are trying to output a landscape layout to a portrait device). You must also select either Auto clockwise or Auto counterclockwise in the Orientation box.
Note: This option is not available when you select Veris/Matchprint Inkjet in the Output To list at the top of the pane.
Center and crop page to media size
Select this check box when the sheet size of the device is smaller than the media box of the PDF page.
PDF Box to Use
Select the Trim Box or the Media Box to use as the area of output content.
For example, selecting the trim box produces trimmed output, that is, output without bleeds or registration marks.
Placement
Type
Select the type of placement.
When you select Top Left to Bottom Right placement, the N-up option button is selected and the Number of Pages Across option becomes available.
When you select Page Set Booklet, the 2x1 option button is selected and the Vertical Gutter Width option becomes available.
Style
Determines how many pages Prinergy places on each sheet.
- Select Auto Fit to let the system determine the best layout, depending on the files submitted.
- Select 2x1 to specify two pages across and one page down.
- Select 1x2 to specify one page across and two pages down.
- Select N-up to specify the number of pages across and down.
Number of Pages Across
Available when N-up is selected in the Style box.
Determines the number of pages to place horizontally on each sheet.
Down
Available when N-up is selected in the Style box.
Determines the number of pages to place vertically on each sheet.
Vertical Gutter Width
Available when Auto Fit is selected in the Style box or N-up is selected in the Style box and the Number of Pages Across box contains a value greater than 1.
Determines the minimum space allowed, in the selected unit of measure, for vertical gutters when automatically fitting pages on a sheet. This value may be reduced if the Reduce Gutters if Required check box is selected.
Horizontal Gutter Height
Available when Auto Fit is selected in the Style box, or N-up is selected in the Style box and the Down box contains a value greater than 1.
Determines the minimum space allowed, in the selected unit of measure, for horizontal gutters when automatically fitting pages on a sheet. This value may be reduced if the Reduce Gutters if Required check box is selected (see below).
Orientation
(See Example: orientation)
Rotates an entire imposition as a unit.
Select Auto clockwise to automatically rotate an image clockwise when rotating would result in a better fit.
Select Auto counterclockwise to automatically rotate an image counter-clockwise when rotating would result in a better fit.
Flat Rotation
Makes a small angle rotation of the flat or output image. Also called plate cocking. Derive the (0.0) percentage value, or gradient, in one of two ways:
- Physically measure the first occurrence of a rotation to find the gradient that you can then apply for all jobs that use that rotation.
- Convert a given angle into its gradient.
To measure for a gradient, use this formula: gradient = rise/run x 100, where:
- Rise (y-axis): measure the distance between where the flat's rotating corner started and where it must be moved as a straight line that meets the x-axis at a 90° angle. Example: 2 units
- Run (x-axis): measure the distance along the x-axis from the non-rotated corner of the flat to the point where the vertical line transects the x-axis at a right angle. Example: 90 units
- Calculation: 2/90 x 100 = 2.2
- The maximum percentage value is 3.1.
To convert an angle to a gradient, use this formula: gradient = tangent of the angle of rotation x 100, where:
- Calculation using a scientific calculator and an angle of 0.5°:
- 0.5° + Tan(gent) key = 0.008 x 100 = 0.8
- The maximum angle of rotation is 1.78°.
Note: To convert a gradient to an angle, enter the gradient into the calculator and apply the inverse tangent function. Example: 2.2% is entered as 0.022 + Inv(erse) key + Tan key = 1.26°.
- Indicate whether the rotation is to be clockwise or counterclockwise.
Note: The process template does not let you select flat rotation and web growth at the same time. However, when web growth is applied, flat rotation can be specified in the web growth profile.
- Indicate whether the rotation is to be clockwise or counterclockwise.
Scaling
Scale Vector
Applies scaling to the layout prior to screening the file. The scaling is based on vector data (PDF data).
Scale Raster
Applies raster scaling to the layout. Raster scaling is an optional feature that will allow you to apply distortion after the files are screened.
Raster scaling is recommended for prescreened files (copydot) or files that contain 1-bit TIFF images, since the prescreened bitmap data cannot be properly scaled with vector scaling (could generate artifacts).
Clear this check box to disable this feature.
Spacing
Add Extra Horizontal Space
(See Example: add extra horizontal space)
Determines where unused horizontal space should be positioned.
- Select Right margin only to position unused space at the right margin, allowing for excess to be easily cut off.
- Select Evenly to both margins to divide unused space evenly between the right and left margins.
- Select Evenly to all gutters and margins to divide unused space evenly between the vertical gutters and right and left margins.
Add Extra Vertical Space
(See Example: add extra vertical space)
Determines where unused vertical space should be positioned.
- Select Bottom margin only to position unused space at the bottom margin, allowing for excess to be easily cut off.
- Select Evenly to both margins to divide unused space evenly between the top and bottom margins.
- Select Evenly to all gutters and margins to divide unused space evenly between the horizontal gutters and top and bottom margins.
Reduce Gutters if Required
Allows gutter values (set in the Horizontal Gutter Height and Vertical Gutter Width boxes in the Placement section) to be reduced if required to fit pages. If selected, gutters will be reduced only to the values set in the Min Horizontal Gutter Height and Min Vertical Gutter Width boxes.
Min Vertical Gutter Width
Available if the Reduce Gutters if Required check box is selected, N-up is selected in the Style box, and the Down box contains a value greater than 1.
Vertical gutters are not reduced below this value.
Min Horizontal Gutter Height
Available if the Reduce Gutters if Required check box is selected, N-up is selected in the Style box, and the Number of Pages Across box contains a value greater than 1.
Horizontal gutters are not reduced below this value.