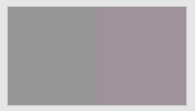If you wish to update an imported a Harmony curve used for print calibration, you first convert it to a ColorFlow Print Transfer Curve. You can then edit the curve properties and shape.
- Click the Print Curves tab.
- In the Harmony Curves table, find and click the curve to select it.
- If there are Harmony spot color curves that you like to include as channels of the new print transfer curve, add those curves to your selection. See also Grouping CMYK and Spot Harmony curves.
- Click Copy to Transfer Curve.
- A new curve appears in the Transfer Curves table, with the same name as the copied Harmony Curve, and is selected.
- To make the curve visible for selection in Prinergy, select the Show in Prinergy check box.
Note: If the Harmony Curve you copied to a Calibration Curve had Show in Prinergy Print Curves selected, then that check box becomes cleared and Show in Prinergy becomes selected for the new Print Transfer Curve. If the Harmony Curve name is selected in the Print Curves list of a Prinergy output process template, the new Print Transfer curve will be delivered for output jobs instead of the Harmony Curve. - You may edit the name of the Print Transfer Curve by double-clicking its Name field. This will not affect its selection for output in a Prinergy process template, except that the new name will appear in the Print Curves list control. See About Curve Names and Selection in Prinergy.
- (Optional) In the right panel, select the device condition properties that you wish to use this curve for and click Apply.
- To adjust the shape of curve channels, click Adjust below the right panel.
If you are not satisfied with the color output in one channel only, select and adjust that color channel. For example, you notice that there is an overall magenta cast across all tones, adjust the M channel.
Below the Curve Change graph, there are several sliders that represent different points in the tonal range:
Slider Tint In Range (non-flexo)
Tint In Range (flexo)
Most affected Affects Most affected Affects Mindot Does not appear Do not appear Mindot Tint In Mindot to 25% Highlights 10% 0 to 25% 10% to 15% Mindot to 25% Quartertones 25% 0 to 50% 25% Mindot to 50% Midtones 50% 0 to 100% 50% Mindot to 100% 3/4-tones 75% 50 to 100% 75% 50 to 100% Shadows 90% 75 to 100% 90% 75 to 100% The value in the box under each slider is a change percentage. The graph appears flat until you make an adjustment. Move the appropriate slider to adjust the corresponding tonal range or enter the tint out change percentage in the box under the slider.
- To adjust a spot color channel, click Spot and then choose the desired channel in the Spot Ink: list control.
The color patch displays the output color. If the displayed color does not visually align to the color on your proof or press sheet, you can adjust the displayed color in the color patch:
- To view curve channels as you adjusting them, click View.
- For finer control of curve adjustments, click View, select the Enable Editing check box, and:
- Select the curve channel you wish to adjust. For a spot color channel, click Spot and then choose the desired channel in the Spot Ink: list control.
- Click the part of the curve that you want to adjust, or type the curve value in the Tint in box.
- An adjustment point appears on the curve.
- Drag the adjustment point up to darken the output or drag it down to lighten the output. You can also type a value in the Tint Out box.
- Click elsewhere on the curve to add another adjustment point. When you drag a point up or down, the adjustment range is limited to adjacent adjustment points.
- Click Apply to save adjustments and continue, or click OK to complete adjustments.
You can:
- View the effect of your adjustments on an image before you apply your changes
- Undo or redo your previous adjustments