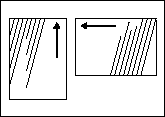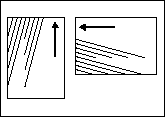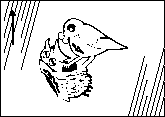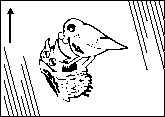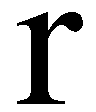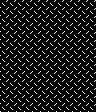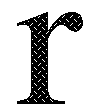Dieser Prozessvorlagenbereich enthält Dateiinformationen zur Kalibrierung und Rasterung für die Einzelseitenausgabe.
Diese Optionen sind verfügbar, wenn Sie in der Prozessvorlage im Bereich Darstellen unter Graustufen die Option 1 auswählen.
Kalibrierung
Kurvenquelle
- Wenn ColorFlow CRM in der Prozessvorlage nicht aktiviert ist, wählen Sie eine der folgenden Optionen:
Genehmigter ColorFlow-Schnappschuss: Ermöglicht die Auswahl jeder beliebigen Kurve aus den Listen Druckkurve oder Plattenkurve, die im genehmigten ColorFlow-Schnappschuss enthalten sind.
Aktueller ColorFlow-Status: Ermöglicht die Auswahl jeder beliebigen Kurve aus den Listen Druckkurve oder Plattenkurve, die im aktuellen Status der ColorFlow-Datenbank enthalten sind. Bei Auswahl einer dieser ColorFlow-Optionen hat die Option Harmony-Medium keine Auswirkung. Die Option Mindestpunktgröße ist für ColorFlow-Kurven nicht notwendig, da ColorFlow die ausdrückliche Definition von Lichtanhebungs- oder Cutoff-Kurven für den Flexodruck zulässt. Diese Option wirkt sich jedoch auf ColorFlow-Kurven aus, wenn ihr Wert größer als Null ist.
Harmony: Ermöglicht die Auswahl jeder beliebigen Kurve aus den Listen Druckkurve oder Plattenkurve, die in der Harmony-Datenbank enthalten sind.
- Wenn ColorFlow CRM in der Prozessvorlage aktiviert ist, sind die Optionen für Kalibrierung nicht mehr verfügbar, und Kurven werden anhand der Einstellungen im ColorFlow CRM-Bereich ausgewählt.
Die deaktivierte Steuerung für Kurvenquelle gibt die von CRM ausgewählte Kurvenquelle wie folgt an:- Wenn die Option Genehmigter ColorFlow-Schnappschuss oder Aktueller ColorFlow-Status ausgewählt ist, werden Kurven aus dem entsprechenden Schnappschuss bereitgestellt.
- Wenn keine der Optionen ausgewählt ist, werden die Kurven aus einem nummerierten Schnappschuss im ColorFlow CRM-Bereich bereitgestellt.
ColorFlow-Refined-Seiten erkennen
Mit Hilfe dieser Option können Sie einen Warnhinweis oder eine Fehlerausgabe für den Fall festlegen, dass einem Job/einer Seite ein Farbsetup zugewiesen wurde, ColorFlow-Farbbeziehungsmanagement jedoch nicht in der Ausgabeprozessvorlage ausgewählt ist. Sie können festlegen, dass dieser Umstand ignoriert wird oder eine Warn- oder eine Fehlermeldung ausgegeben werden soll. Die hier festgelegte Einstellung wird automatisch ebenfalls unter ColorFlow-Refined-Seiten erkennen im Abschnitt ColorConvert >Farbanpassung der Ausgabeprozessvorlage aktiviert.
Druckkurve
Wählen Sie Keine aus, falls Sie keine Punktzuwachs-Kompensationskurve auf die Ausgabe anwenden möchten.
Für eine Anwendung der Druckkalibrierungskurve auf Ihre Ausgabe wählen Sie die Kurve in der Liste aus.
Wenn ColorFlow CRM in der Prozessvorlage aktiviert ist, zeigt die deaktivierte Steuerung Druckkurve den Namen der von ColorFlow CRM ausgewählten Druckkurve an.
Wenn Sie Harmony für die Einstellung Kurvenquelle auswählen, können Sie Automatisch angeben, um die am besten geeignete Kurve automatisch auszuwählen. Je nach der ausgewählten Rasterungsmethode bestimmt die Harmony-Software die zu verwendende Kurve auf der Grundlage von Punktform und Rasterfrequenzdaten aus Ihrem Job oder aus der Prozessvorlage. Harmony berücksichtigt dabei die folgenden Informationen in der Prozessvorlage:
- Die Felder Rasterpunkt und Rasterfeinheit
- Das Feld Rasterfrequenz
- Das Feld Harmony-Medium
- Im Bereich Darstellen das Feld Geräteauflösungen (oder die Felder Auflösung X und Auflösung Y)
Wenn Sie eine Kalibrierungskurve in der Prinergy DotShop-Software zur Verwendung an einer Marke zuweisen, müssen Sie den Rastermodus DotShop-Einstellungen beibehalten oder Dokumentrasterung verwenden, falls vorhanden auswählen.
Hinweis: Wenn Sie die Anwendung der ausgewählten Druckkurve für eine einzelne Seite, einen einzelnen Bogen oder eine Ausschießmarke steuern möchten, aktivieren Sie das Kontrollkästchen Kalibrieren im Bereich Marken der Prozessvorlage. Dadurch können Sie Druckkurven zum Ausschießen von Inhalten ohne Anwendung von Druckkurven auf Marken anwenden.
Plattenkurve
Wählen Sie Keine, wenn keine Platten-Linearisierungskurven für die Ausgabe verwendet werden sollen. Diese Option ist standardmäßig auf Keine gesetzt.
Wenn Sie eine Plattenkurve auf Ihre Ausgabe anwenden möchten, wählen Sie die Kurve in der Liste aus.
Wenn ColorFlow CRM in der Prozessvorlage aktiviert ist, zeigt die deaktivierte Steuerung Plattenkurve den Namen der von ColorFlow CRM ausgewählten Plattenkurve an.
Wenn Harmony in der Einstellung Kurvenquelle ausgewählt ist, müssen Sie in der Prinergy-Prozessvorlage eine Plattenkurve auswählen, selbst wenn Druckkurve auf Auto eingestellt ist.
Hinweis: Plattenkurven werden immer auf die Seite, den Bogen und die Ausschießmarken angewendet. Wählen Sie Keine aus, wenn die Kurven nicht auf Marken angewendet werden sollen.
Harmony-Medium
Diese Option steht nur bei Auswahl von Harmony in der Einstellung Kurvenquelle und Auto in der Liste Druckkurve zur Verfügung. Diese Option enthält eine Liste der Harmony-Medien, die in der Harmony-Kurvendatenbank definiert sind. Wenn die Liste Harmony-Medium verfügbar, jedoch leer ist, sind keine Harmony-Medien definiert. Anhand des ausgewählten Harmony-Mediums wird eine geeignete Kalibrierungskurve bestimmt.
Wählen Sie ein anderes Harmony-Medium aus der Liste aus.
Hinweis: Diese Option steht bei Auswahl von Genehmigter ColorFlow-Schnappschuss oder Aktueller ColorFlow-Status in der Einstellung Kurvenquelle nicht zur Verfügung.
Mindestpunktgröße
Diese Funktion kann zum Entfernen von Scum Dots auf Flexodruckplatten verwendet werden.
Geben Sie den niedrigsten Farbtonprozentwert (den kleinstmöglichen Punktprozentwert für den Druck) mit bis zu einer Dezimalstelle ein, bei dem Punkte belichtet werden sollen, z. B. 3 % oder 3,5 %. Diese Funktion steht nur zur Verfügung, wenn Sie eine Tonwert-Kalibrierungskurve angegeben haben.
Der Wert kann bis zu 3.000 (Standard ist 0,000) betragen. Bis zu drei Dezimalstellen werden akzeptiert.
Die Option Mindestpunktgröße, die ursprünglich zur Verwendung mit Harmony implementiert wurde, ist nicht notwendig für Kurven, die in ColorFlow erstellt werden, da ColorFlow eine genaue Definition von Lichtanhebungs- oder Cutoff-Kurven für den Flexodruck zulässt. Der Effekt dieses Steuerelements wird bei Auswahl von ColorFlow-Kurven zur Korrektur des Ausgabeverhaltens jedoch beibehalten, wenn eine Harmony-Kurve auf ColorFlow migriert und zur Ausgabe in der Prozessvorlage ausgewählt wird.
Hinweise:
- Bei Maxtone FX und Maxtone SX wird eine Mindestpunktgröße von 0,20 empfohlen.
- Bei Maxtone FX und Staccato NX werden Punkte, die kleiner als die festgelegte Mindestpunktgröße sind, als 0 % gedruckt.
- Bei Maxtone SX werden Punkte, die kleiner als die festgelegte Mindestpunktgröße sind, mit dem angegebenen Wert gedruckt.
Rastermodus
(Siehe auch Thema zu Dokumentenrasterung in diesem Handbuch.)
Hinweis: Die XMP-Optionen sind nur verfügbar, wenn Sie über eine Lizenz für die XMP-Funktion verfügen.
- Wählen Sie Alle Dokument-Rastereinstellungen überschreiben, um die in der Prozessvorlage angegebene Rasterung zu verwenden. Diese Option ignoriert Raster, die in der PDF-Quelldatei oder über die Prinergy DotShop-Software angegeben werden.
- Wählen Sie DotShop-Einstellung aus Dokument berücksichtigen, um die mit der DotShop-Software angegebene Rasterung zu verwenden, sofern vorhanden. Für nicht mit DotShop zu bearbeitende Seiten wird die in der Prozessvorlage angegebene Rasterung verwendet.
- Wählen Sie DotShop- und XMP-Einstellungen aus Dokument berücksichtigen, wenn die Einstellungen in der Prozessvorlage mit den DotShop- und XMP-Einstellungen überschrieben werden sollen.
Hinweis: DotShop-Einstellungen überschreiben XMP-Einstellungen, da sie objektbezogene Einstellungen sind, während XMP auszugsbezogene Einstellungen sind. - Wählen Sie DotShop, XMP und die folgenden Einstellungen aus dem Dokument berücksichtigen und beliebige DotShop-, XMP- oder PostScript-Dokumentrasterungs- (SetHalftoneOperator) Einstellungen, um die Einstellungen in der Prozessvorlage zu überschreiben. DotShop-Einstellungen überschreiben XMP- und PostScript-Dokumentrasterungs-Einstellungen, da DotShop-Einstellungen objektbezogene Einstellungen sind, während XMP und PostScript-Dokumentrasterung auszugsbezogene Einstellungen sind. Wenn die Datei PostScript-Dokumentrasterungs-Einstellungen enthält, können Sie den Winkel, Frequenzen und/oder Punktform-Einstellungen berücksichtigen, in dem Sie eines der Kontrollkästchen Winkel, Frequenzen und/oder Dot Shapes aktivieren. Sie können jedoch keine Einstellungen für Winkel, Frequenz oder Punktform deaktivieren, die durch DotShop- oder XMP-Tags angegeben sind.
Hinweise:
- Wenn Prinergy die Rasterwinkel in der PDF-Quelldatei nicht unterstützt, wird der am besten geeignete Winkel verwendet.
- Bei dieser Option ist die Gefahr mangelhafter Ergebnisse am größten, da sich die in der PDF-Quelldatei festgelegten Rasterwinkel unter Umständen nicht für das Ausgabegerät eignen.
Rastertyp und Rastersystem
Wählen Sie in der Liste Ausgabe auf ein Rastersystem für das ausgewählte Format.
- Die Maxtone-Rastertypen basieren auf der AM-Rasterung (konventionelle oder rationale Rasterung) von Prinergy. Weitere Informationen zu den folgenden Rastertypen und konfigurierbaren Optionen finden Sie in den entsprechenden Themen, z. B. Rasterarten und Info über Rastersysteme.
- Maxtone – Standardmäßige AM-Rasterung, die mit einem breiten Spektrum an Rasterweiten, Winkeln und Punktformen konfiguriert werden kann.
- Maxtone CX – Spitzlichter- und Schattenpunktgrößen können in den Feldern Punktbreite Spitzlichter und Schatten geändert werden.
- Maxtone FX – Spitzlichter- und Schattenpunktgrößen können in den Feldern Punktgröße Spitzlichter und Schatten geändert werden.
Hinweis: Maxtone FX wirkt sich auf die gesamte Seite aus, so dass alle mit Maxtone FX definierten Objekte über Punkte der gleichen Größe verfügen müssen. Wenn mehrere Punktgrößen ausgewählt werden, schlägt der Ausgabeprozess fehl. - Maxtone SX: Spitzlichter- und Schattenpunktgrößen können in den Listen Punktgröße Spitzlichter und Schatten konfiguriert werden.
- Maxtone IS: Die auf dem Bildschirm eingestellte Auflösung muss mit der im Abschnitt Darstellen der Prozessvorlage festgelegten Auflösung übereinstimmen.
Hinweis: Die meisten IS-Rasterungsparameter sind im IS-Rastersatz vordefiniert und können nicht in der Prozessvorlage geändert werden. Informationen zur Definition der IS-Rastersätze finden Sie im Prinergy-Systemverwaltungshandbuch. - Maxtone IS CX: Die auf dem Bildschirm eingestellte Auflösung muss mit der im Bereich Darstellen der Prozessvorlage festgelegten Auflösung übereinstimmen.
- Die Kodak Staccato-Rastertypen basieren auf den stochastischen Rasterungstechnologien von Prinergy.
- Staccato – Spitzlichtgröße und -winkel können durch Auswahl eines von acht einzigartigen Rastermustern konfiguriert werden.
- Staccato SX: Spitzlichter- und Schattenpunktgrößen können in den Feldern Punktgröße Spitzlichter und Schatten konfiguriert werden.
Über das Maxtone FX- oder Maxtone SX-Rastersystem (Winkelsätze):
Jedes System besteht entweder aus einem 15 Grad- oder einem 7,5 Grad-Rastersatz; der Standard (CMYK 82,5 22,5 7,5 52,5) ist beispielsweise ein 7,5 Grad-Rastersatz. Die folgenden Rastersätze stehen zur Verfügung:
| Cyan | Magenta | Gelb | Schwarz |
|---|---|---|---|
| 15,0 | 75,0 | 0,0 | 45,0 |
| 75,0 | 15,0 | 0,0 | 45,0 |
| 15,0 | 45,0 | 0,0 | 75,0 |
| 45,0 | 15,0 | 0,0 | 75,0 |
| 75,0 | 45,0 | 0,0 | 15,0 |
| 45,0 | 75,0 | 0,0 | 15,0 |
| 15,0 | 75,0 | 30,0 | 45,0 |
| 15,0 | 75,0 | 60,0 | 45,0 |
| 22,5 | 82,5 | 07,5 | 52,5 |
| 82,5 | 22,5 | 07,5 | 52,5 |
| 22,5 | 52,5 | 07,5 | 82,5 |
| 52,5 | 22,5 | 07,5 | 82,5 |
| 82,5 | 52,5 | 07,5 | 22,5 |
| 52,5 | 82,5 | 07,5 | 22,5 |
| 22,5 | 82,5 | 37,5 | 52,5 |
| 22,5 | 82,5 | 67,5 | 52,5 |
Hinweis: Die mögliche Festlegung benutzerdefinierter Rasterwinkel mit der SCDV-Funktion (siehe Antwort 30177 auf Partner Place) steht bei Maxtone FX/Maxtone SX nicht zur Verfügung.
Punktform
(Siehe auch Thema über Punktformen.)
Wählen Sie eine Punktform aus der Liste aus.
Die Liste der verfügbaren Punktformen ist je nach dem in der Liste Rastersystem ausgewählten Rastersystem unterschiedlich.
Wählen Sie für Maxtone FX Euklidisch (Standard), Rund oder Light Eliptical.
Wählen Sie für Maxtone SX Round1 oder Euklidisch.
Hinweis: Der Punkt Round1 (nur Maxtone SX) verhält sich etwas anders als der herkömmliche runde Punkt Round. Wenn die Punkte anfangen, einander zu berühren (bei einem Tonwert von etwa 78 %), wird die Punktform schnell rund, statt die Rautenform eines herkömmlichen runden Punktes beizubehalten.
Geräteauflösungen
Zeigt die Werte an, die in den Feldern Auflösung X und Auflösung Y im Bereich Darstellen der Prozessvorlage eingestellt sind.
Rasterfeinheit
Wählen Sie die gewünschte Anzahl von Zeilen pro Zoll aus, oder geben Sie diese ein.
Verfügbar, wenn Maxtone, Maxtone CX, Maxtone FX oder Maxtone SX in der Liste Rastersystem ausgewählt ist.
Die Liste der verfügbaren Rasterfeinheiten richtet sich nach der Einstellung in den Listen Rastersystem, Geräteauflösungen und Ausgabe auf.
Ist ein IR-Rastersatz ausgewählt, kann die Rasterfeinheit nicht geändert werden.
Bei Maxtone FX reichen die gültigen Werte von 80 lpi bis 200 lpi.
Bei Maxtone SX reichen die gültigen Werte von 80 lpi bis 300 lpi.
Zu den voreingestellten Werten für die Rasterfeinheit gehören möglicherweise 80, 90, 95, 100, 110, 120, 133, 141, 150, 175, 190, 200, 240 und 300 lpi. Sie können aber auch einen benutzerdefinierten Wert wie 160 lpi festlegen.
Funktionsgröße (Spitzlichter, Schatten)
Diese Option ist verfügbar, wenn in der Liste Rastersystem die Option Staccato oder Staccato NX ausgewählt ist.
Wählen Sie die am besten geeignete Funktionsgröße (in Mikrometer oder Pixel) für den Druckzustand aus. Ein kleinerer Wert erzeugt eine höher aufgelöste Ausgabe.
Die Liste der verfügbaren Funktionsgrößen ist je nach Einstellung in den Listen Rastersystem, Rasterfeinheit (Staccato NX), Geräteauflösungen und Ausgeben auf unterschiedlich.
Hinweis: Die Funktionsgrößen Staccato bezeichnen normalerweise eine Punktgröße, die zwischen dem tatsächlichen Spitzlicht und einer Mittelton-Punktgröße liegt. Die Funktionsgrößen Staccato, die als <##>.1 aufgeführt sind, geben jedoch ein Raster erster Ordnung an, wobei <##> die exakte Punktgröße der Spitzlicht- und Viertelfarbtonpunkte ist.
Hinweis: Die Funktionsgröße Staccato NX gibt die exakte Punktgröße der Spitzlichterpunkte in Pixeln an.
Hinweis: Die Punktgröße für die Spitzlichter und Schatten können Sie auch mit DotShop Composer auswählen. Maxtone FX wirkt sich auf die gesamte Seite aus, so dass alle mit Maxtone FX definierten Objekte über Punkte der gleichen Größe verfügen müssen. Wenn Sie mehrere Punktgrößen ausgewählt haben, schlägt der Ausgabeprozess fehl.
Mitteltonfrequenz
Verfügbar, wenn Staccato NX in den Listen Rastertyp und Rastersystem ausgewählt ist.
Wählen Sie eine Staccato NX-Mitteltonfrequenz in der Liste aus. Eine höhere Zahl gibt eine feinere Punktstruktur an.
Mitteltöne werden als Frequenz angegeben, auch wenn die Punktstrukturen zufällig sind. Die Frequenz wird in Zeile pro Zoll (lpi) ausgedrückt und stellt eine nützliche Messgröße bei AM- und FM-Rasterungen dar, wenn das qualitative, lithografische und Imaging-Verhalten geprüft werden soll. Die festgelegten Staccato NX-Mitteltonfrequenzen geben die Mittelton-Tonwerterhöhung und die Druckmaschinenleistung an, die man von entsprechenden Maxtone- und Maxtone FX-Rasterregeln erwartet.
Farbe rastern
In den Feldern Farbe rastern und im Winkel können Sie die folgenden Aufgaben ausführen:
- Einstellen der Rasterung für andere als die vier Prozessfarben
- Austauschen der Prozessfarbenraster innerhalb der Rastersysteme.
- Zuweisen eines Rasters zur „Standardfarbe“. Dieses Raster wird dann für alle Farben verwendet, für die kein Rasterwert in der Ausgabeprozessvorlage oder in der Farbdatenbank definiert ist.
Die mit den einzelnen Prozessfarben im Feld im Winkel verknüpften Rasterwinkel hängen von der Einstellung in den Listen Rastersystem und Punktform ab.
Wenn Sie ein Raster einer Farbe zuordnen möchten, geben Sie im Feld Farbe rastern den Namen einer Sonderfarbe oder Standard ein, um einen Standard-Rasterwinkel auszuwählen. Verwenden Sie in Farbnamen die richtige Großschreibung und die richtigen Abstände.
Hinweis: Wenn Sie zwei Raster austauschen möchten (z. B. Magenta gegen Schwarz), bearbeiten Sie die Eingaben für beide Farben. Ändern Sie in diesem Beispiel die Einstellung im Feld im Winkel für Magenta in das schwarze Raster und die Einstellung im Feld im Winkel für Schwarz in das Magenta-Raster.
Standard-Sonderfarbenbehandlung
Hier legen Sie fest, wie Prinergy Sonderfarben Rasterwinkeln zuweist, denen in den Feldern Farbe rastern und im Winkel oder im Farb-Editor keine Rasterwinkel zugewiesen wurden.
Zum Bestimmen von C, M, Y oder K als Standard-Rasterwinkel für eine Farbe wählen Sie Rastern als. Wenn Sie nacheinander alle verfügbaren Rasterwinkel für Farben anzeigen möchten, wählen Sie Rasterwinkel durchlaufen.
Rastern als
Wenn Sie einen anderen Standardrasterwinkel für Sonderfarben zuordnen möchten, wählen Sie eine Farbe aus der Liste aus.
In Prinergy ist es bei IR-Rasterung nicht möglich, den Winkel Andere als Standardwinkel für Sonderfarben zuzuordnen.
Rasterwinkel durchlaufen
Wählen Sie diese Option aus, um Standardrasterwinkel für Sonderfarben durch zyklisches Durchsuchen der verfügbaren Prozessfarben (in CMYK-Reihenfolge) zuzuweisen. Prozessfarben, die bereits zum Rastern einer Sonderfarbe verwendet wurden, weist Prinergy nicht zu.
Wenn Staccato Extended in der Liste Rastersystem ausgewählt ist, wird die Liste der Raster vom ersten bis zum zehnten Raster durchsucht.
Bei der IR-Rasterung kann Prinergy nur CMYK-Winkel durchsuchen.
Keine höheren Rasterwerte für Gelb
Zur Reduzierung des Moiré-Effekts stellt der AM-Raster-Algorithmus gelbe Rasterfrequenzen zur Verfügung (lpi), die bis zu 14 % höher sind als Cyan, Magenta und Schwarz. Wenn Sie ein Y-Raster bevorzugen, dass dem Y-Raster aus den Prinergy-Versionen 2.2 oder früher ähnelt, aktivieren Sie dieses Kontrollkästchen. Auf diese Weise werden die gelbe Rasterfrequenzen auf einen Bereich von -4 % und 4 % der Rasterfeinheit der C-, M- und K-Raster beschränkt. Wenn die C-, M-, und K-Raster z. B. einen Wert von 150 lpi besitzen, stellt der Raster-Algorithmus nach Aktivierung des Kontrollkästchens ein begrenztes Y-Raster zwischen 144 lpi und 156 lpi bereit.
Diese Einstellung hat keinen Einfluss auf die Gelbfrequenz von IR-Rastersätzen. Verwenden Sie zur Änderung der Gelbfrequenz eines IR-Rastersatzes den IS Screen Set Editor.
Maxtone SX Gleichmäßigen Verlauf hervorheben
Um besonders weiche Tonübergänge zu und innerhalb von Spitzlichtbereichen zu erreichen, aktivieren Sie dieses Kontrollkästchen, so dass nur der in der Maxtone SX-Rasterung verfügbare Glättungsalgorithmus angewendet wird.
Dieser Algorithmus bietet einen weicheren Übergang von FM zu AM, indem unterschiedliche physische und optische Tonwertzunahmen ausgeglichen werden, die auftreten, wenn die Punkte von der Mengenerhöhung zur Größenerhöhung übergehen. (Der tatsächliche Inflexionspunkt weicht je nach Pixelgröße und -frequenz ab.)
Raster mit Seiten drehen
Wählen Sie die Drehung der Rasterung für jede einzelne Seite eines Ausschießschemas.
Wenn einige Seiten um 90° gedreht werden, können beim Drehen von Rastern mit diesen Seiten alle Seiten im gleichen Winkel gerastert werden.
Die Raster werden nur um 90° gedreht, so dass andere Seiten, die in anderen Winkeln ausgerichtet sind, nicht beeinträchtigt werden. Das Ergebnis einer Rasterdrehung wird bei Rastern mit Punktformen ersichtlich, die nicht drehsymmetrisch sind, wie Ellipsen oder Linien.
| |
Raster mit Ausgabe spiegeln
Wählen Sie die Spiegelung von Rastern, damit diese auf allen Ausgabegeräten, bei denen die Ausgabe gespiegelt wird, einheitlich erfolgt.
Hinweis: Dies beeinflusst die Rasterwinkeldrehung auf der Druckseite und sollte nur aus Gründen der Einheitlichkeit mit älteren Druckerzeugnissen verwendet werden.
Wenn das Kontrollkästchen Raster mit Ausgabe spiegeln aktiviert ist, bewirkt die Aktivierung des Kontrollkästchens Seitenverkehrt im Bereich Ausgabegerät, dass die Rasterwinkel bei der Ausgabe gespiegelt werden. Diese Funktion eignet sich für einige Druckvorgänge, bei denen gespiegelte Filme oder Platten erforderlich sind, um die Konsistenz der Rasterwinkel mit den digitalen Punkt-Proofs zu gewährleisten.
| |
Hinweis: Bei Auswahl von Rund in der Liste Punktform wirken sich die Optionen Raster mit Seiten drehen und Raster mit Ausgabe spiegeln nicht auf die Ausgabe aus.
Rasterverschiebung für jede Seite
Wählen Sie diese Option, damit der Renderer das Rasteroriginal für jede Seite eines Ausschießschemas zurücksetzt.
Die Auswahl dieser Option gewährleistet, dass alle Seiten eines Ausschießschemas das gleiche Bitmap-Muster aufweisen.
Dies ist hilfreich beim Etikettendruck, wenn alle Etiketten auf dem Ausschießschema identisch aussehen sollen. Eine Abweichung im Rasterursprung für die einzelnen Etiketten ist manchmal an den Etikettenrändern zu erkennen.
Volltöne rastern
Bei Auswahl dieser Option wird ein Rastermuster auf Volltonbereiche angewendet, um überschüssige Farbe besser zu absorbieren. Diese Rasterfunktion führt dazu, dass Volltonbereiche sauberer gedruckt werden.
Weiterhin hilft das Rastern von Volltönen, den Druckfarbenverbrauch beim Proofing zu verringern.
Geben Sie in das Feld als einen Wert zwischen 0 und 99,8 % ein, um festzulegen, mit welchem Prozentwert Volltonobjekte (100 %) gerastert werden sollen.
Maxtone CX
Punktgröße
Hinweis: Diese Option ist nicht verfügbar, wenn in der Liste Rastertypen entweder Maxtone oder Staccato ausgewählt ist.
Spitzlichter
Geben Sie die Größe (in Mikrometer) des Maxtone-Punkts für die Spitzlichter ein.
Schatten
Geben Sie die Größe (in Mikrometer) der Maxtone-Gegenpunkte für Schattenbereiche ein.
Maxtone FX/Maxtone SX
Punktgröße
Wählen Sie im Feld Punktgröße die Punktabmessungen (in Pixeln) aus den Listen Spitzlichter und Schatten aus.
Welche Funktionsgrößen verfügbar sind, hängt davon ab, ob Sie in der Liste Rastertypen Maxtone FX oder Maxtone SX ausgewählt haben.
- Für Maxtone FX lauten die Funktionsgrößen 1x1, 1x2, 2x2, 2x3, 3x3, 3x4, 4x4, wobei 2x2 der Standard für Spitzlichter und Keine der Standardwert für Schatten ist.
- Für Maxtone SX hängen die Funktionsgrößen von der für die Ausgabe ausgewählten Auflösung ab:
- Für Maxtone FX lauten die Funktionsgrößen 1x1, 1x2, 2x2, 2x3, 3x3, 3x4, 4x4, wobei 2x2 der Standard für Spitzlichter und Keine der Standardwert für Schatten ist.
- Für Auflösungen < 3600 dpi lauten die Funktionsgrößen Keine, 1x2, 2x2, 2x3, 3x3, 3x4, 4x4, 5x5, 6x6, wobei 2x2 der Standard für Spitzlichter und Keine der Standard für Schatten ist.
- Für Auflösungen > 3600 dpi lauten die Funktionsgrößen Keine, 4x4, 5x5, 6x6, 7x7, 8x8, 9x9, 10x10, 11x11, 12x12, wobei 4x4 der Standard für Spitzlichter und Keine der Standard für Schatten ist.
HyperFlex
Ein Rasterverfahren, mit dem Sie bei der UV-Belichtung kleinere Punkte und/oder Grafikelemente auf die Flexoplatte aufbringen können.
Weitere Informationen zu HyperFlex finden Sie im Benutzerhandbuch für Prinergy Advanced Flexo.
HyperFlex Classic
Wählen Sie beim Belichten auf Flexoplatten diese Option, um Maxtone-Punkte nach dem Kodak HyperFlex Classic-Verfahren zu verbessern.
Hinweis: Das HyperFlex Classic-Verfahren eignet sich nicht für den Offsetdruck.
In den extremen Spitzlichtbereichen simuliert Maxtone die FM-Rasterung durch zufälliges Entfernen von Punkten aus dem AM-Raster. HyperFlex Classic unterstützt und verstärkt Maxtone durch Platzierung von Lichtmodulatoren dort, wo Punkte entfernt wurden.
Pixel
Geben Sie die HyperFlex-Punktgröße in Pixeln ein.
Sie müssen eine Reihe von Flexo-Belichtungstests durchführen, um die geeignete HyperFlex-Punktgröße zu ermitteln. Weitere Informationen finden Sie im Implementierungshandbuch zu Prinergy Advanced Flexo.
HyperFlex Advanced
Verwenden Sie in Flexo-Anwendungen HyperFlex Advanced mit den Rastertypen Maxtone, Maxtone CX, Maxtone FX, Maxtone IS, Maxtone IS CX und Staccato NX.
Hinweis: Das HyperFlex Advanced-Verfahren eignet sich nicht für den Offsetdruck.
HyperFlex Advanced platziert Lichtmodulatoren um Rasterpunkte, um einzelne Punkte zu verstärken und hervorzuheben.
Größe
Geben Sie die Größe des Lichtmodulators in Pixeln ein. Der Mindestwert beträgt 1, der Höchstwert 16.
Da weiche Kanten (Verkleinerung der HyperFlex-Größe bei Erhöhung des Tonwerts) verwendet werden, bestimmt dieser Wert die Anfangsgröße des Lichtmodulators. Die Lichtmodulatorgröße wird linear auf null reduziert (bei dem im Feld Grenze angegebenen Prozentwert für den Farbton).
Abstand: Start / Ende
Legen Sie den vertikalen Abstand zwischen der Mitte des Lichtmodulators und der Mitte des Punktes fest.
Empfohlene Einstellungen: Geben Sie in den Feldern Start und Ende den gleichen Wert ein, der größer als der Wert im Feld Zusammenführungsabstand ist. Geben Sie beispielsweise in die Felder Start und Ende den Wert 2 ein, und wählen Sie im Dialogfeld Zusammenführungsabstand den Wert 1. Auf diese Weise werden die Lichtmodulatoren in der Mitte der angrenzenden Rasterpunkte positioniert.
Wenn Sie nicht mit den empfohlenen Einstellungen arbeiten, geben Sie im Feld Start den Abstand vom Lichtmodulator bis zur Mitte des kleinsten Halbtonrasterpunktes ein. Geben Sie im Feld Ende den im Feld Grenze festgelegten Abstand vom Lichtmodulator bis zur Mitte des größten Punktes (in Pixeln) ein.
Zusammenführungsabstand
Geben Sie einen Wert ein, der die Position der Lichtmodulatoren im Verhältnis zu den Rasterpunkten bestimmt.
Empfohlene Einstellungen: Geben Sie die gleichen Werte in den Feldern Start und Ende an. Geben Sie einen kleineren Wert in das Feld Zusammenführungsabstand ein, als Sie in den Feldern Start und Ende eingegeben haben. Geben Sie beispielsweise in die Felder Start und Ende den Wert 2 ein, und wählen Sie im Dialogfeld Zusammenführungsabstand den Wert 1. Auf diese Weise werden die Lichtmodulatoren in der Mitte der angrenzenden Rasterpunkte positioniert.
Grenze
Geben Sie den Farbtonprozentwert ein, über dem HyperFlex Advanced nicht mehr angewendet wird. Im Allgemeinen wird für diese Grenze ein Wert zwischen 20 % und 50 % empfohlen.
DigiCap
Kodak DigiCap ist eine Raster-Software für digitale Fotopolymermedien (Flexo), die die Übertragung von Druckfarben in Volltonflächen mit Hilfe kleiner farbfreier Stellen (ein Tonwert) verbessert.
Legen Sie die DigiCap-Struktur durch Angabe der Größe für die farbfreien Stellen und den Prozentwert für den Farbton fest. Geben Sie in den Feldern Struktur mit die Länge und Breite der farbfreien Stellen ein. Die Maximalgröße beträgt 10 x 10 Pixel.
Geben Sie im Feld als den Prozentwert für den Farbton ein. So erzeugt beispielsweise ein 92 %iger Farbton einen Bereich mit 8 % Deckung durch farbfreie Stellen.
Sie müssen einen Drucktest durchführen, der mehrere Kombinationen verschiedener Stufen für die Grobkörnigkeit und den Prozentwert des Farbtons umfasst, um die richtigen Werte für die DigiCap-Funktion hinsichtlich Größe und Prozentwert zu ermitteln. Die Punktgröße bzw. der Prozentsatz können nur mit umfassenden Druckmaschinentests ermittelt werden. Weitere Informationen finden Sie im Implementierungshandbuch zu Prinergy Advanced Flexo.
Geben Sie im Feld Keepaway die Entfernung (in Pixeln) zwischen dem Rand der Elemente, auf die keine DigiCap-Strukturierung angewendet werden soll, und dem Bereich ein, in dem die DigiCap-Strukturierung beginnt.
Benutzerdefiniertes Muster
Aktivieren Sie dieses Kontrollkästchen, um die Einstellungen des DigiCap-Musters aus einer benutzerdefinierten Musterdatei zu verwenden, anstatt die Größe der farbfreien Stellen und den Farbtonprozentwert in der Prozessvorlage festzulegen. Geben Sie nach Aktivierung des Kontrollkästchens Benutzerdefiniertes Muster den Namen der benutzerdefinierten Musterdatei in das Feld Benutzerdefiniertes Muster ein (Dateiname.raw oder Ordnername\Dateiname.raw), oder klicken Sie auf den Pfeil, navigieren Sie zur Datei, und wählen Sie sie aus.
Voraussetzungen zur Verwendung dieser Option:
- Die benutzerdefinierte Musterdatei muss auf dem Prinergy-Server im Ordner
\\<ServerName>\AraxiHome\CreoAraxi\data\Screening\DigiCapbleiben. Sie können Unterordner an diesem Speicherort erstellen, doch wenn Sie die benutzerdefinierte Musterdatei in einem solchen Unterordner ablegen, müssen Sie den Namen des Ordners im Feld Benutzerdefiniertes Muster angeben; Beispiel:Ordnername\Dateiname.raw. - Bevor Sie diese Option nutzen können, müssen Sie ein Ausgabe-JTP des Typs Erweitertes Proofing-Gerät in Prinergy Administrator erstellen und dann diesen JTP im Bereich Darstellen der Ausgabeprozessvorlage aktivieren.
- Die benutzerdefinierte Musterdatei muss über die folgenden Eigenschaften verfügen, damit sie vom Drucker-JTP verarbeitet wird:
- Bilddatei mit 8-Bit-Graustufen
- Ausschließlich schwarze oder weiße Pixel
- Identische Bildbreite und- höhe
- Gespeichert im Photoshop-RAW-Format (Hinweis 1)
- Die benutzerdefinierte Musterdatei muss auf dem Prinergy-Server im Ordner
So wendet der Drucker-JTP ein benutzerdefiniertes Muster an
Jedes Pixel in der benutzerdefinierten Musterdatei beeinflusst ein Pixel im Ausgaberaster, ungeachtet der Datei- und Ausgabeauflösung. Der JTP unterteilt das benutzerdefinierte Musterbild in Stufen und wiederholt es (horizontal und vertikal), um den gesamten Ausgabebildbereich abzudecken. Wenn ein Pixel des gestuften Musterbilds weiß ist, wird auch das entsprechende Ausgabepixel weiß – es sei denn, Keepaway wird angewendet: Bei Keepaway = 1 werden schwarze Pixel im Umkreis von 1 Pixel eines weißen Bereichs nicht in weiß geändert.
Die folgenden Illustrationen zeigen den Effekt der benutzerdefinierten Musterdatei Sample64x64.raw, die im Feld Benutzerdefiniertes Muster ausgewählt ist, mit Keepaway = 1.
Die linke Grafik ist ein „r“ in der Schrift Times mit Schriftgröße 6, dargestellt bei 2.400 dpi. Die mittlere Grafik zeigt das Muster Sample64x64.raw mit derselben Kachelgröße wie bei den anderen Grafiken. Die rechte Grafik zeigt die Ausgabe mit angewendetem DigiCap.
Erstellen eines benutzerdefinierten Musters
- Das benutzerdefinierte Muster kann ein beliebiges Muster sein, das aus der Distanz betrachtet glatt und einheitlich aussieht, ähnlich wie ein mit bloßem Auge betrachteter Teller oder Druckbogen.
- Das benutzerdefinierte Muster wird vom Drucker-JTP gestuft, also müssen die Kanten des Musters so ausgerichtet sein, dass kein sichtbares Artefakt entsteht. Um dies in Photoshop zu überprüfen, wenden Sie Filter > Andere > Versatz… an. Geben Sie Verschiebungswerte für Horizontal und Vertikal ein, die etwa der Hälfte des Musterformats entsprechen, und wählen Sie Nicht definierte Bereiche: Übertrag auf nächste Zeile.
- Die Größe und Dichte von Punktansammlungen im Muster müssen per Versuch so angepasst werden, dass eine einheitliche Farbdichte über die Volltonbereiche des gedruckten Musters hinweg entsteht.