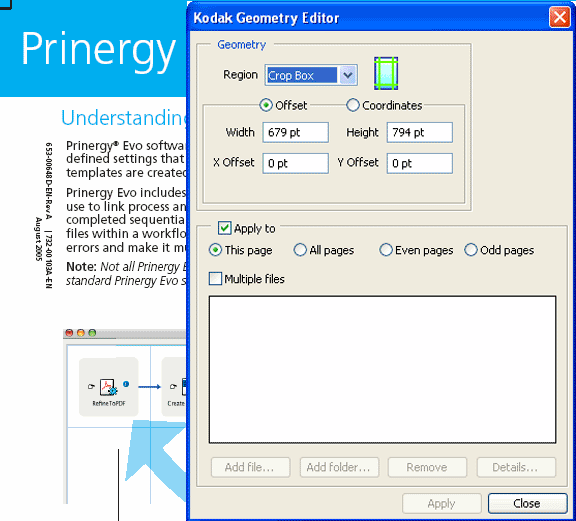You can edit the Media Box, Crop Box, Trim Box, Art Box, or Bleed Box.
- With a PDF page displayed in Acrobat, on the Acrobat toolbar, click the Kodak Geometry Editor button .
Notes:- In Adobe Acrobat 8 or 9, you can also access Kodak Geometry Editor by selecting Advanced > Kodak Tools > Kodak Geometry Editor.
- In Acrobat X, select View > Tools > Plugin Kodak Tools and then select the Kodak Geometry Editor icon from the Plugin Kodak Tools section of the Tools panel on the right.
- In the Region list, select the region that you want to modify, either Media Box, Crop Box, Trim Box, Art Box, or Bleed Box.
- Click Offset or Coordinates.
Note: To set the units of measurement, in Acrobat, select Edit > Preferences > Kodak Geometry Editor. In the Kodak Geometry Editor dialog box, in the Units area, select the units of measurement that you want to use, and click OK. - To edit the Media Box, Crop Box, Trim Box, Art Box, or Bleed Box values, perform one of the following actions:
- Enter new values for the region.
- If Coordinates is selected, you can change the values in the Top, Right, Bottom, and Left boxes.
- If Offset is selected, you can change the values in the Width, Height, Y Offset, and X Offset boxes.
The region location on the screen moves to match the new values.
- Use the mouse to move one or more sides of the region or the entire region. The values change to match the new region location.
- Enter new values for the region.
- In the Apply To area, select the pages to which you want to apply the new settings.
- To apply the settings to one or more files, click This Page, All Pages, Even Pages, or Odd Pages.
- To apply the settings to more than one file, select the Multiple Files check box, and click Add File to add new PDF files or click Add Folder to include all PDF files within a folder. To remove a file, select the file name in the list, and click Remove.
Important: Another individual should not have the PDF files open when you add them. Otherwise, an error appears.
- Click Apply.
You have now modified the region measurements. However, before Prinergy and Prinergy Evo will recognize settings that were modified in the Geometry Editor, you must refine the PDF page. In Prinergy, refine using a normalize-only process template (a process template with the ColorConvert, Trapping, and Thumbnail check boxes cleared). In Prinergy Evo, refine using a normalize-only process template (a process template with the Match Colors, Trapping, and Thumbnail check boxes cleared).
See Also