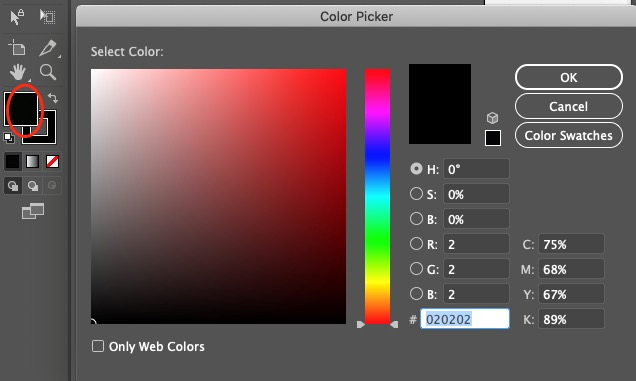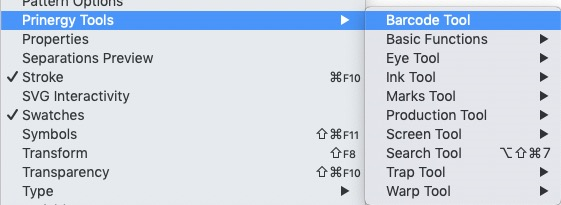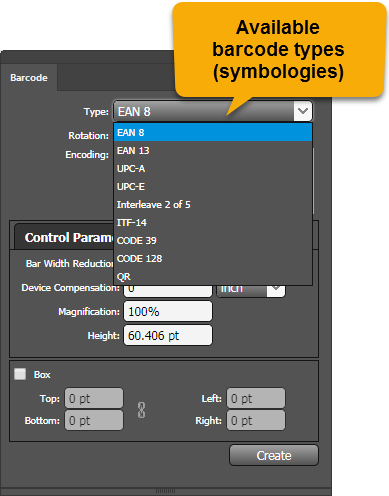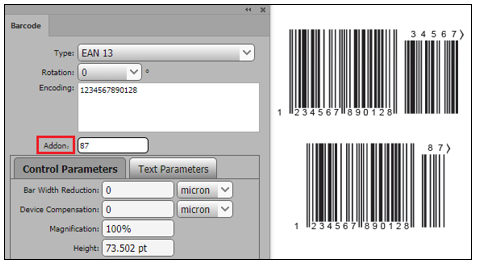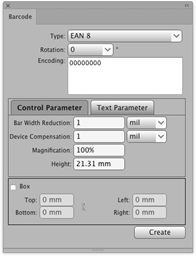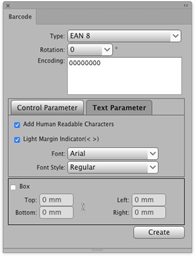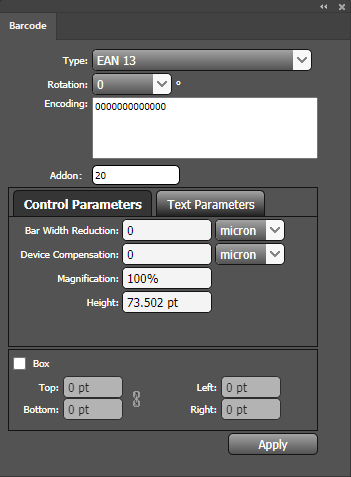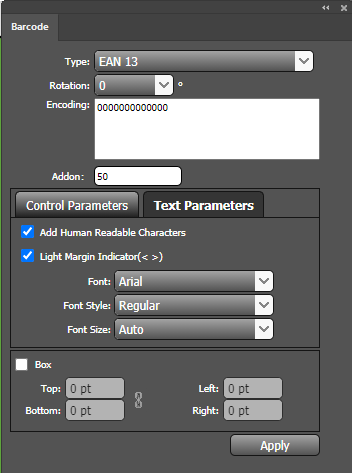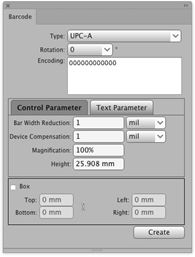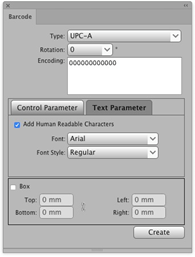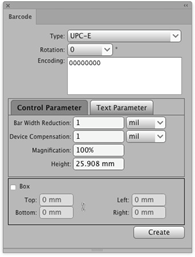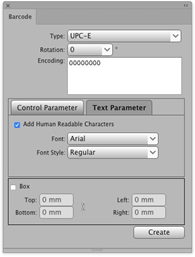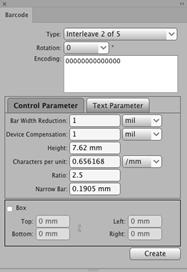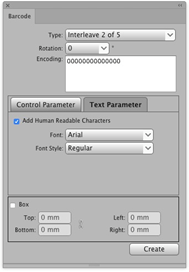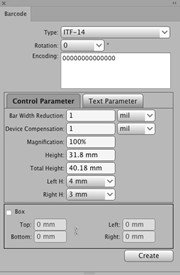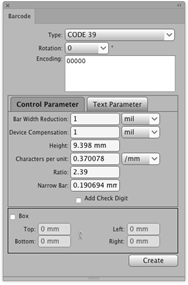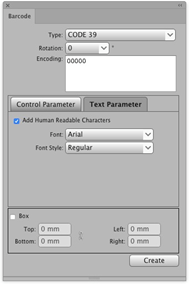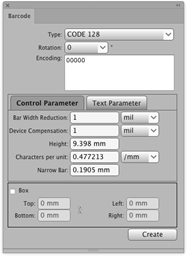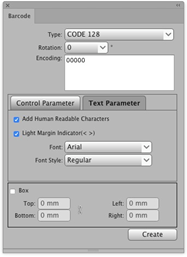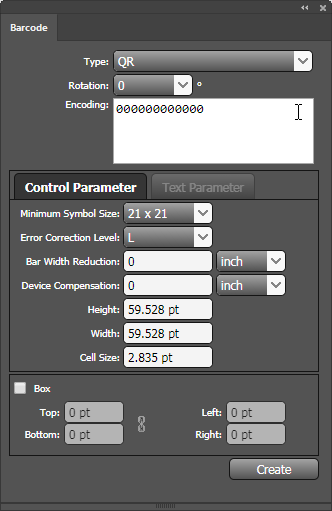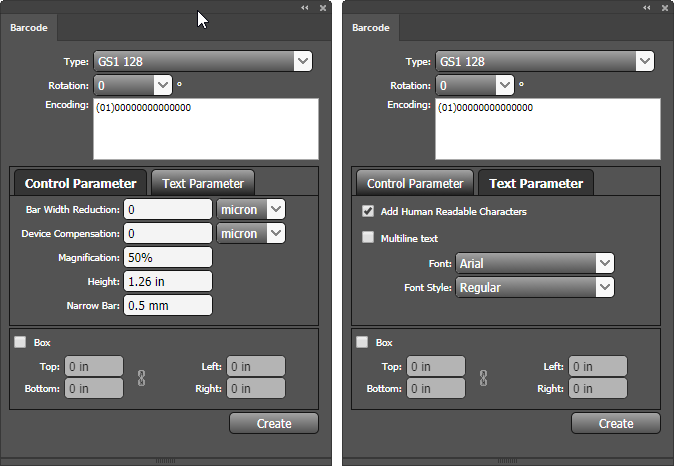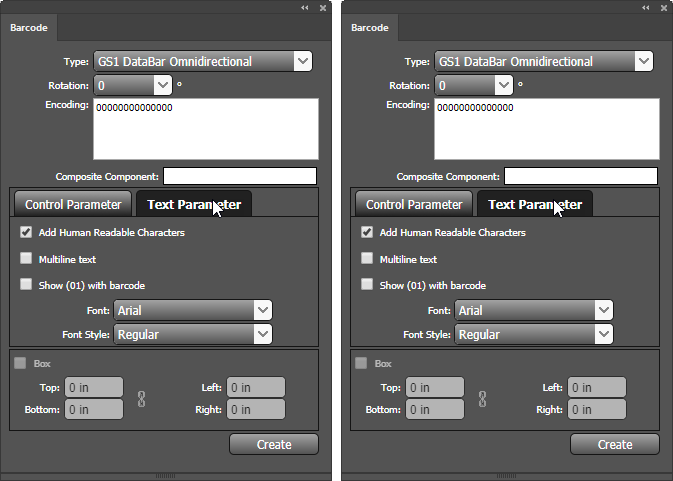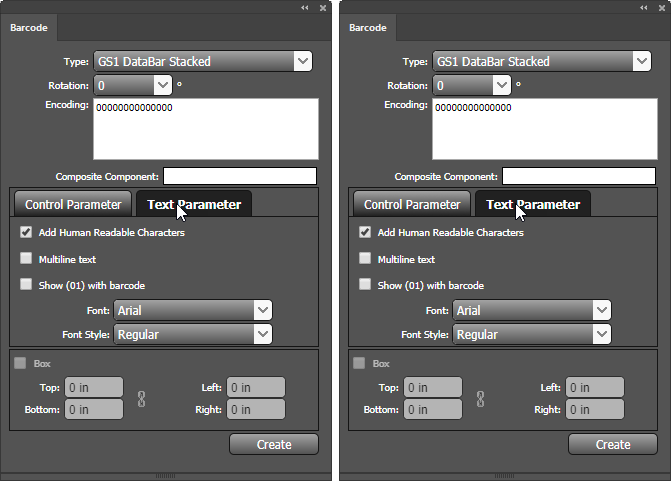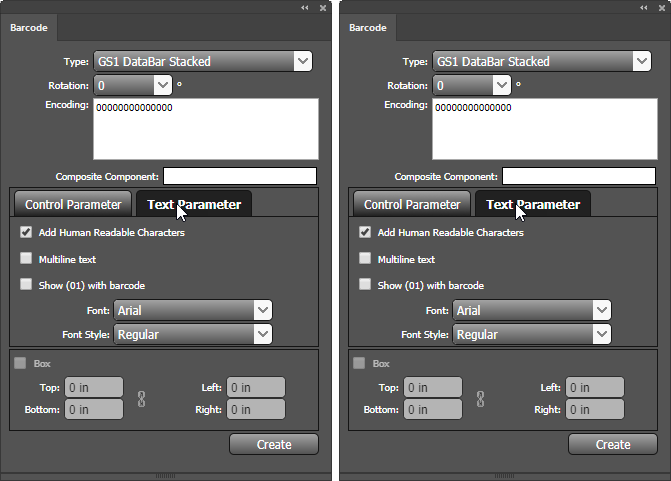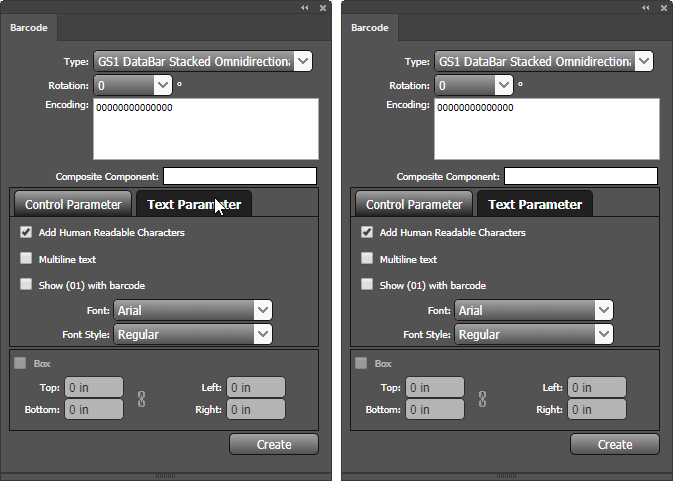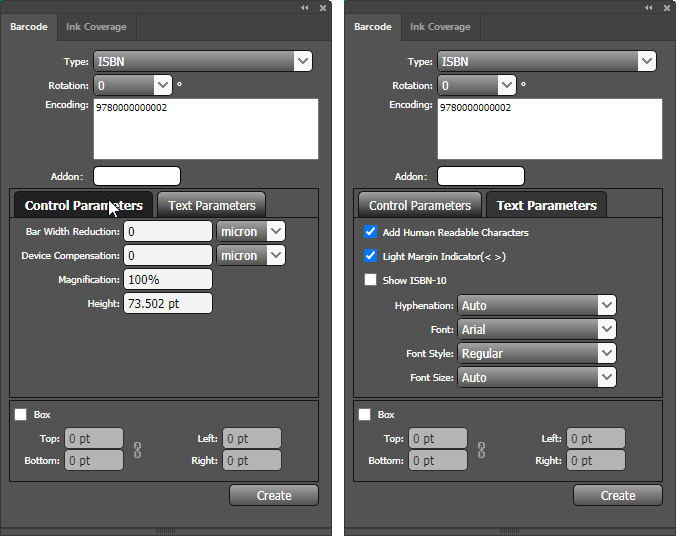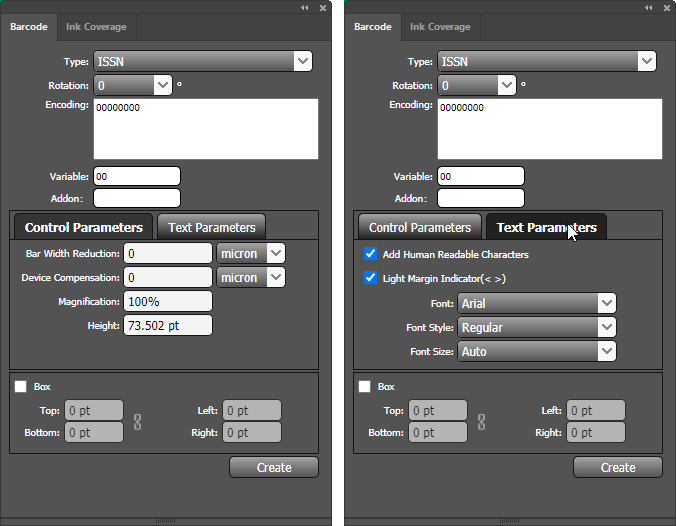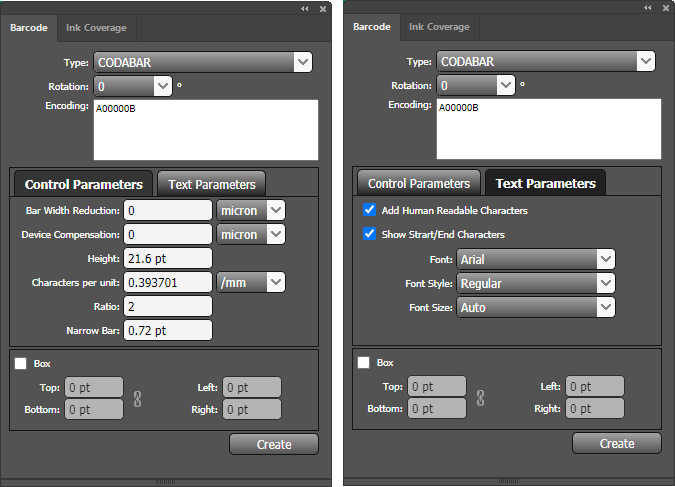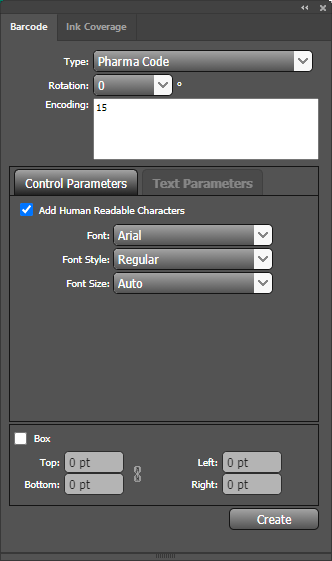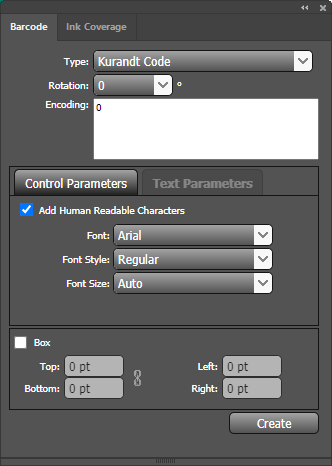A barcode is a graphical information identifier. It is a series of multiple black stripes and white spaces with different widths that are arranged according to specified encoding rules. Using the Prinergy Tools Barcode functionality, you can generate and edit a barcode in an Adobe Illustrator document, and save the barcode in the document.
QR code symbols can be created in a range of matrix sizes. The amount of data that can be encoded in each symbol will vary, depending on Minimum Symbol Size (21 x 21 to 177 x 177), Error Correction Level (L, M, Q, H) and whether the encoded data is numeric, alphanumeric, binary, or double-byte (such as kanji). For instance, the amount of data that can be encoded in a 141x141 QR code will range from 2,677 alphanumeric characters with Low error correction to 1,150 alphanumeric characters with High error correction.
How to create a Barcode
- Launch Adobe Illustrator.
- Create a new document or open an existing document in which you want to add a barcode.
- Select a foreground color to display the color of the strips.
It is recommended to use a single color at 100%. - To open a barcode panel where you can specify the type of barcode and various parameters, select Window > Prinergy Tools > Barcode Tool.
- From the Type list, select a barcode type (symbology).
Prinergy Tools currently supports these types of barcodes:- EAN 8
- EAN 13/ISSN/ISBN supports addon of EAN-2 and EAN-5
- UPC-A
- UPC-E
- Interleave 2 of 5
- ITF-14
- CODE39
- CODE128
- QR
- GS1 128
- GS1 DataBar Omnidirectional
- GS1 DataBar Truncated
- GS1 DataBar Stacked
- GS1 DataBar Stacked Omnidirectional
- ISBN
- ISSN
- CODABAR
- PHARMA
- KURANDT
- From the Rotation list, select a value for degree of rotation.
- In the Encoding box, enter the data to be encoded.
On the Control Parameter tab, type or select values for the parameters.
The type of barcode you selected determines which of these parameters appear in the panel. See screen captures of Control Parameter tabs for each type of barcode at the bottom of this page.Minimum Symbol Size QR code symbol sizes are available from a matrix of 21 x 21 cells up to 177 x 177 cells. The number of cells (Minimum Symbol Size) along with the Error Correction (ECC) level and data type determines the amount of data that can be encoded in each symbol. For instance, a 21x21 cell matrix with medium ECC can encode 20 alphanumeric characters, whereas a 177 x 177 matrix can encode 3,391 characters. For instance, a 21 x 21 matrix can encode “x” bits of data, whereas a 177 x 177 matrix can encode “x” bits of data.
Available only for QR type Error Correction Level Select L (low), M, Q, or H (high). Available only for QR type Bar Width Reduction The amount that the width of individual bars are reduced to compensate for press gain. If there is too much press gain, barcodes can become unreadable by scanners. Bar Width Reduction is used to pre-compensate for press gain and ensure that bar codes remain readable. All barcode types Device Compensation This parameter adjusts bar width to compensate for gain (or loss) caused by the plate making process. Enter a negative value to expand rather than reduce bar widths. Note that if Bar Width Reduction and Device Compensation values are both specified, the values will be added together. All barcode types Magnification The scaling factor. The default value is 100% and the scaling value will be applied proportionally to the horizontal and vertical dimensions. When the magnification is modified, the Height item is also changed. The recommended range is 80%-200% and supports the magnification range from 25% to 200% for special occasion.
Not available for:
Interleave 2 of 5,
Code 39, and
Code 128Height The height of the barcode. The default value is the height when the scale factor is 1.0. The modification of Height will not change of Magnification setting. All barcode types Width The width of the QR barcode Available only for QR type Cell Size The following website provides a reference to determine what minimum size of cell matrix (also known as the QR code “version”) would be required to represent the required data: Information capacity and versions of the QR code. Available only for QR type Characters per unit The number of characters per unit. When this value is modified, the value of Narrow Bar is also changed. Available only for:
Interleave 2 of 5,
Code 39, and
Code 128Ratio The ratio of wide strip to narrow strip. When this value is modified, the value of Narrow Bar also changes.
Available only for:
Interleave 2 of 5 and
Code 39Narrow Bar The width of the narrow strip. When this value is modified, the value of Characters per unit is also changed. Available only for:
Interleave 2 of 5,
Code 39, and
Code 128Total Height Include the height of the bar and the text area. When this value is modified, the setting of Height and Add Human Readable Characters is also changed. Available only for ITF 14 Left H The size of the H identifier at the left blank area of the barcode. If you select None, the H identifier is not drawn.
Available only for ITF 14 Right H The size of the H identifier at the right blank area of the barcode. If you select None, the H identifier is not drawn. Available only for ITF 14 Add Check Digit If you select this item, a verification digit will be added when you generate the barcode. Available only for Code 39 On the Text Parameter tab, type or select values for the parameters.
The type of barcode you selected determines which of these parameters appear in the panel. See screen captures of Text Parameter tabs for each type of barcode at the bottom of this page.Add Human Readable Characters Select this item to display the encoded content below the barcode. Light margin indicator (<>) This parameter appears when EAN 8 or EAN 13 is selected as the barcode type. It controls whether to display an ">" indicator at the white space on the right side of the barcode. Font Set the text font below the barcode.
Font Style Set the text font style below the barcode.
- If you select the Box check box, a box will be added to the barcode with a white border along the top, bottom, left, and right sides to control the position of the outer border.
- To generate a barcode in the middle of the current page, click Create.
Control and Text parameters available for the EAN 8 barcode
Control and Text parameters, 2 and 5 digit barcode add-on available for the EAN 13 barcode
Control and Text parameters available for the UPC-A barcode
Control and Text parameters available for the UPC-E barcode
Control and Text parameters available for the Interleave 2 of 5 barcode
Control and Text parameters available for the ITF 14 barcode
Control and Text parameters available for the CODE 39 barcode
Control and Text parameters available for the Code 128 barcode